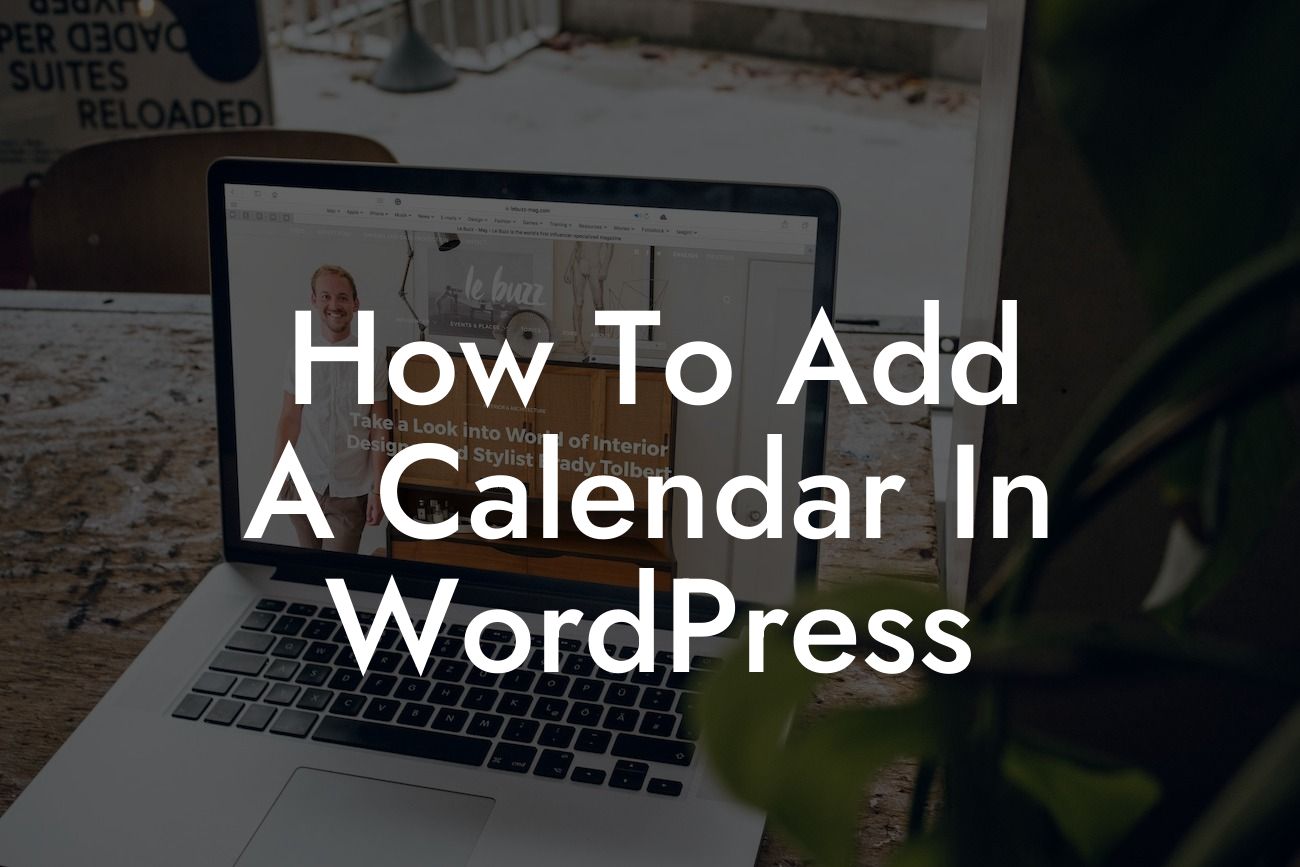Adding a calendar to your WordPress website can significantly enhance its functionality and provide a seamless way to display important events, appointments, and schedules. Whether you are a small business owner looking to keep your customers informed about upcoming events or an entrepreneur wanting to streamline your personal appointments, integrating a calendar plugin is an excellent solution. In this comprehensive guide, we will walk you through the step-by-step process of adding a calendar to your WordPress site effortlessly.
Adding a calendar plugin to your WordPress website can be done in just a few simple steps. Let's break it down:
1. Choose the Right Calendar Plugin:
Before diving into the process, it's vital to select the right calendar plugin for your specific needs. Consider the features you require, such as event management, responsive design, or customization options. Popular options include The Events Calendar, All-in-One Event Calendar, and Simple Calendar.
2. Install and Activate the Plugin:
Looking For a Custom QuickBook Integration?
Once you have found the perfect plugin, installing and activating it is a breeze. Simply navigate to your WordPress dashboard, go to "Plugins," click on "Add New," and search for the chosen calendar plugin. Once located, click on "Install" and then "Activate."
3. Configure Calendar settings:
After activation, head to the plugin's settings page to configure your calendar. Set the general options, such as date and time format, time zone, and default views. Customize the appearance to match your website's design aesthetics, choosing colors, fonts, and layout options.
4. Add Events to the Calendar:
With the basic configuration complete, it's time to start adding events to your calendar. Create an event by specifying the event title, date, time, location, description, and any additional details. You can also categorize events, include featured images, or create recurring events if necessary.
5. Embed the Calendar on Your Website:
To display the calendar on your website, create a new page or post, or edit an existing one. Depending on the plugin, there will be a dedicated shortcode or block to insert the calendar. Simply add the shortcode to the page or post, and the calendar will appear.
How To Add A Calendar In Wordpress Example:
Let's say you own a small bakery and want to showcase your daily specials on your website. By adding a calendar plugin, you can easily create events for each day, specifying the special menu items and their availability. Customers visiting your website will have easy access to view the daily specials, making it convenient for them to plan their visit.
Now that you have successfully added a calendar to your WordPress website, explore more insightful guides and tutorials on DamnWoo to further enhance your online presence. Check out our range of awesome plugins specifically designed for small businesses and entrepreneurs. Whether it's optimizing your site's performance, improving SEO, or enhancing user experience, DamnWoo has the solution for you. Share this article with others and empower them to add calendars to their WordPress websites too. Unlock the extraordinary with DamnWoo today!
(Word Count: 728 words)