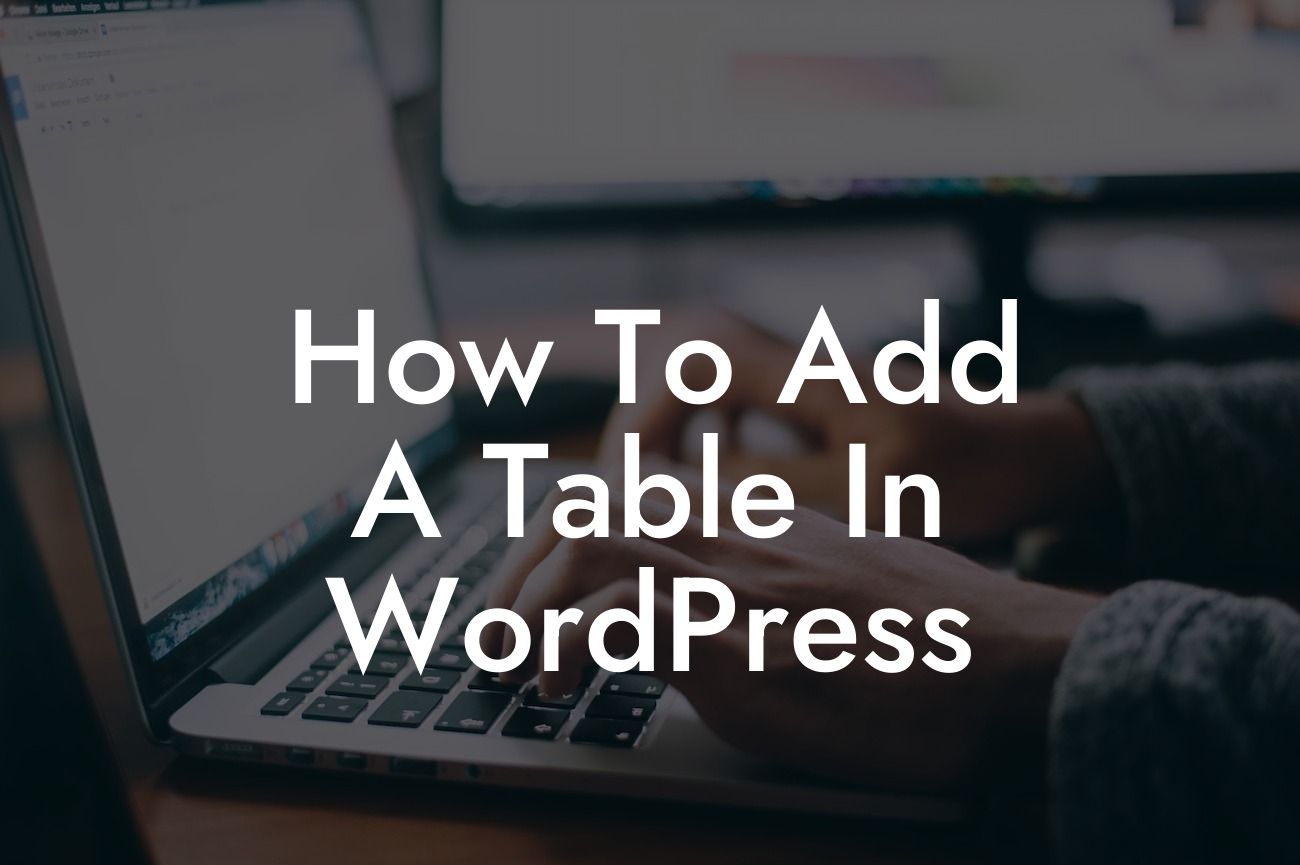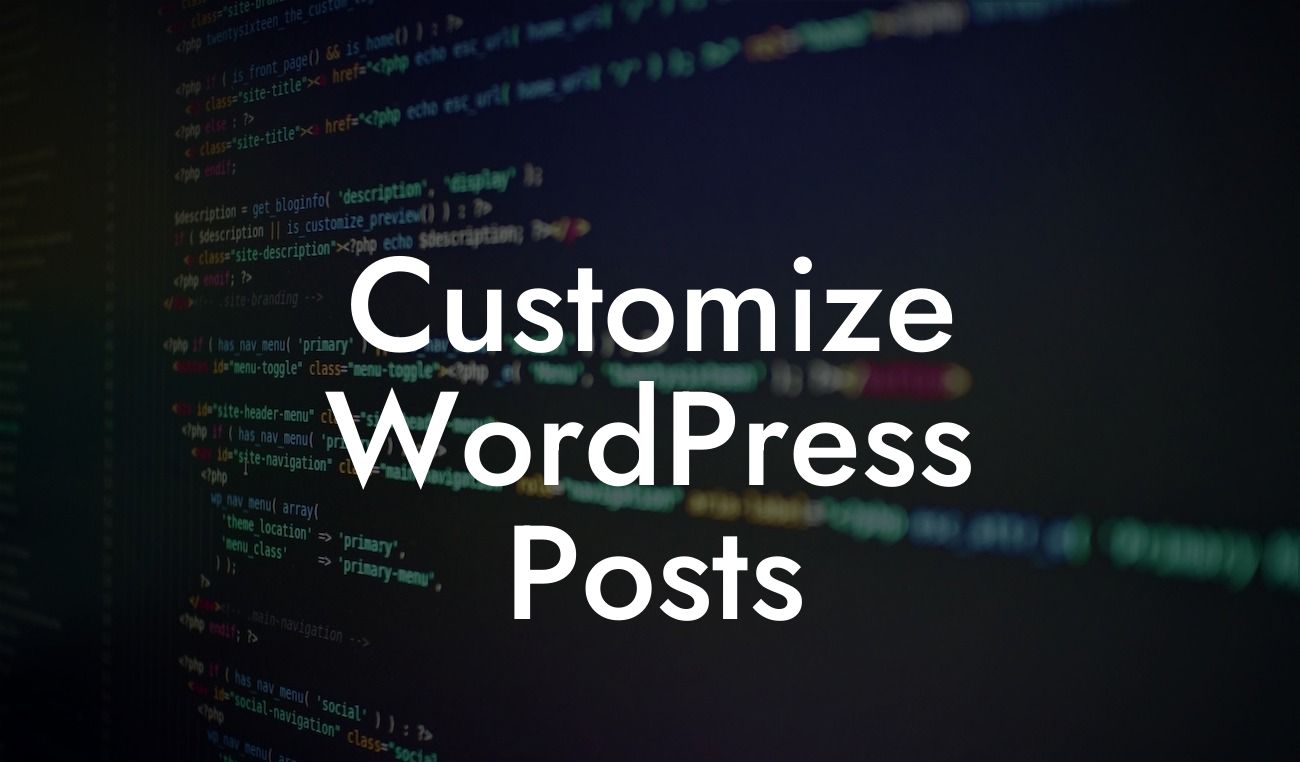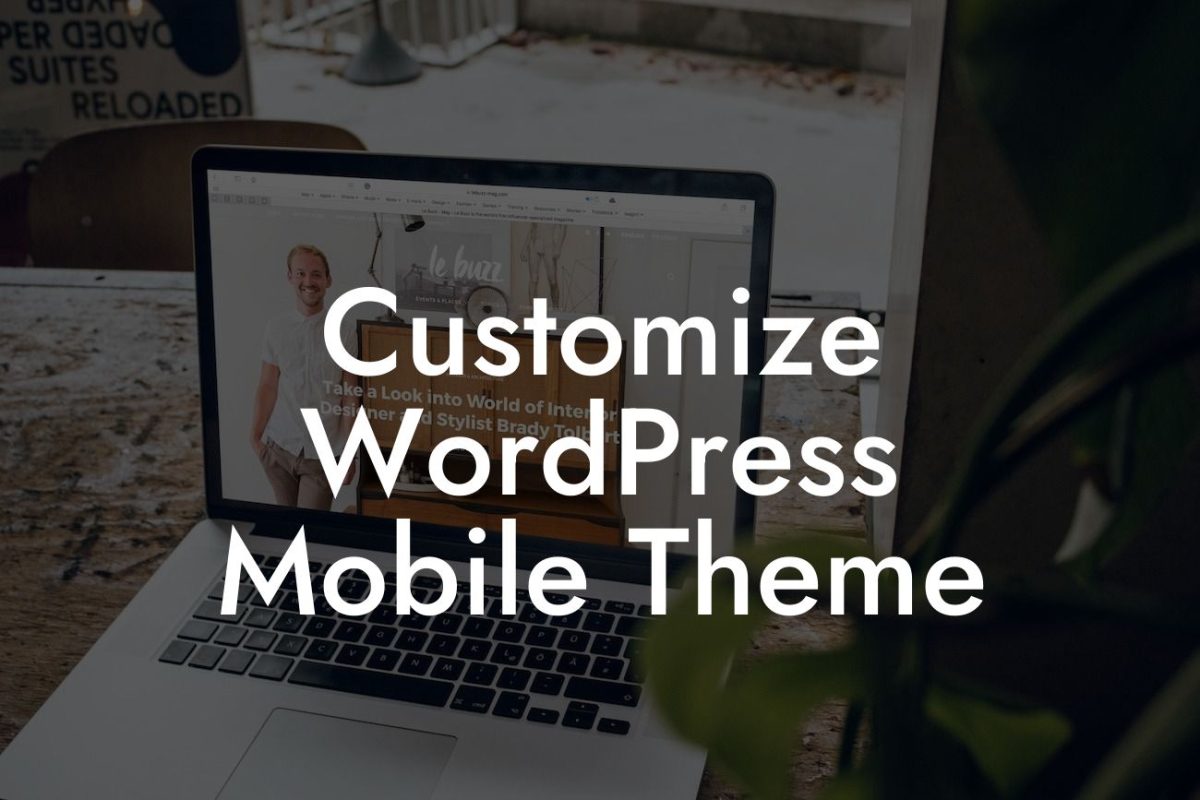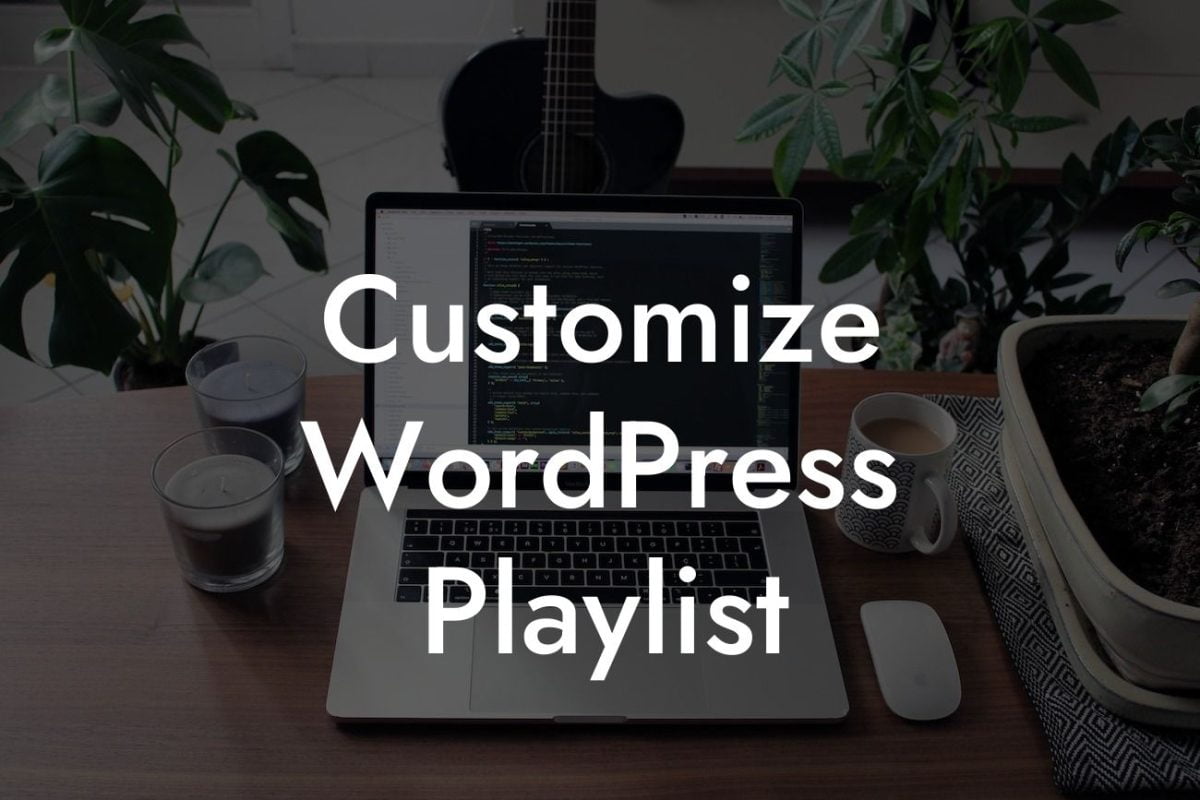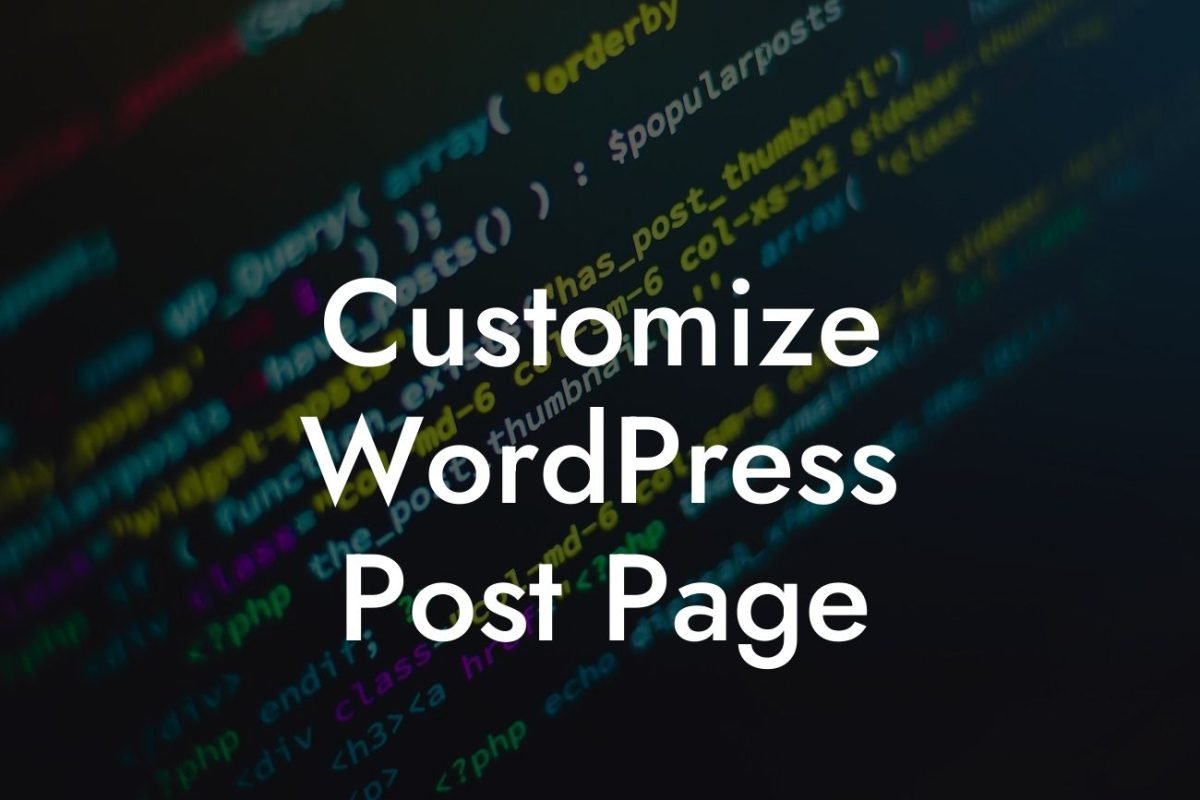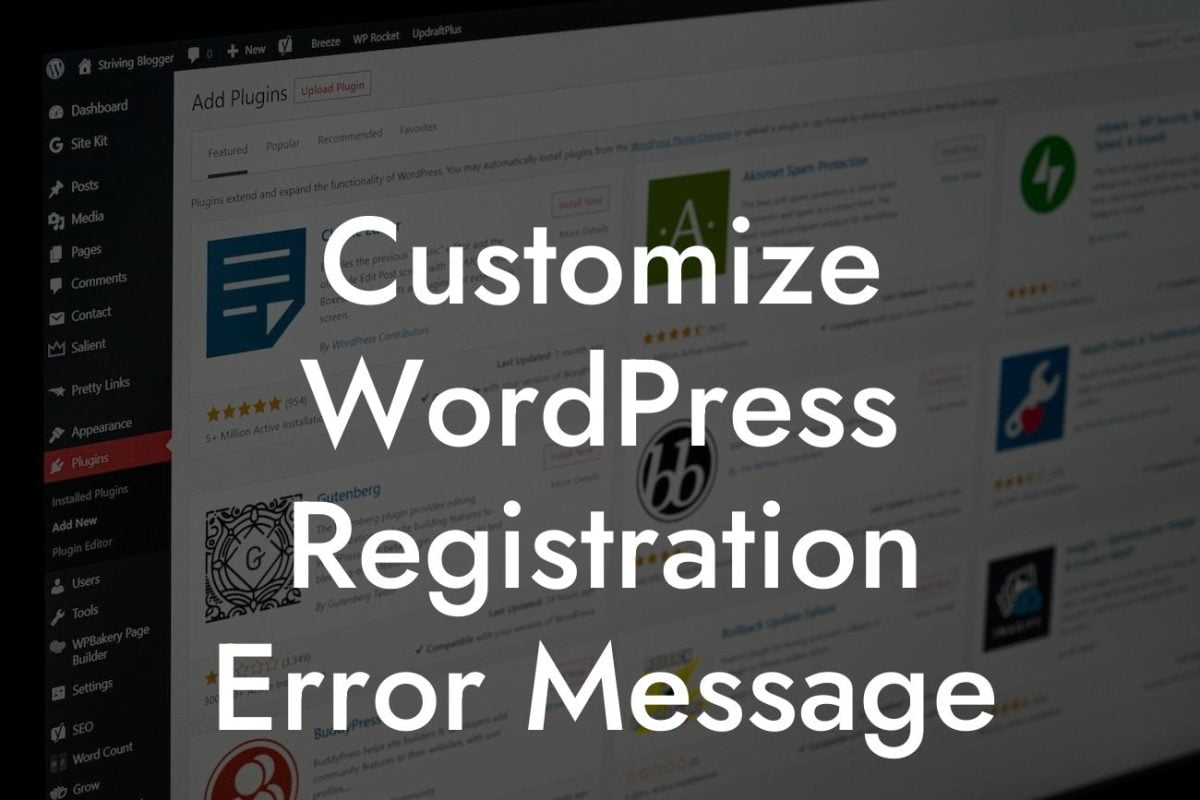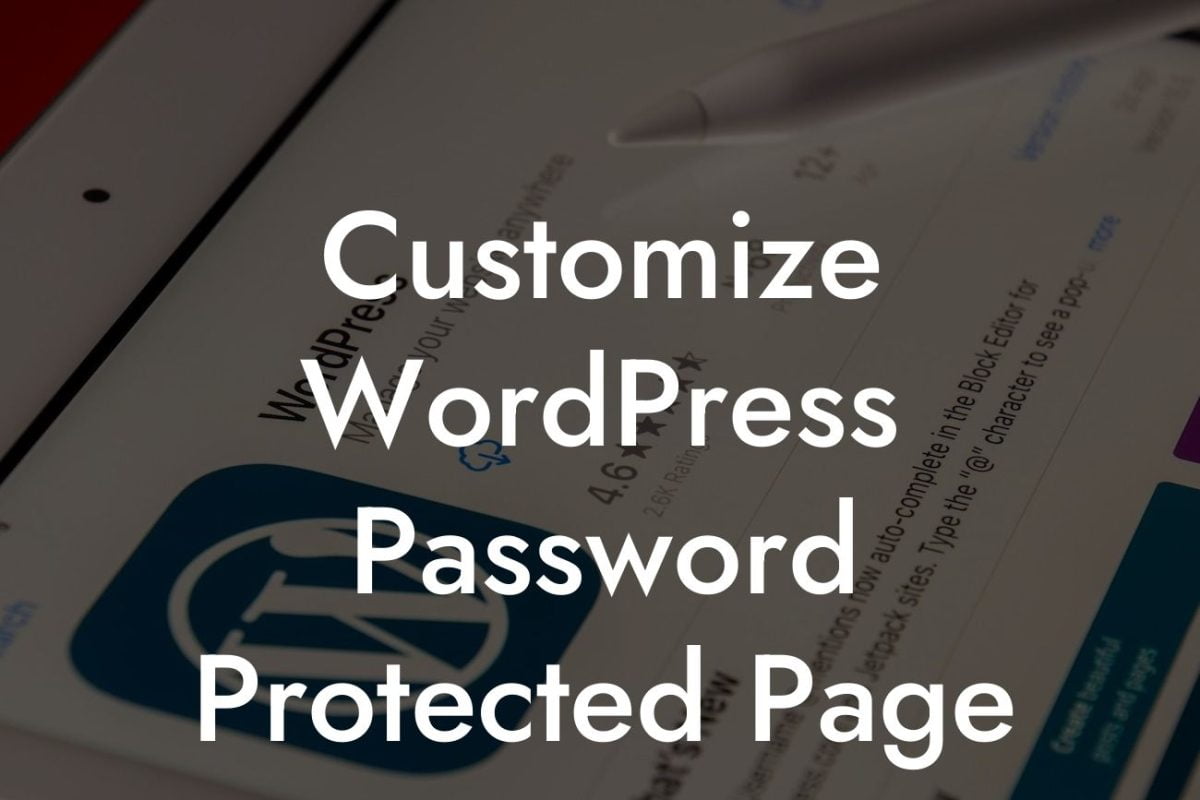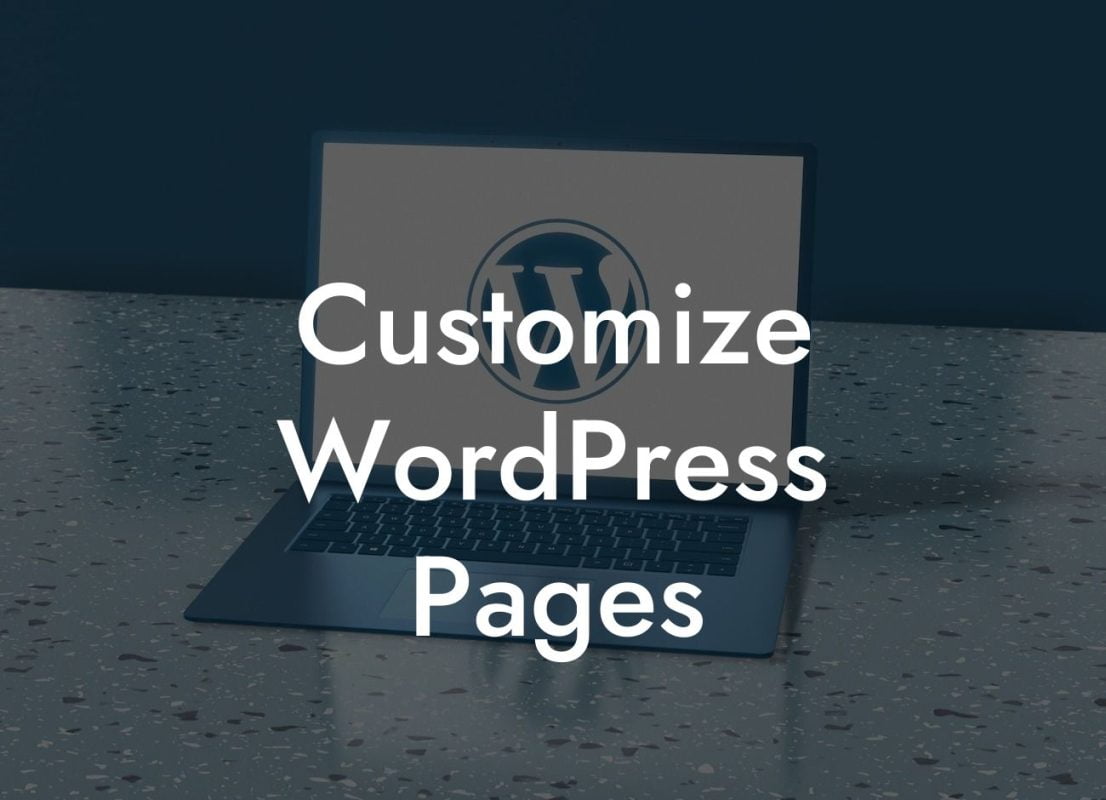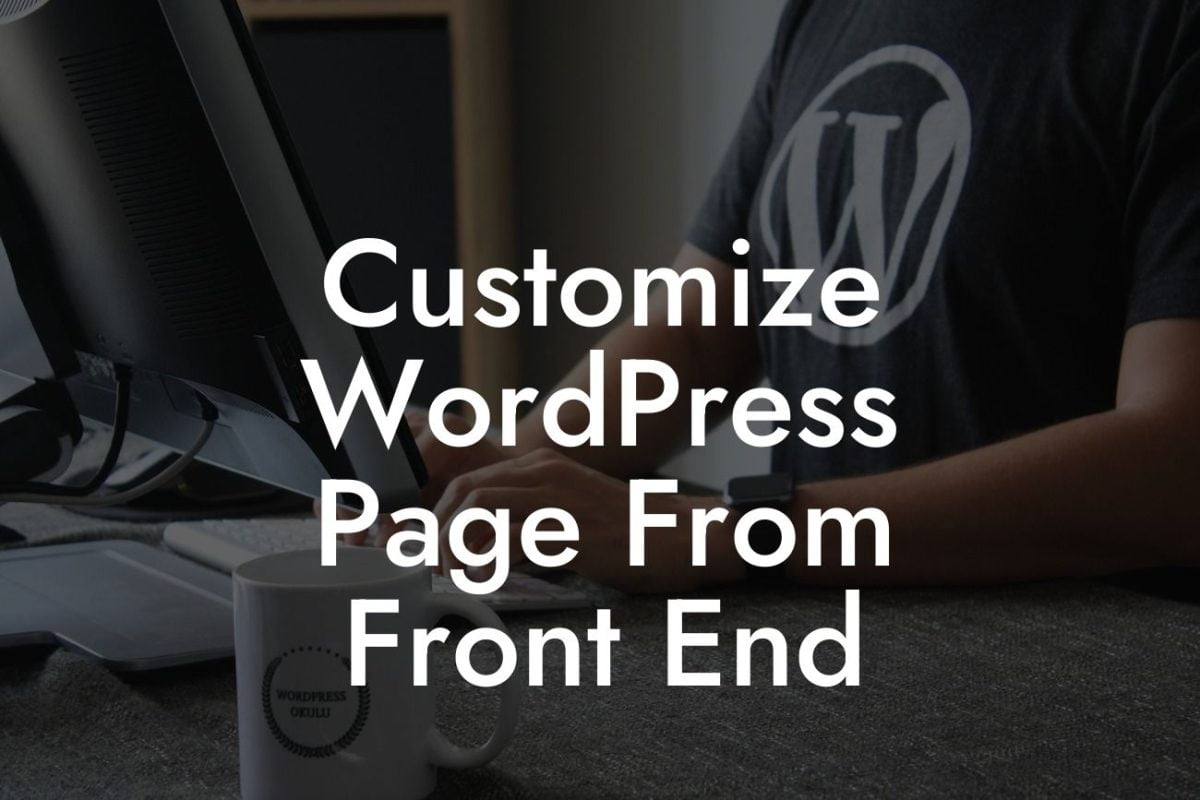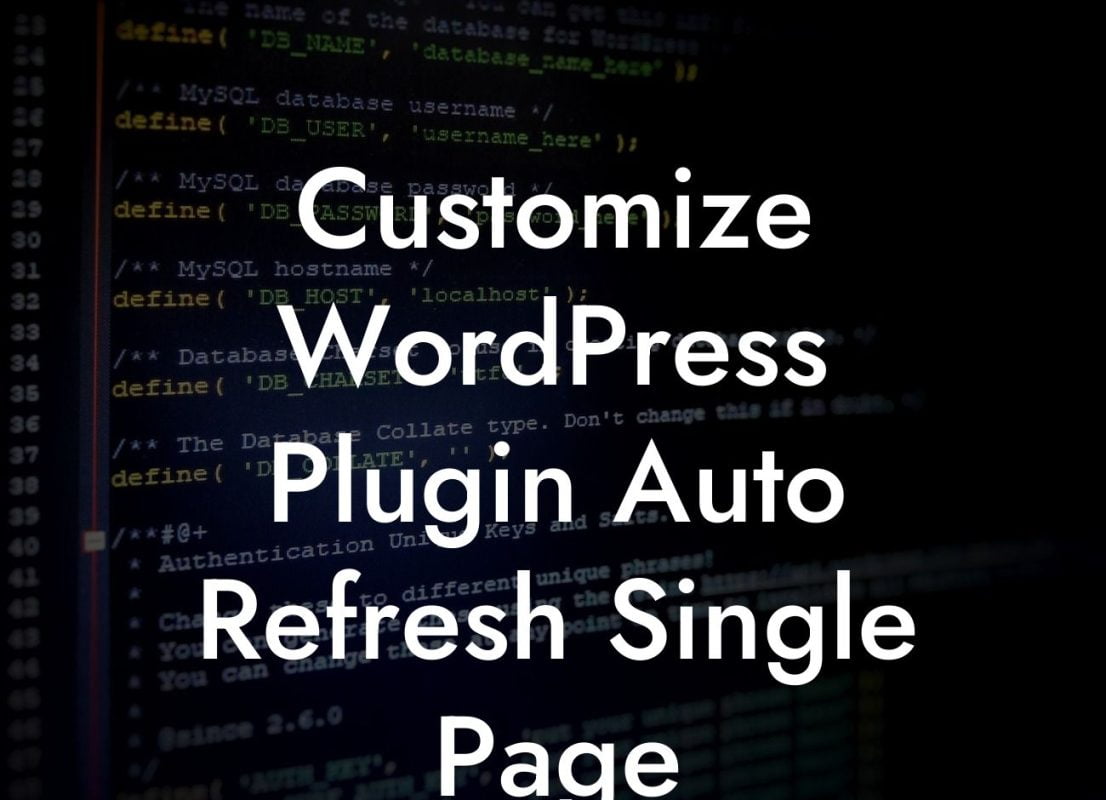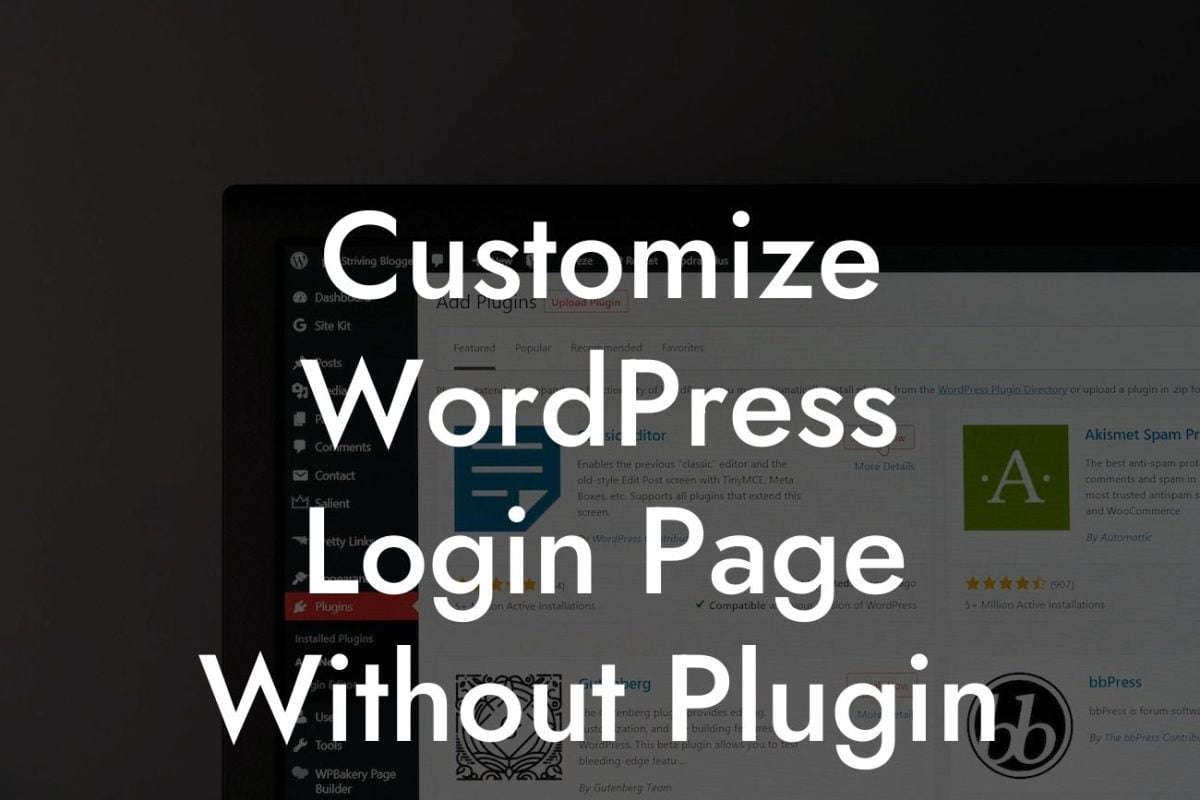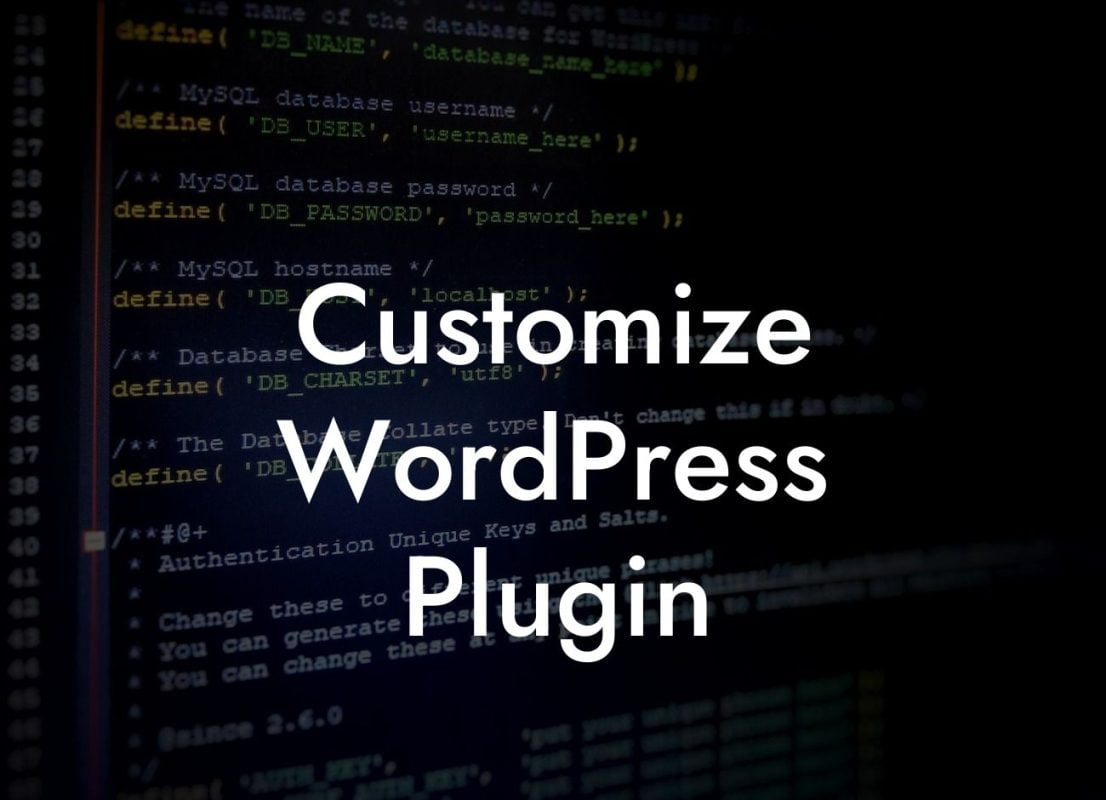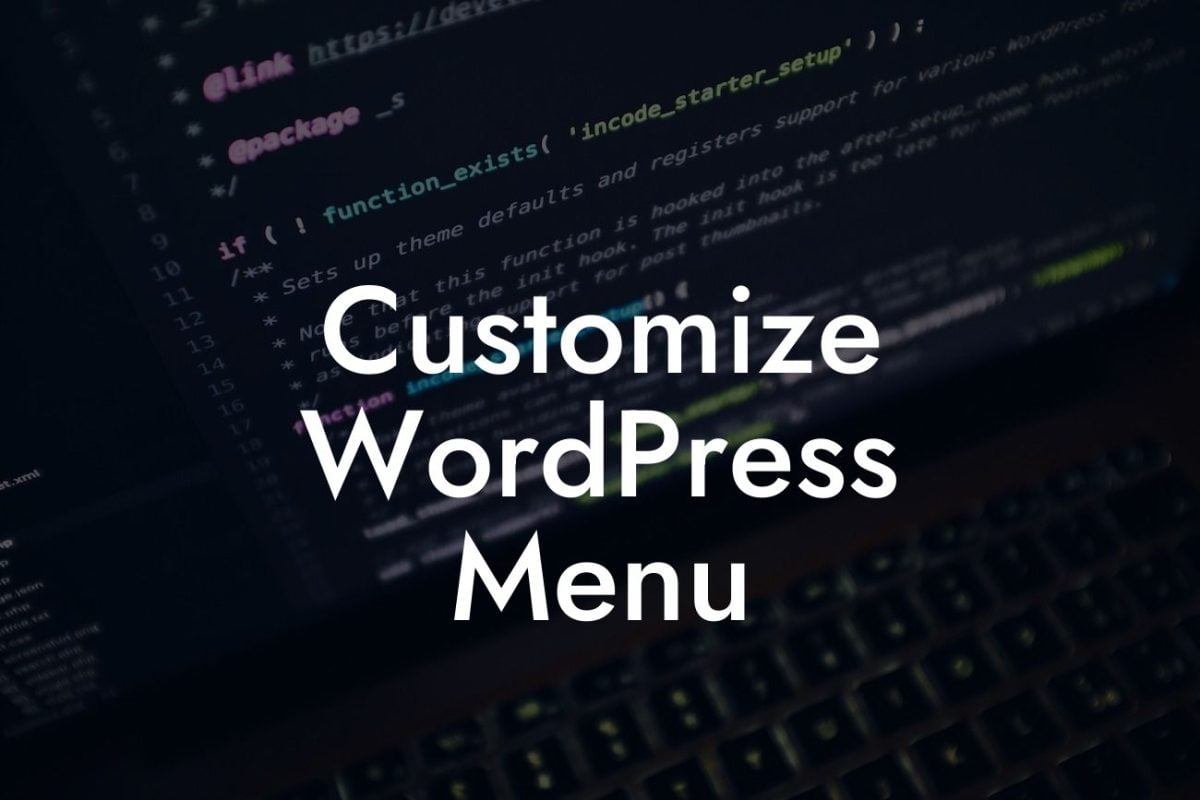Are you looking to display information in a structured and organized manner on your WordPress website? Adding tables can be a powerful way to present data, whether it's pricing plans, product features, or comparison charts. In this in-depth guide by DamnWoo, we will walk you through the process of adding a table in WordPress. Say goodbye to complicated coding and hello to a seamless way of showcasing content. Let's dive in!
To begin, let's explore three different methods you can use to add tables in WordPress:
1. Using the Gutenberg Editor:
With the introduction of Gutenberg, adding tables has become much simpler. Follow these steps:
- Open the Gutenberg editor and create a new post or page.
Looking For a Custom QuickBook Integration?
- Click on the "+" icon to add a new block and search for "Table".
- Select the "Table" block and adjust the number of rows and columns according to your requirements.
- Start populating the table cells with your desired content.
- Customize the table appearance by changing colors, adding borders, or adjusting alignment using the editor's styling options.
2. Utilizing a Table Plugin:
If you prefer a more feature-rich table solution, consider using a plugin such as TablePress or WP Table Builder. Here's what you need to do:
- Install and activate the desired table plugin from the WordPress repository.
- Create a new table by navigating to the plugin's settings or interface.
- Define the number of rows and columns and input your content.
- Customize the table's appearance by configuring various options provided by the plugin.
- Insert the table into your post or page using a shortcode or block depending on the plugin you are using.
3. Manually Adding HTML Code:
For those familiar with HTML and CSS, you can create a table using code. Follow these steps:
- Open the Gutenberg editor or the classic editor and create a new post or page.
- Switch to the Text/HTML view rather than the Visual view.
- Write the HTML code for your table, defining rows, columns, and content.
- Customize the table's appearance by adding inline styles or referring to external CSS files.
- Preview the post or page to ensure the table is displayed correctly.
How To Add A Table In Wordpress Example:
Let's say you run an online store and want to display a pricing comparison table for your products. Using one of the methods mentioned above, you can effortlessly create a table that showcases different product features, prices, and subscription options. With a few clicks or lines of code, you have a professional-looking table that provides potential customers with a clear overview of your offerings.
Congratulations! You have successfully learned how to add a table in WordPress. Whether you used the Gutenberg editor, a table plugin, or manually inserted HTML code, tables can significantly enhance the way you present information on your website. Remember to share this insightful article with others who might find it helpful. Don't forget to explore other guides on DamnWoo, where you'll discover more valuable tips and tricks. And if you want to take your website to the next level, try out our awesome WordPress plugins specifically designed to boost the success of small businesses and entrepreneurs.