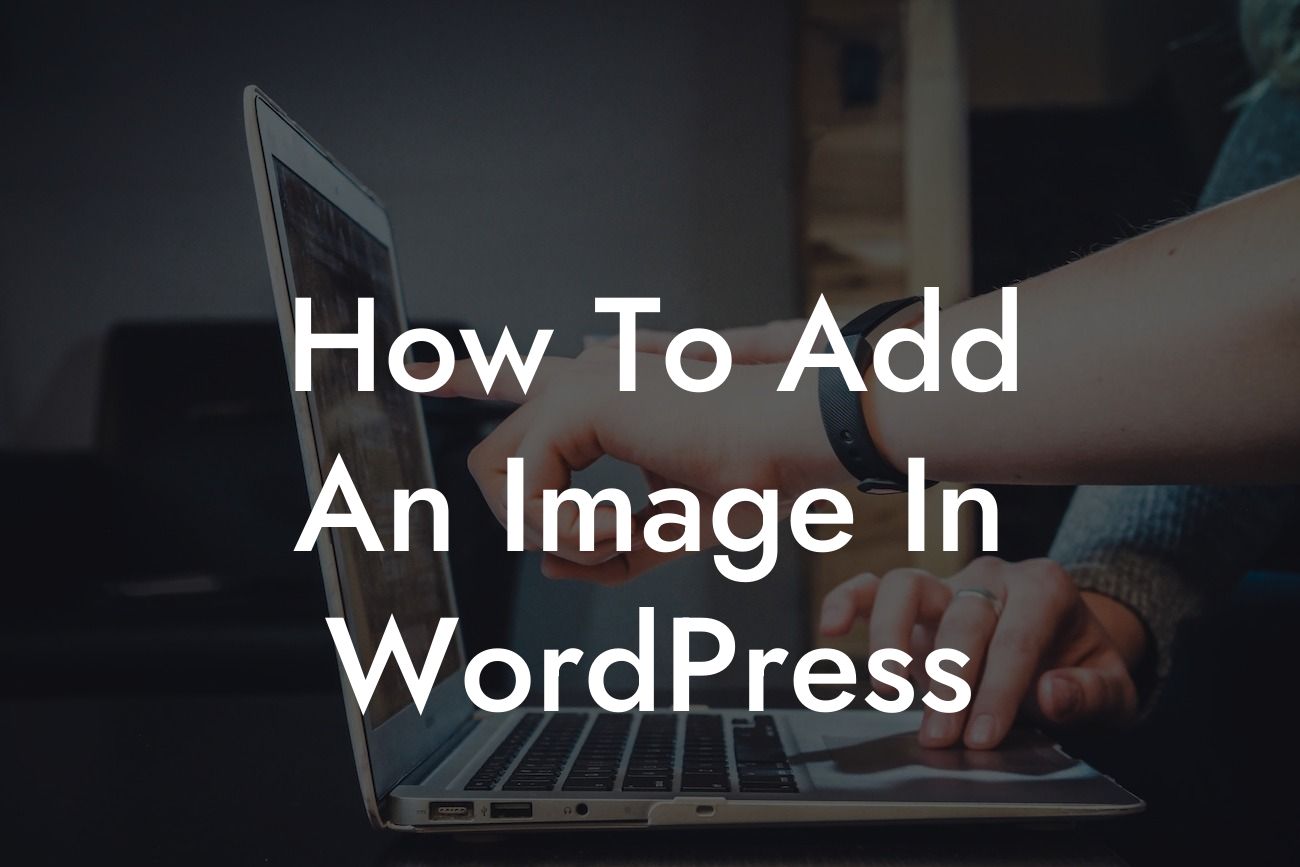Adding images to your WordPress website can greatly enhance its visual appeal and engagement. Whether you want to showcase products, display captivating visuals, or simply personalize your site, it's essential to know how to add an image in WordPress. In this comprehensive guide, we will walk you through the process step by step, ensuring that you are equipped with the knowledge to effectively incorporate images into your website.
H2 Heading: Why Adding Images is Important for Your WordPress Website
Including images on your WordPress website offers a myriad of benefits. Not only do images capture visitors' attention, but they also convey information more effectively than plain text. Studies have shown that websites with engaging visuals have higher user engagement and are more likely to retain visitors. Moreover, images assist in enhancing search engine optimization (SEO) by improving your website's overall ranking. To capitalize on these advantages, let's explore how you can add an image to your WordPress website.
H3 Heading: Uploading Images to the WordPress Media Library
Before adding images to individual pages or posts, you need to upload them to the WordPress Media Library. To do this, navigate to your WordPress dashboard and click on "Media" on the left-hand menu. From there, select "Add New." Choose the image file from your computer and click on "Upload." Once the image is uploaded, you can access it anytime when editing your content.
Looking For a Custom QuickBook Integration?
H3 Heading: Inserting Images into WordPress Pages or Posts
Now that your images are readily available in the Media Library, you can seamlessly add them to your website's pages or posts. While editing a page or post, locate the position where you want to insert the image. Click on the "Add Media" button, which you can find above the content editor. A media upload window will appear, and you can navigate through the images in your library to select the desired one. Once selected, click on the "Insert into post" button.
H3 Heading: Customizing Image Layout and Settings
Once the image is inserted, you can customize its appearance and behavior. WordPress provides various options, including alignment, size, and link settings. Depending on your preferences, you can align the image to the left, right, or center of the page. You can also adjust the image size to fit your layout. Additionally, consider adding a descriptive caption or alternative text (alt text) for better accessibility and SEO purposes. If you want the image to link to another page or website, specify the URL accordingly.
How To Add An Image In Wordpress Example:
Suppose you are creating a website for your fashion boutique, and you want to showcase your latest collection. In the "About Us" page, you can upload an image of your store and align it to the right. To make it more visually appealing, you decide to link the image to your shop's online catalog. This way, visitors can easily explore your products with just one click.
Congratulations! You have successfully learned how to add images to your WordPress website. By incorporating captivating visuals into your content, you can leave a lasting impression on your audience. Remember to optimize your images, customize their appearance, and add descriptive captions or alt text for better SEO and accessibility. Now, it's time to put this knowledge into practice on your website. Don't forget to explore other helpful guides on DamnWoo and consider trying out our incredible WordPress plugins to further enhance your online presence. Share this article with others who may find it helpful, and let us know your thoughts in the comments below!