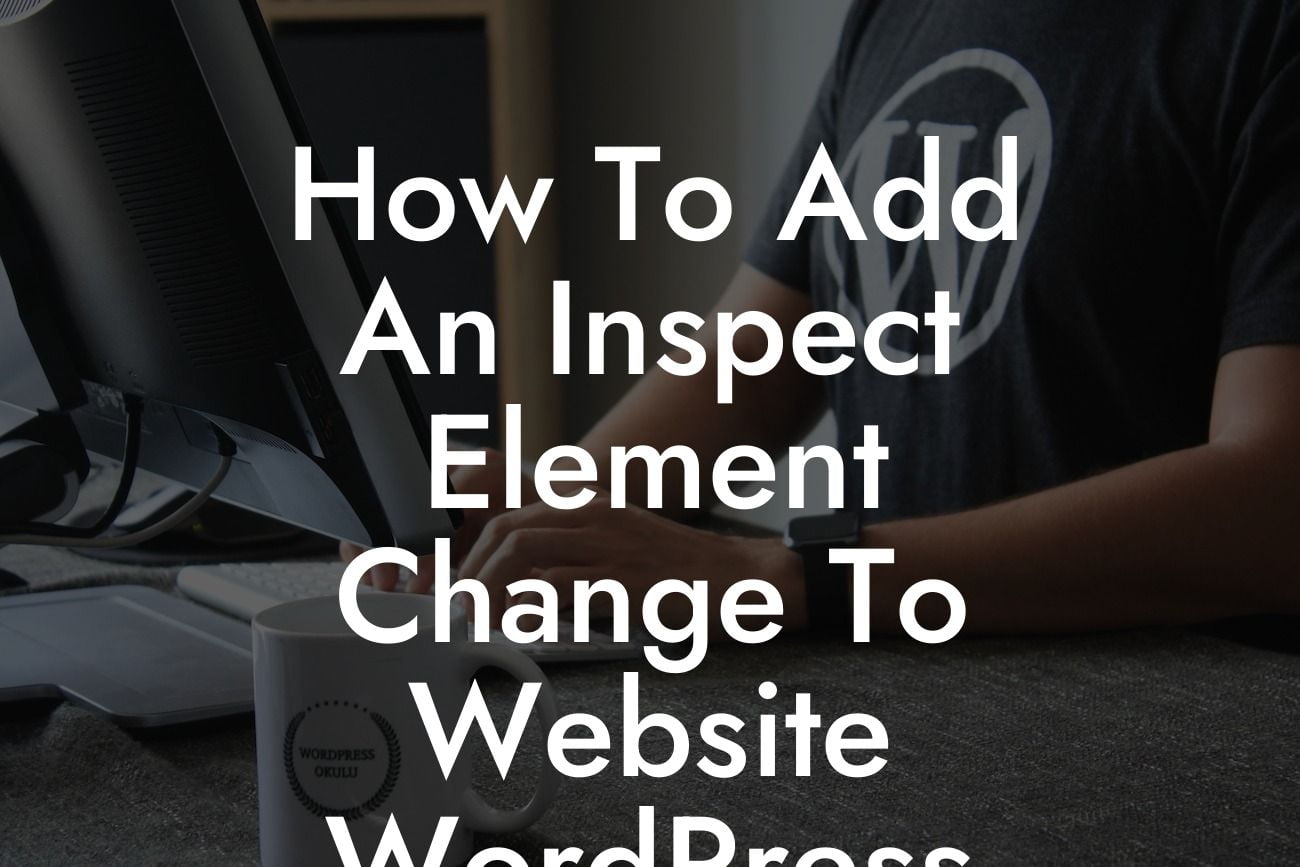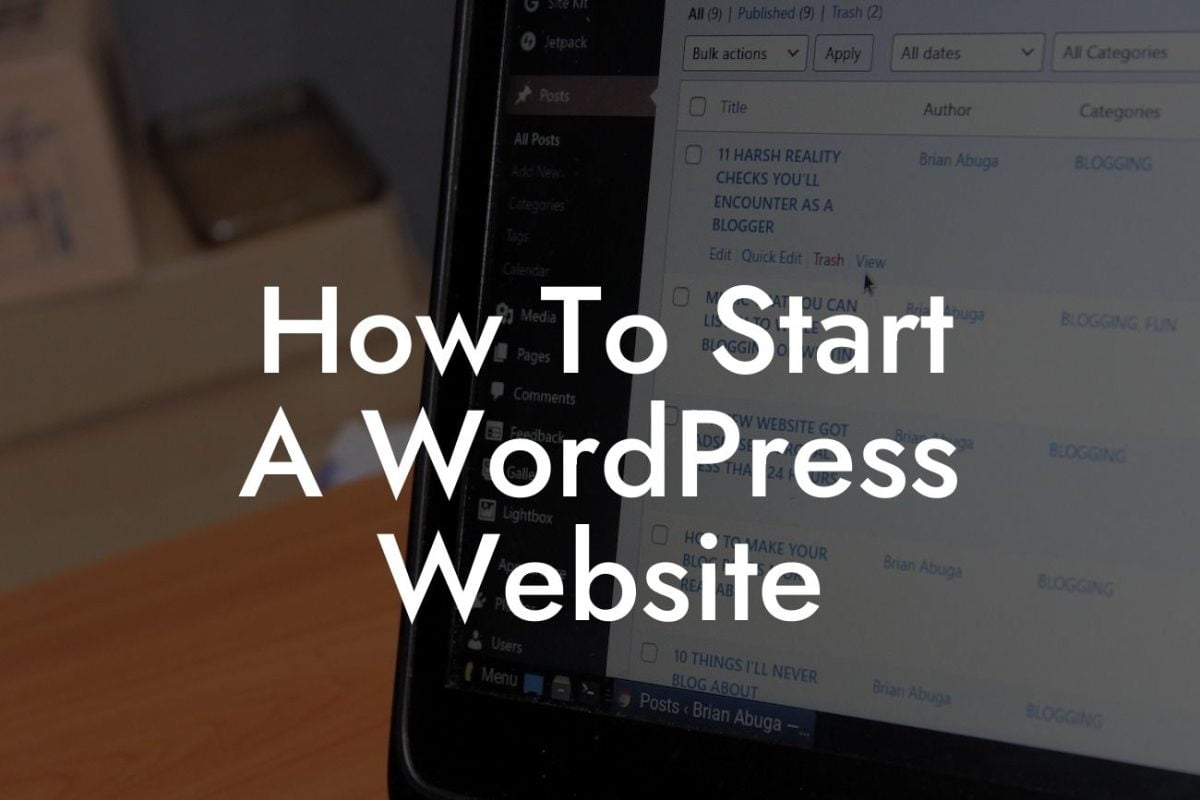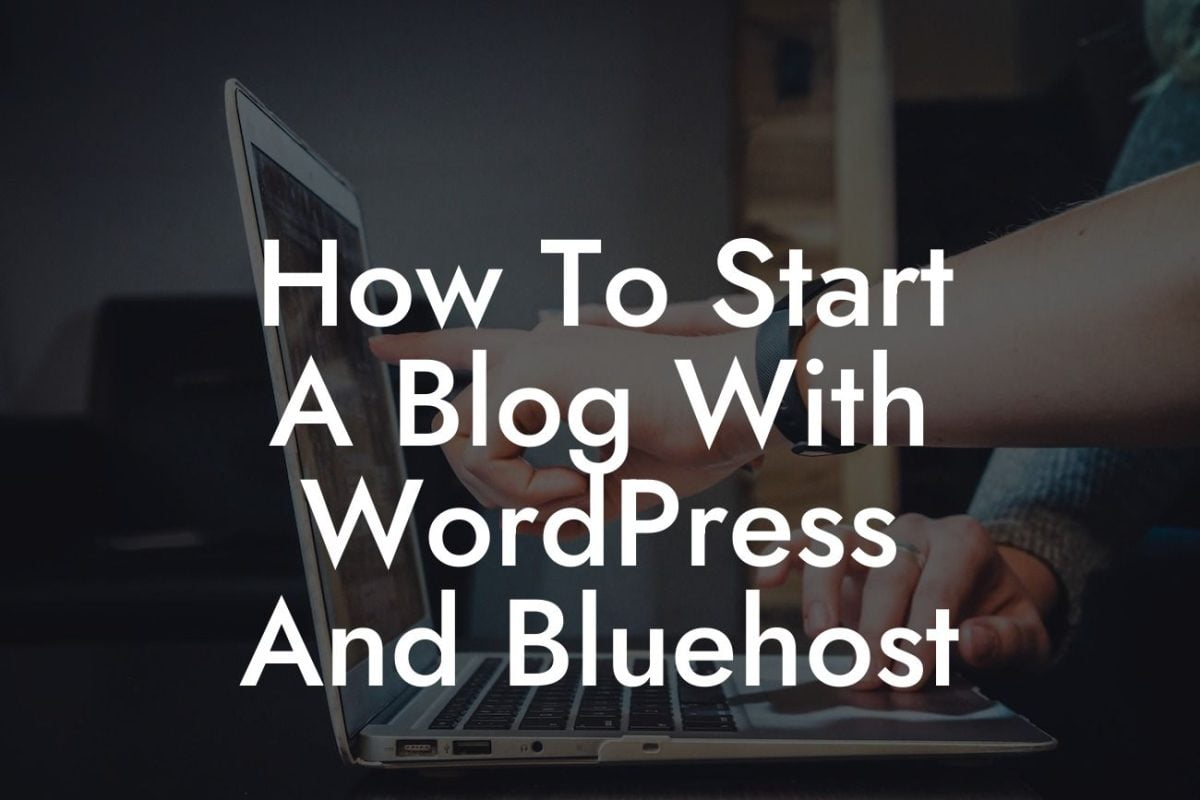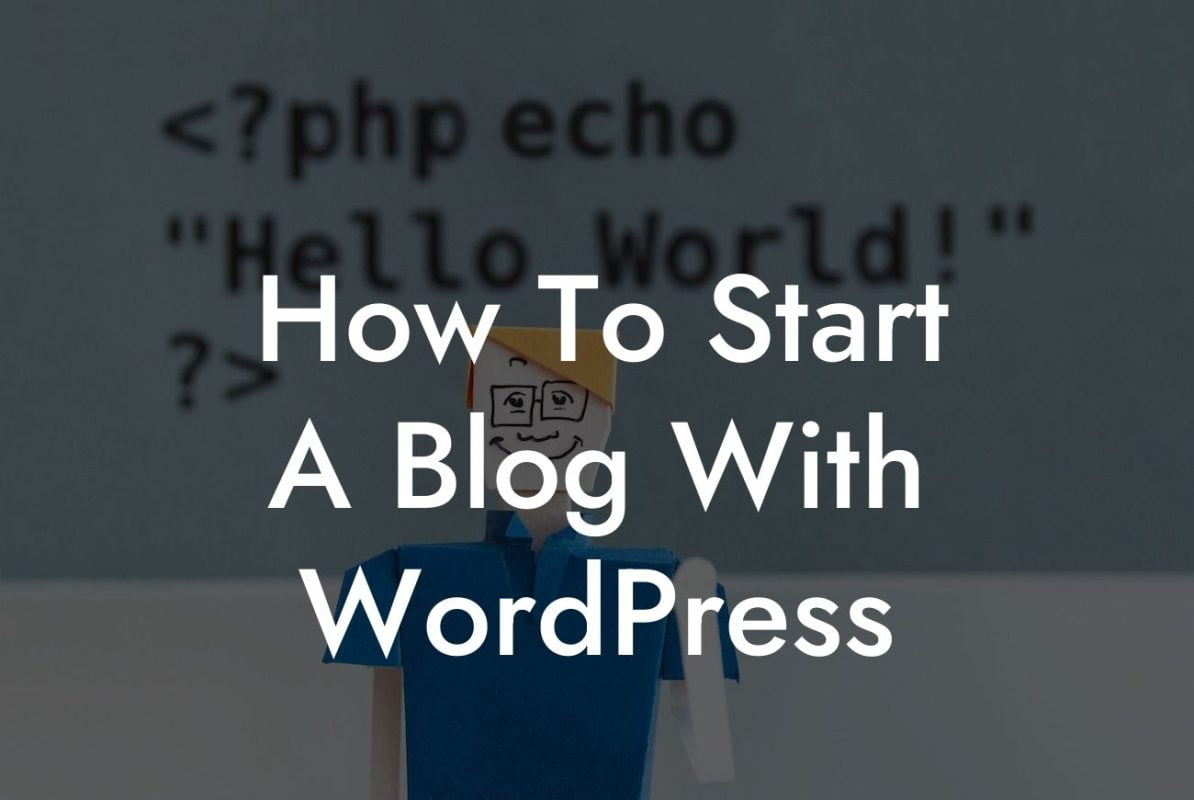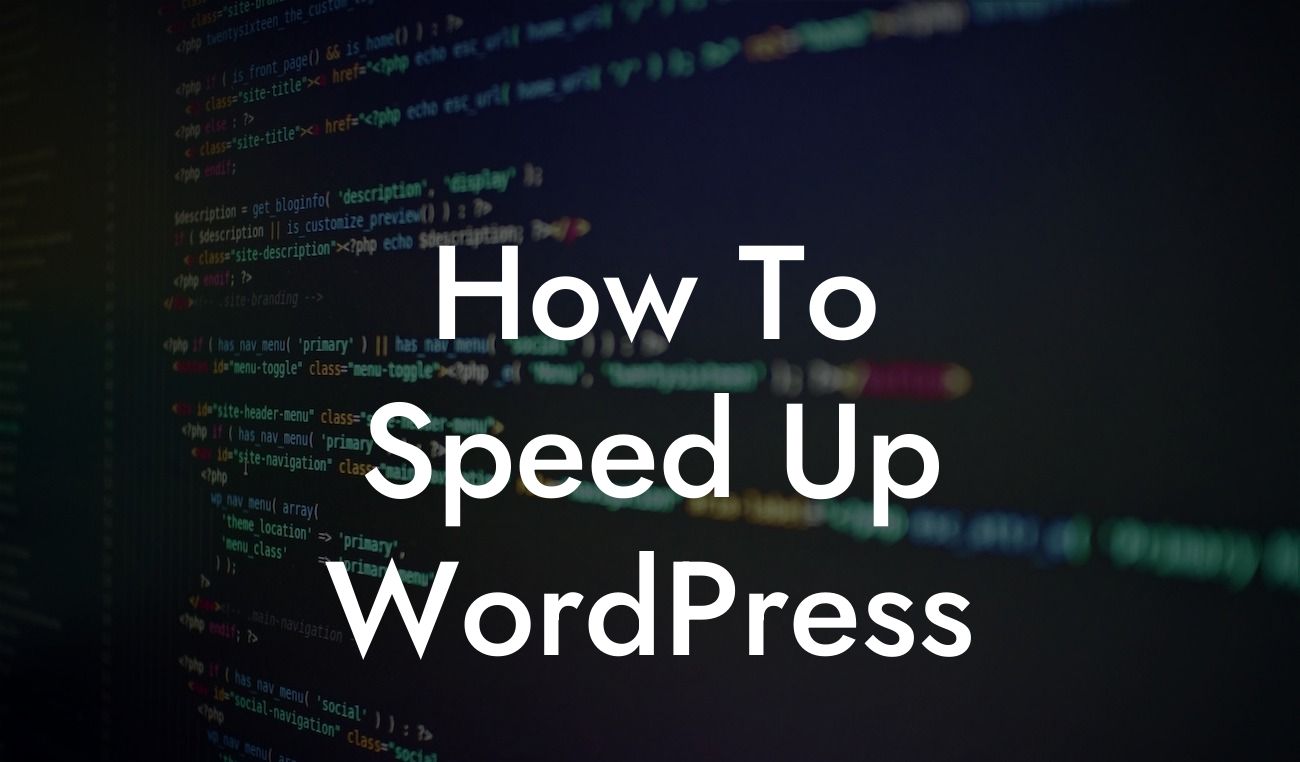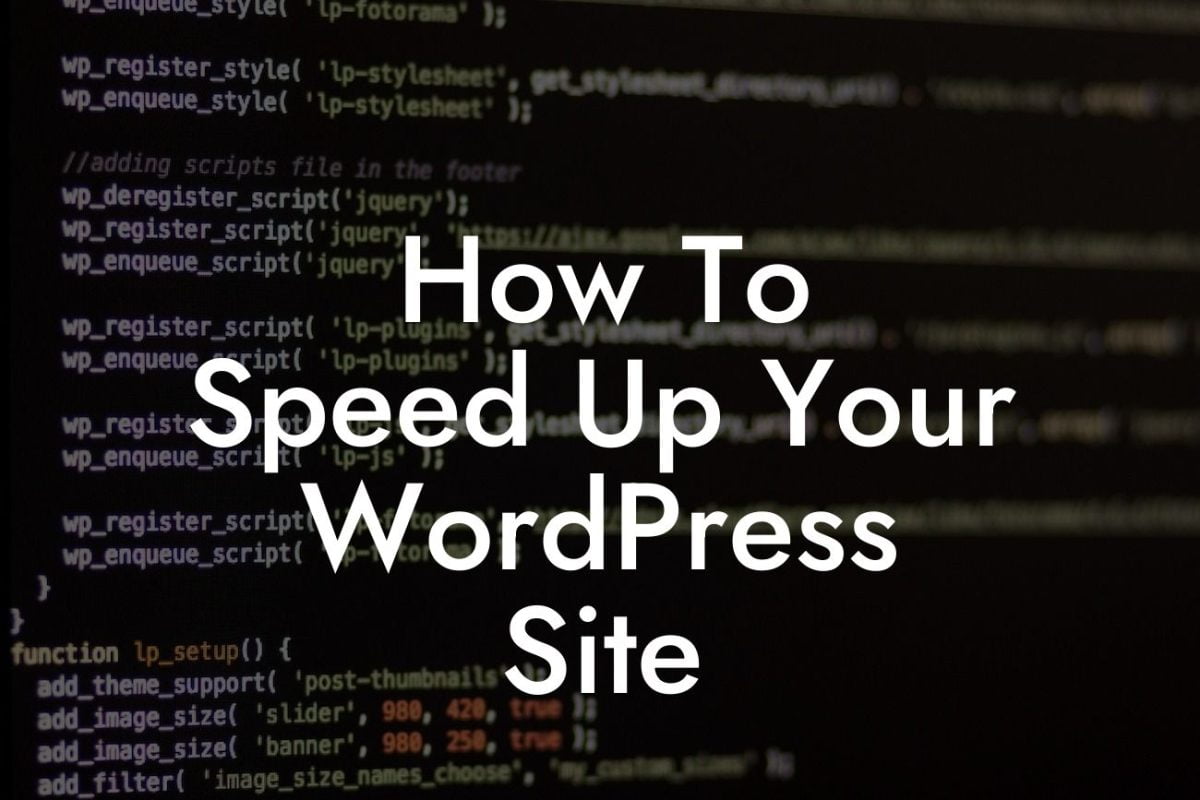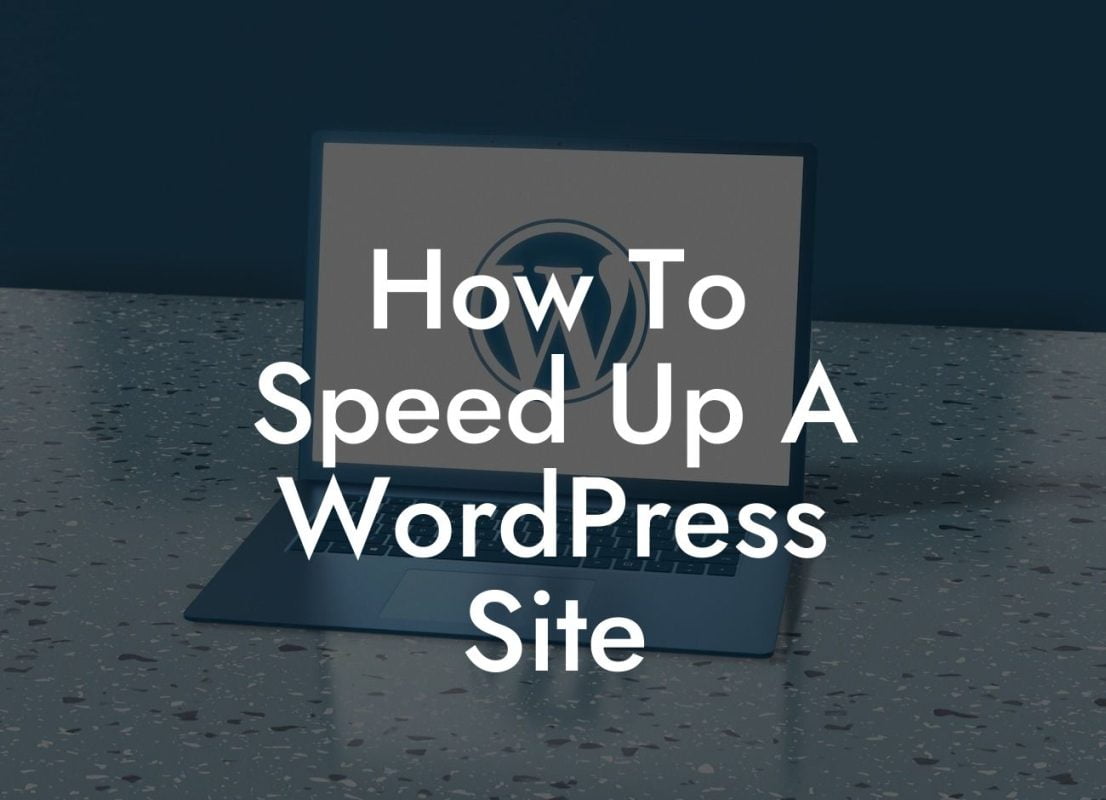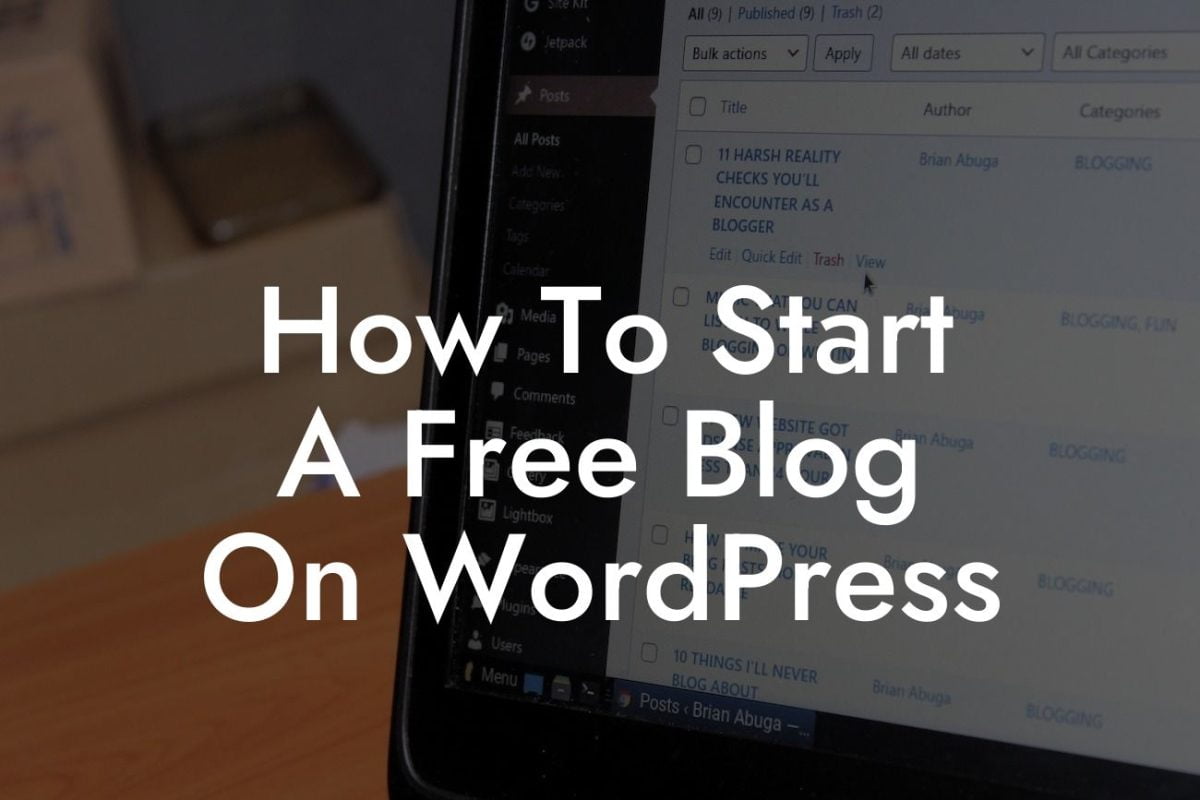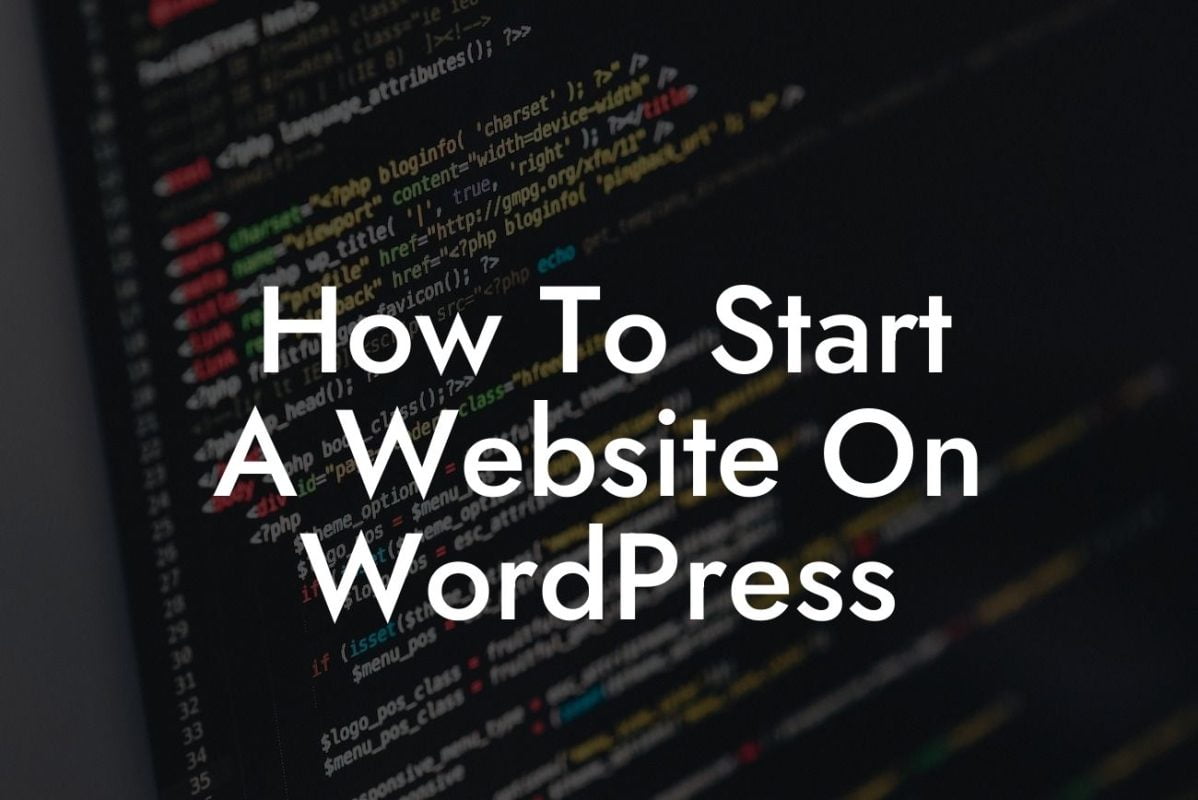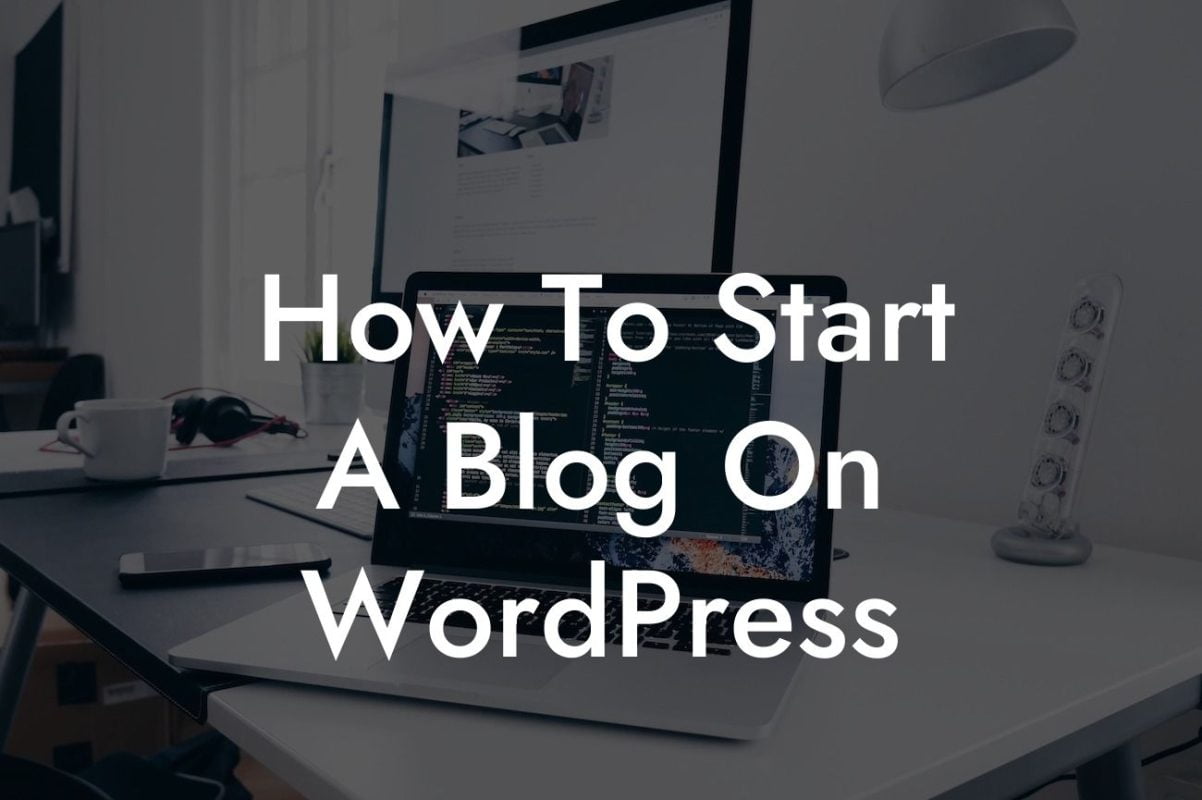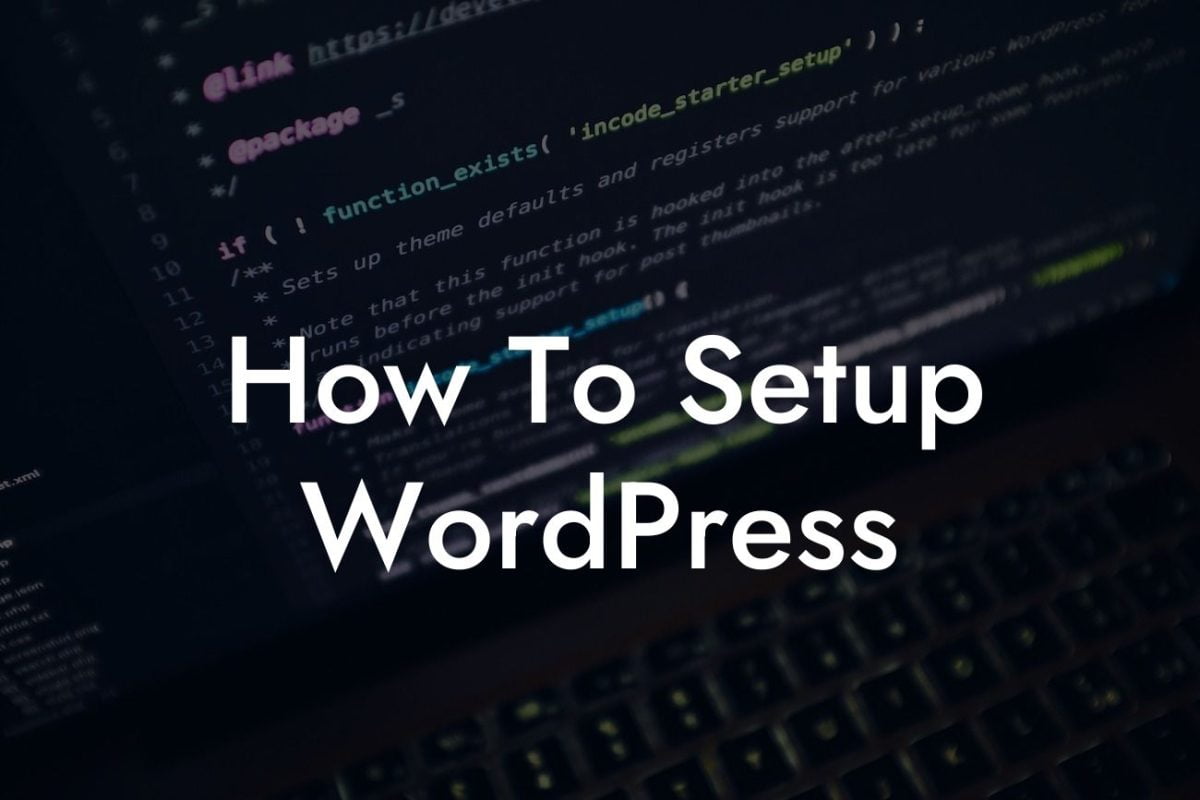---
Are you tired of the same old website design and want to make it stand out from the crowd? If yes, then you're in the right place! In this guide, we will walk you through the process of adding an Inspect Element Change to your WordPress website. This simple yet powerful technique allows you to modify your website's appearance and functionality easily. By the end of this article, you'll have the knowledge and tools to elevate your website and make it truly extraordinary.
Adding an Inspect Element Change may sound technical, but fear not! We'll break it down into simple steps that anyone can follow. Here's a detailed overview of how to incorporate this technique into your WordPress site:
1. Understand the purpose of Inspect Element:
- Learn how to access the Inspect Element tool on your browser.
Looking For a Custom QuickBook Integration?
- Discover the key elements of HTML and CSS that you can modify using this tool.
- Familiarize yourself with the structure of your WordPress theme to target specific elements effectively.
2. Identify the element you want to modify:
- Use the Inspect Element tool to identify the HTML element you wish to change.
- Locate the corresponding CSS properties that determine its appearance.
- Take note of the class or ID of the element for future reference.
3. Create a child theme (optional):
- Explore the benefits of using a child theme to ensure your modifications are not lost during updates.
- Follow a step-by-step guide on creating a child theme for WordPress.
4. Add custom CSS code:
- Access your WordPress dashboard and navigate to the Appearance section.
- Choose the Customize option and locate the Additional CSS section.
- Insert the CSS code that modifies the desired element.
- Preview the changes and save them once you're satisfied.
How To Add An Inspect Element Change To Website Wordpress Example:
Let's say you want to change the color of your website's navigation bar. By following the steps above, you can easily accomplish this. Use the Inspect Element tool to identify the class or ID of the navigation bar element. Then, add the appropriate CSS code in the Additional CSS section of your WordPress customization panel. Voila! Your navigation bar will now sport a vibrant new color that perfectly matches your brand identity.
Congratulations! You've learned how to add an Inspect Element Change to your WordPress website. With this newfound knowledge, you can take your online presence to new heights. Don't stop here though! Explore other helpful guides on DamnWoo to unlock more techniques and secrets for enhancing your website. And why not try one of our awesome WordPress plugins? They are specifically designed for small businesses and entrepreneurs like you, helping you supercharge your success. Don't settle for mediocrity - embrace the extraordinary with DamnWoo. Share this article with others who might find it useful and start transforming your website today.