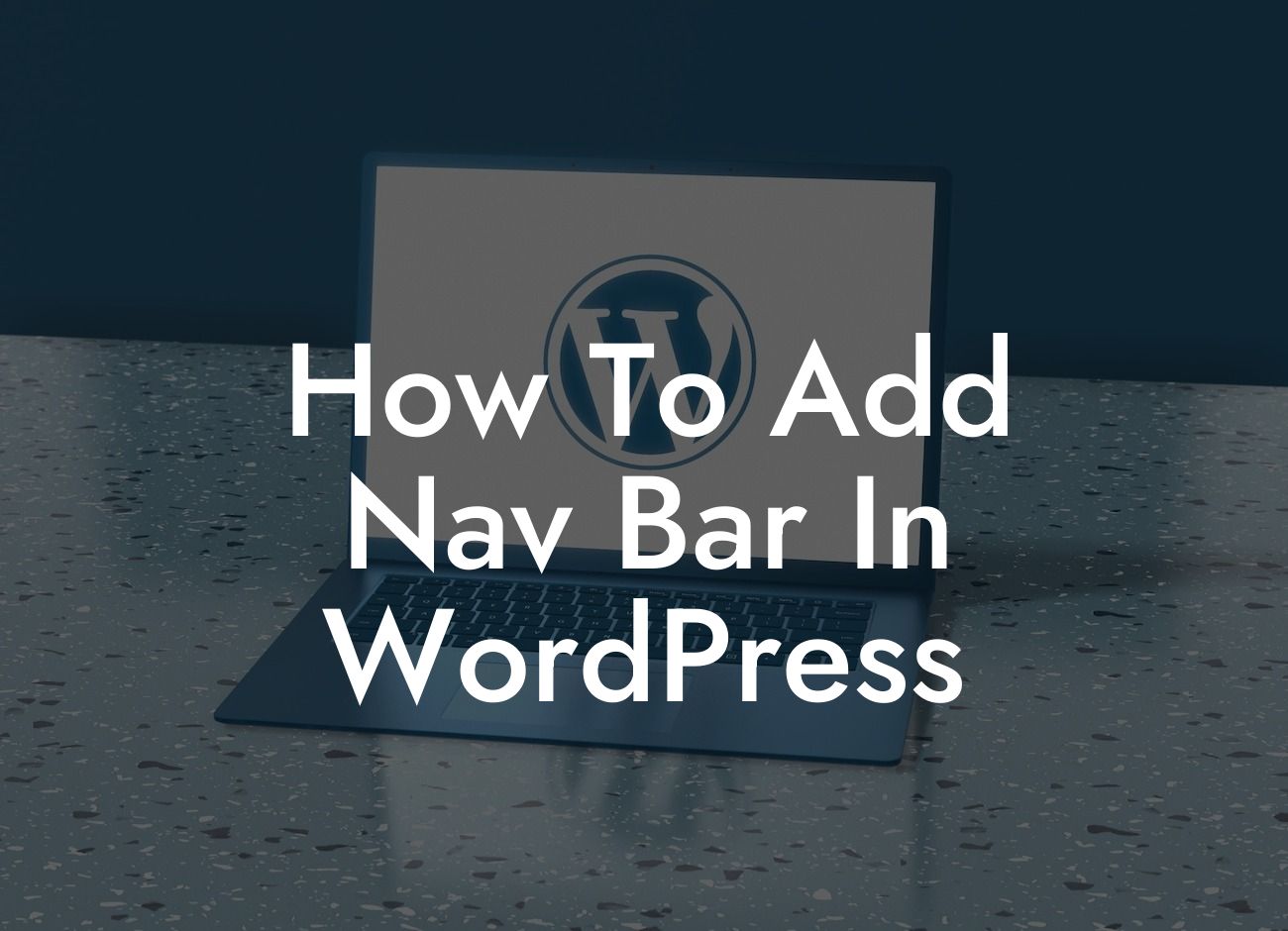---
Are you looking to improve the navigation of your WordPress website? A well-designed navigation bar can greatly enhance user experience and make it easier for visitors to explore and find the content they are looking for. In this guide, we will show you how to add a navigation bar in WordPress, giving you complete control over the menu structure, appearance, and functionality. So, let's dive in and elevate your website's organization and user-friendliness!
Adding a navigation bar in WordPress is a simple yet essential process. Let's break it down step by step:
1. Choose a Theme with Customizable Menus:
To begin, ensure that your chosen WordPress theme supports custom menus. Most modern themes offer this feature, allowing you to easily create and manage your navigation bar. If your theme doesn't have this functionality built-in, consider switching to a more flexible theme, or alternatively, use plugins that specifically add custom navigation features.
Looking For a Custom QuickBook Integration?
2. Access the WordPress Menu Editor:
After verifying your theme supports custom menus, access the WordPress Menu Editor by navigating to "Appearance" and selecting "Menus." This handy tool enables you to control all aspects of your navigation bar.
3. Create a New Menu:
Click on "Create a New Menu" to get started. Give your menu a name, such as "Main Menu" or "Top Navigation," and hit the "Create Menu" button. You've now established the foundation for your navigation bar.
4. Add Pages, Custom Links, and Categories:
To populate your menu, choose the desired items from the left side of the Menu Editor interface. You can add pages, custom links, and even categories as menu items. Simply select the items you want to include, and click "Add to Menu." Arrange the order by dragging and dropping each item to the desired position.
5. Configure Menu Settings:
Once you've added your desired menu items, you can configure advanced menu settings by expanding the "Menu Settings" section. Here, you can assign your menu to specific locations within your theme. Common options include primary navigation, secondary navigation, and footer menus. Select the appropriate location and save your changes.
How To Add Nav Bar In Wordpress Example:
Let's take an example of a small business website that offers various services. The owner wants to create a navigation bar that includes Home, About Us, Services, Blog, and Contact pages. Additionally, they want to add a custom link to their "Pricing" page. By following the steps mentioned above, the owner successfully customizes their navigation bar to match their specific requirements.
Congratulations! You have now learned how to add a navigation bar to your WordPress website. By utilizing this important feature, you can improve user experience and guide visitors through your site effortlessly. Explore other guides on DamnWoo to discover more valuable tips and techniques for enhancing your online presence. Don't forget to try our awesome WordPress plugins designed exclusively for small businesses and entrepreneurs. Share this article with others who may find it useful, and let us know how the navigation bar has benefited your website's success.