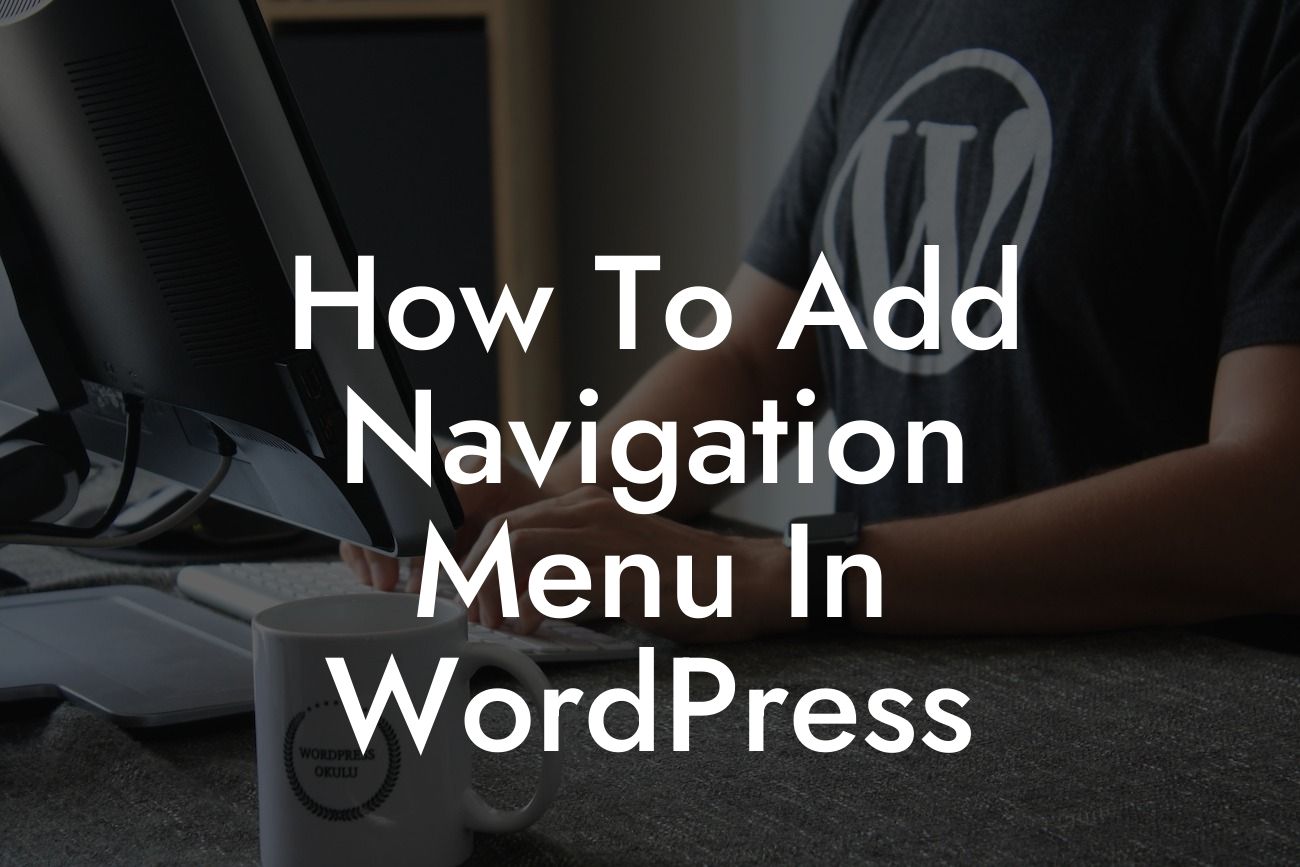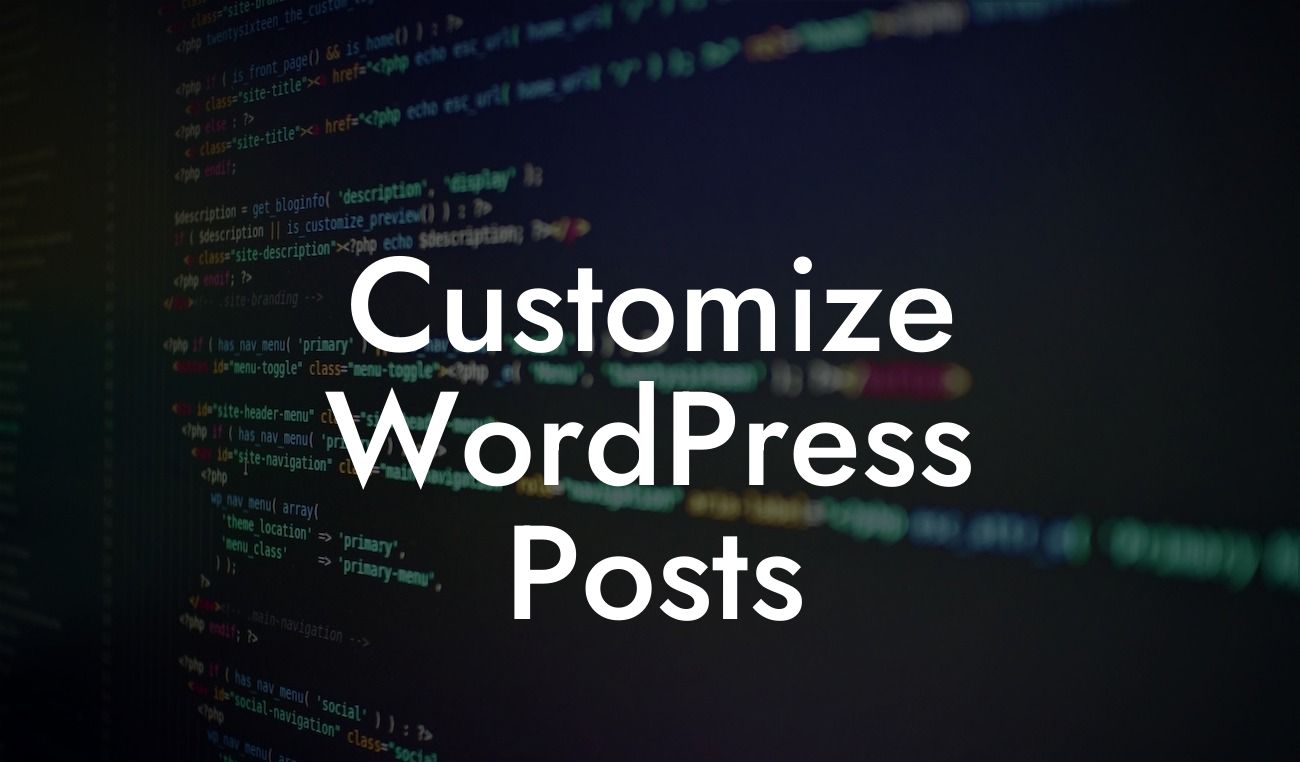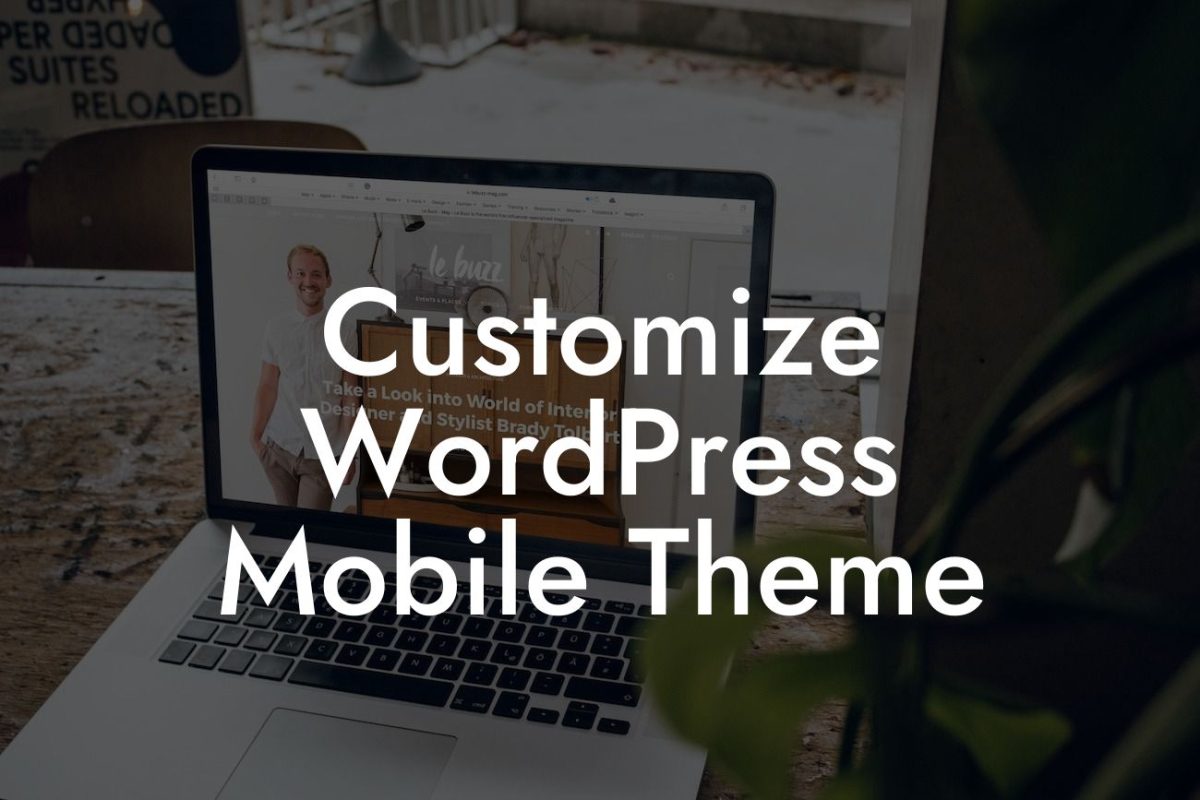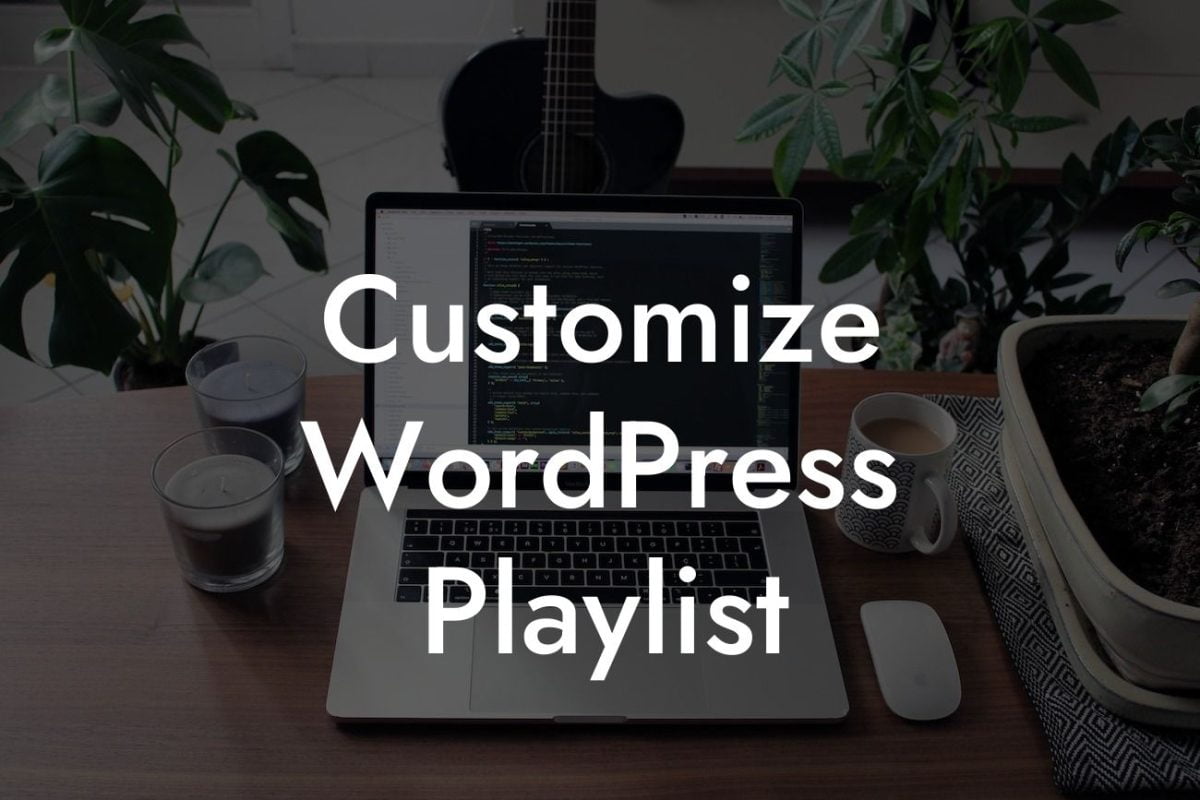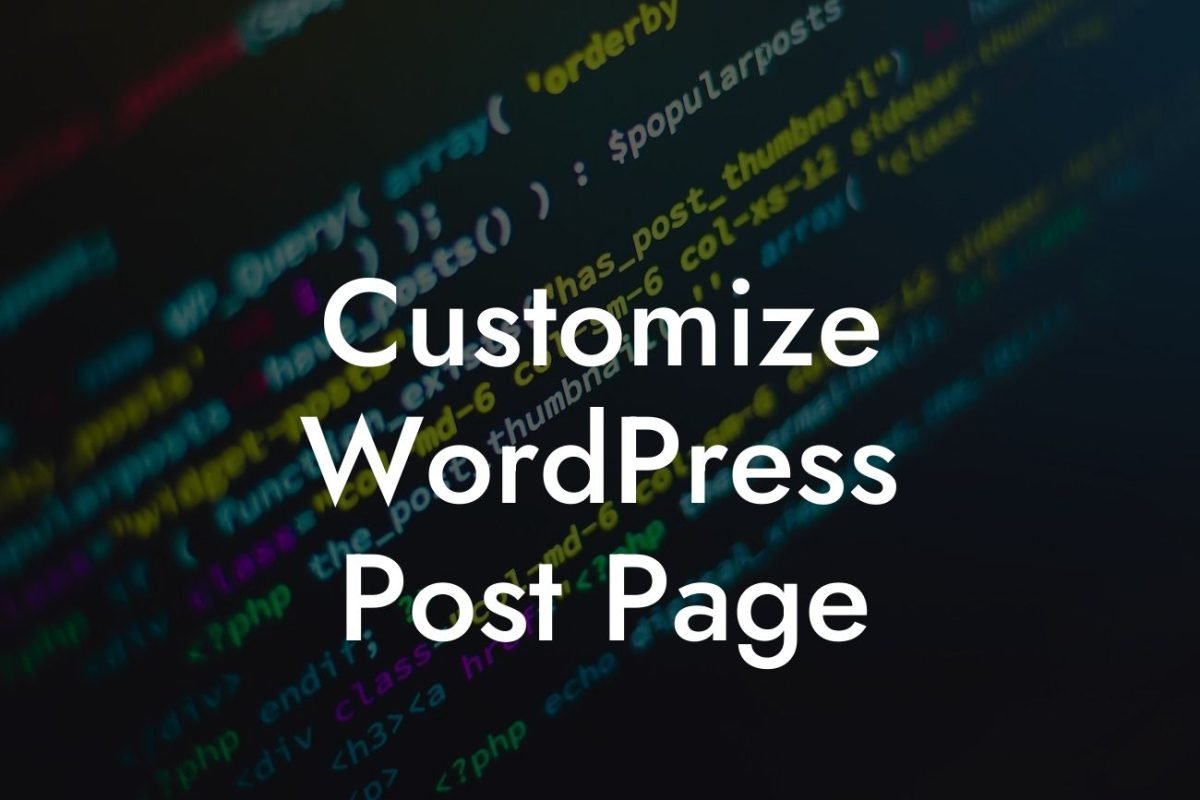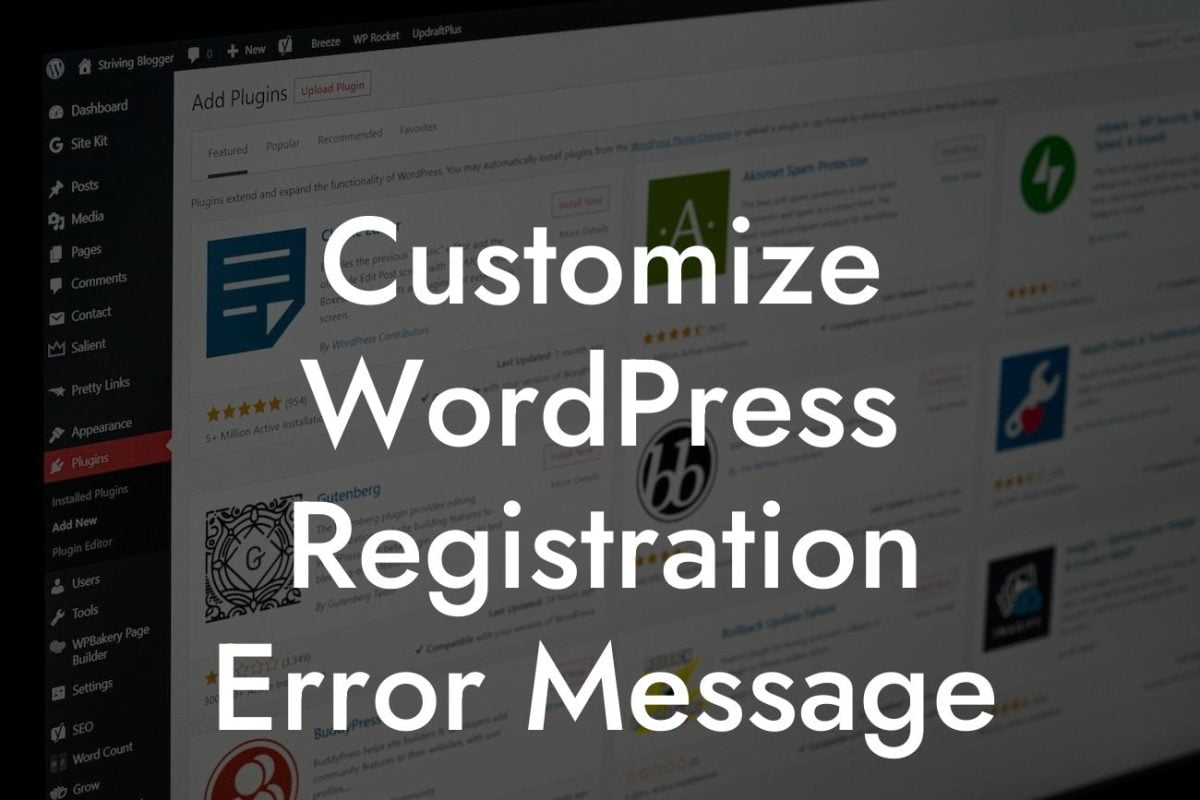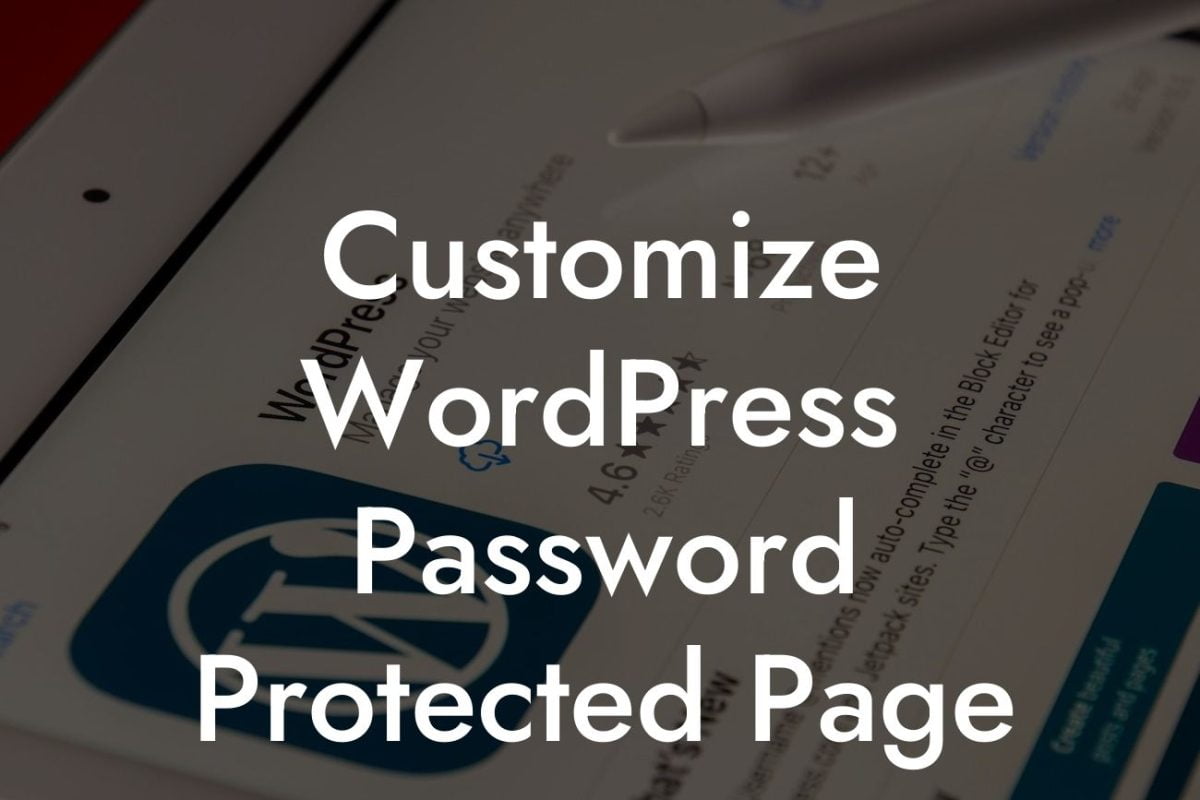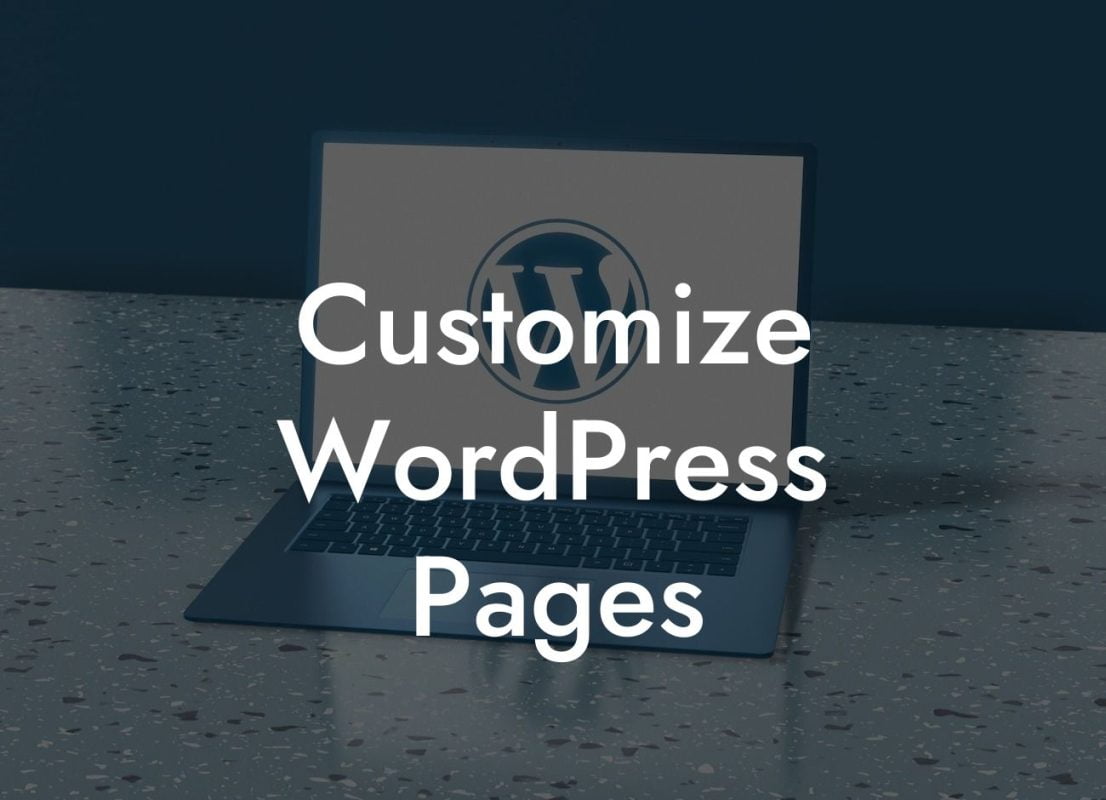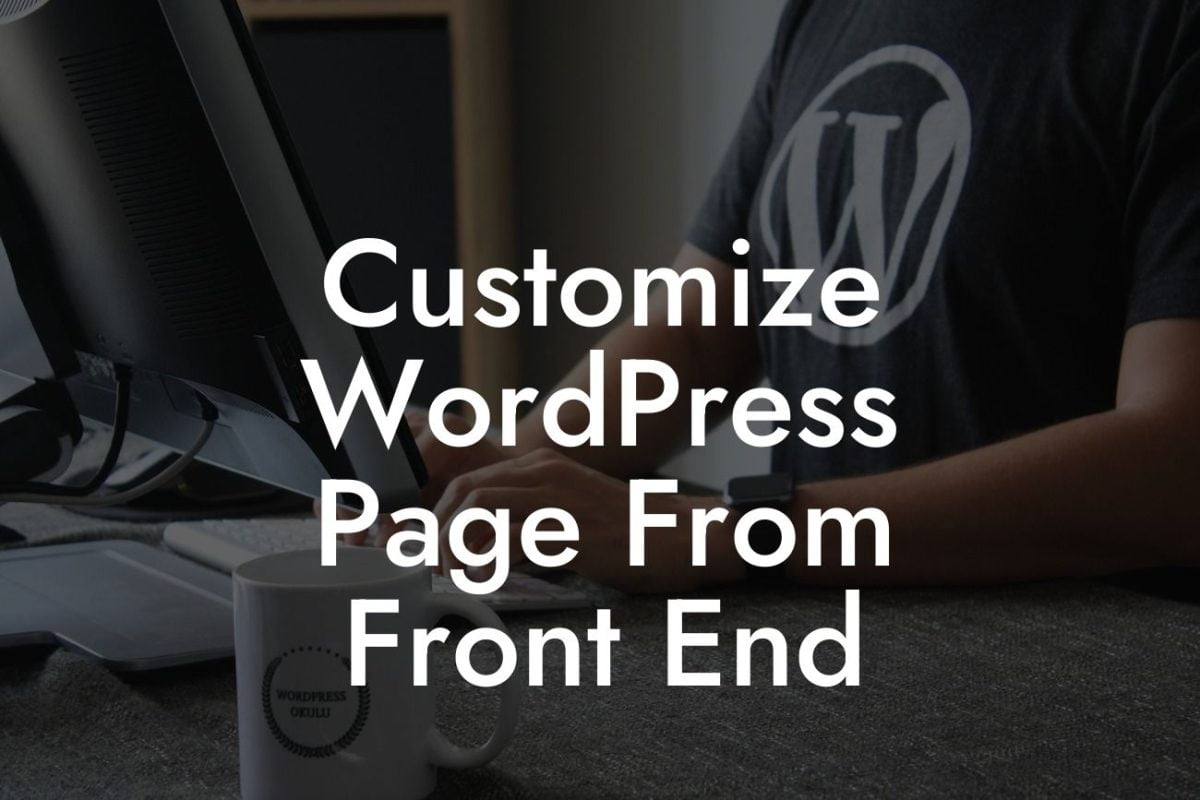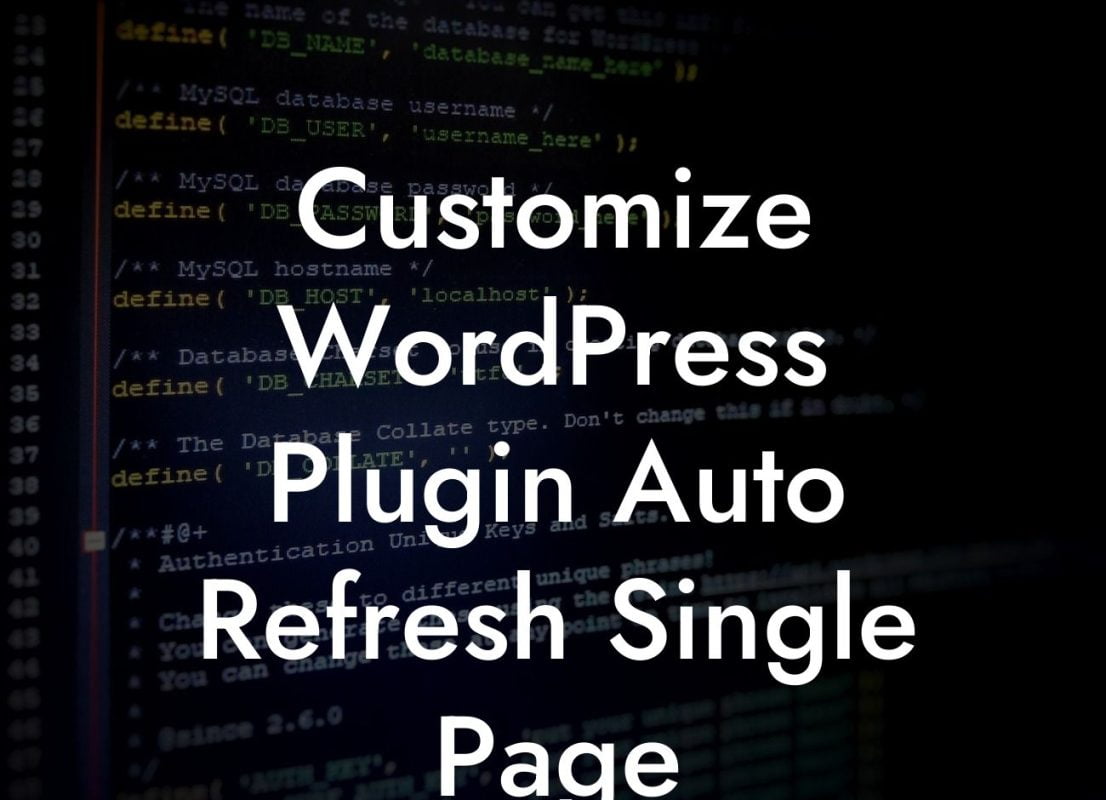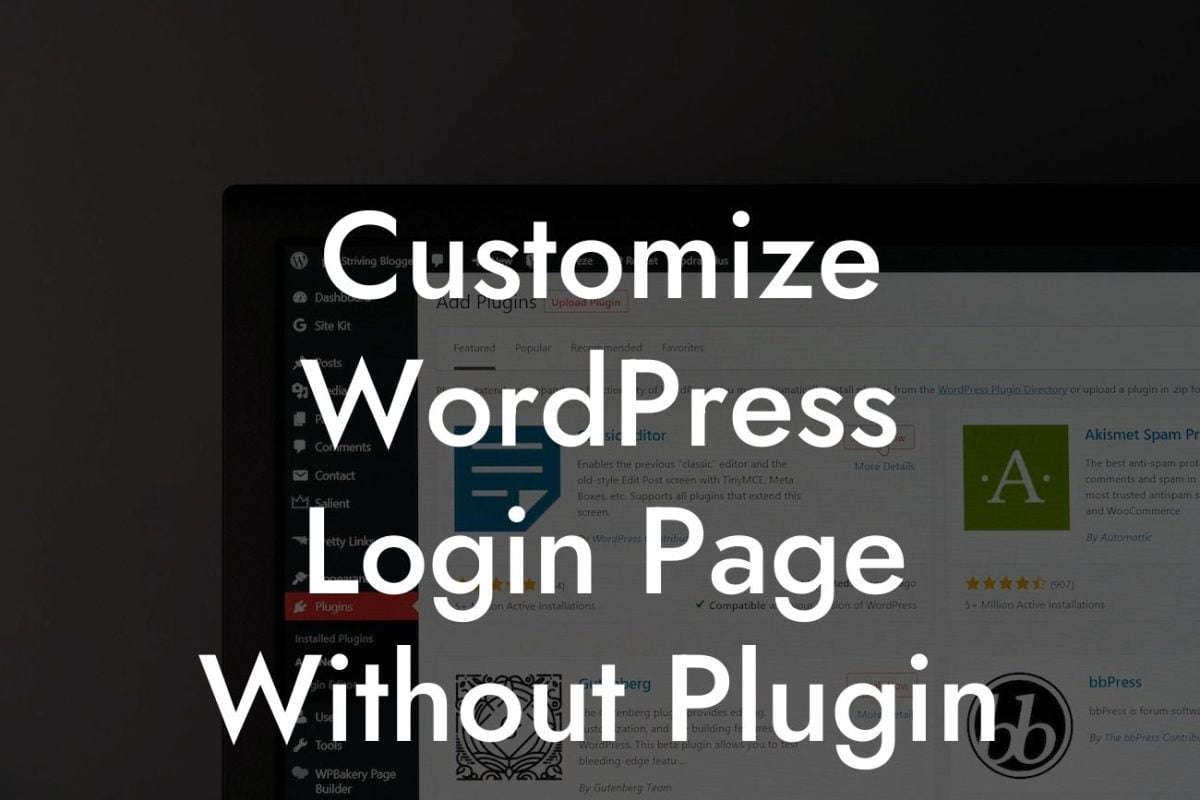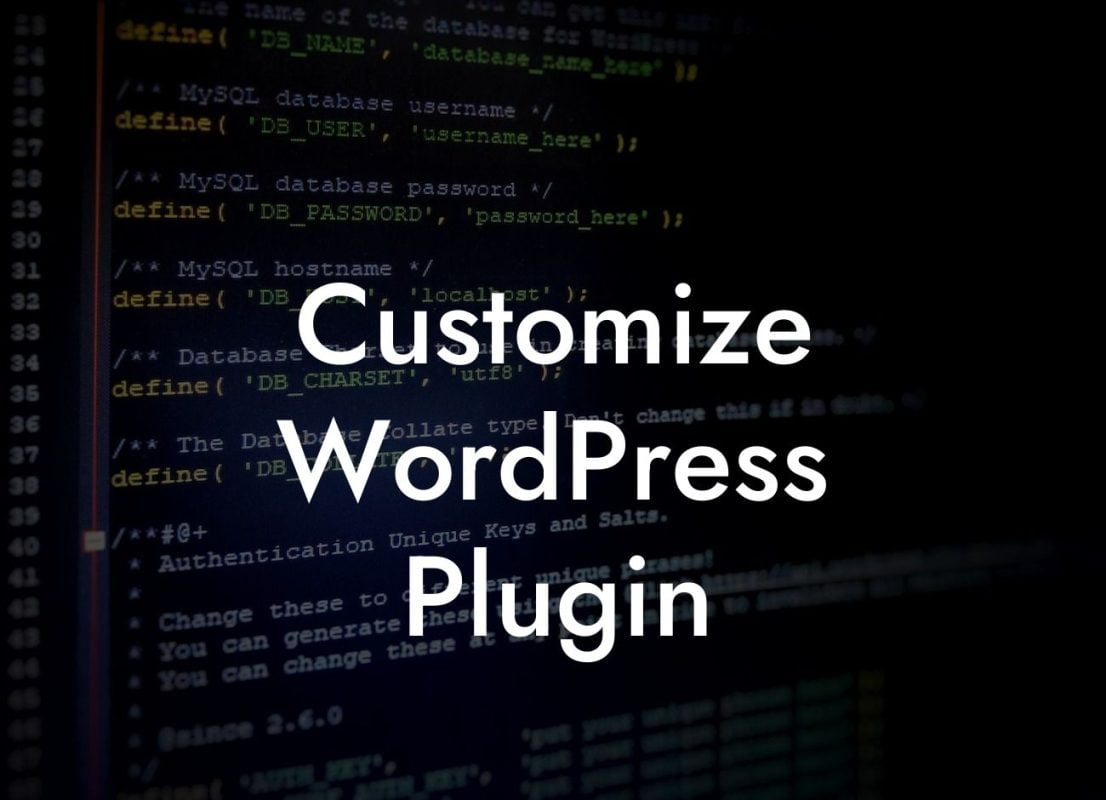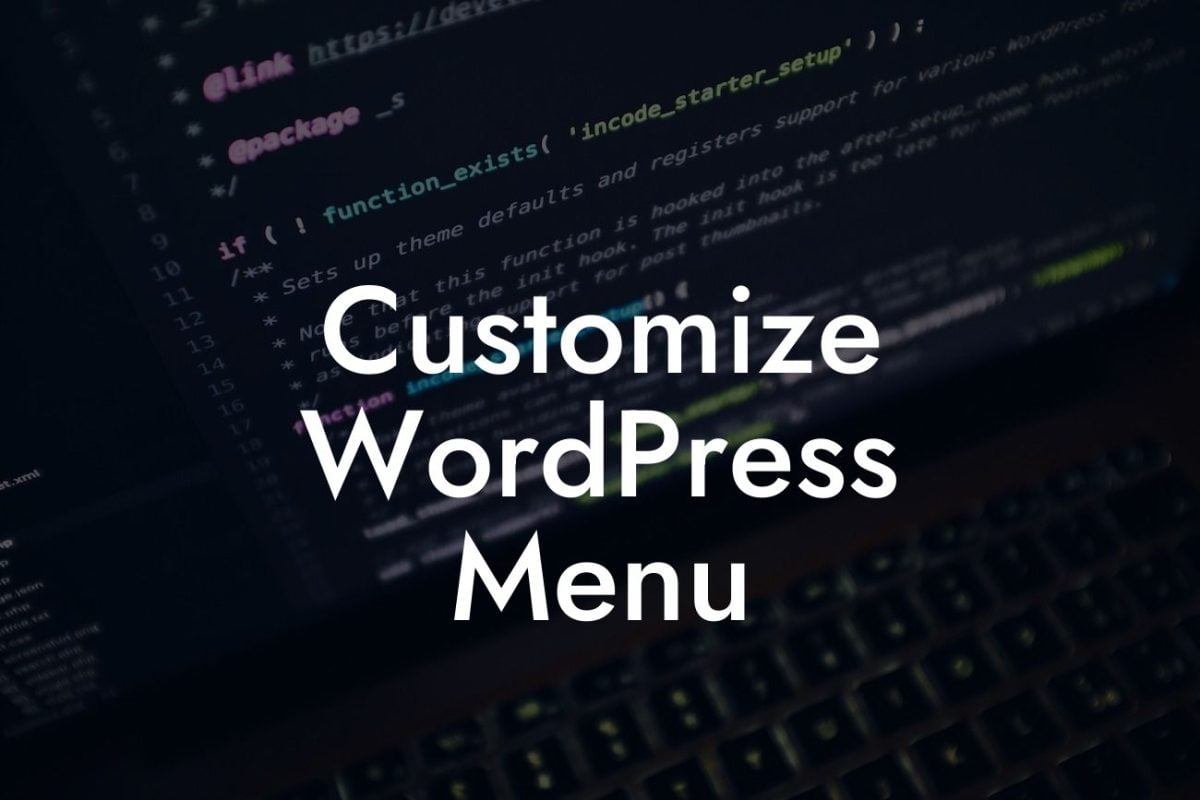Are you getting tired of your plain and boring navigation menu on your WordPress site? Do you want to improve user experience and make your website more engaging and interactive? Adding a navigation menu is a great way to enhance functionality and provide clear direction for your visitors. In this guide, we'll show you how to create and customize a navigation menu in WordPress, ensuring a smooth and seamless user experience.
Creating a navigation menu in WordPress is much simpler than you may think. Let's dive into the step-by-step process to add a navigation menu to your website:
1. Accessing the Menu Settings:
To begin, log in to your WordPress dashboard and navigate to the "Appearance" tab on the left-hand side. Click on "Menus" to access the menu settings.
2. Creating a Menu:
Looking For a Custom QuickBook Integration?
In the Menu Settings, give your menu a name and click the "Create Menu" button. Once created, you can add items to your menu such as pages, categories, custom links, and more.
3. Adding Menu Items:
To add menu items, select the desired options from the left-hand side under "Add menu items." Choose the pages you want to include in your menu, reorder them by dragging and dropping, and even create dropdown menus for more organized navigation.
4. Customizing Menu Structure:
WordPress allows you to customize the menu structure easily. By dragging the items up and down, you can change the order of the items. You can also nest menu items to create dropdown menus.
5. Setting Menu Locations:
Once you have created and customized your menu, it's time to assign it to a location. Scroll down to the "Menu Settings" section, choose the desired location from the available options, and click the "Save Menu" button.
How To Add Navigation Menu In Wordpress Example:
Let's say you run a small business with a website that offers various services. By adding a navigation menu, you can make it easier for your visitors to navigate to different sections of your site. For instance, you can have a "Services" menu item that displays a dropdown menu with individual service pages. This way, users can quickly access the specific service they are interested in.
Congratulations! You have successfully learned how to add a navigation menu to your WordPress website. Now, take it a step further by exploring other helpful guides on DamnWoo and trying one of our awesome plugins. Elevate your online presence, supercharge your success, and create an extraordinary website that stands out from the competition. Don't forget to share this article with others who may benefit from it. Happy navigating!