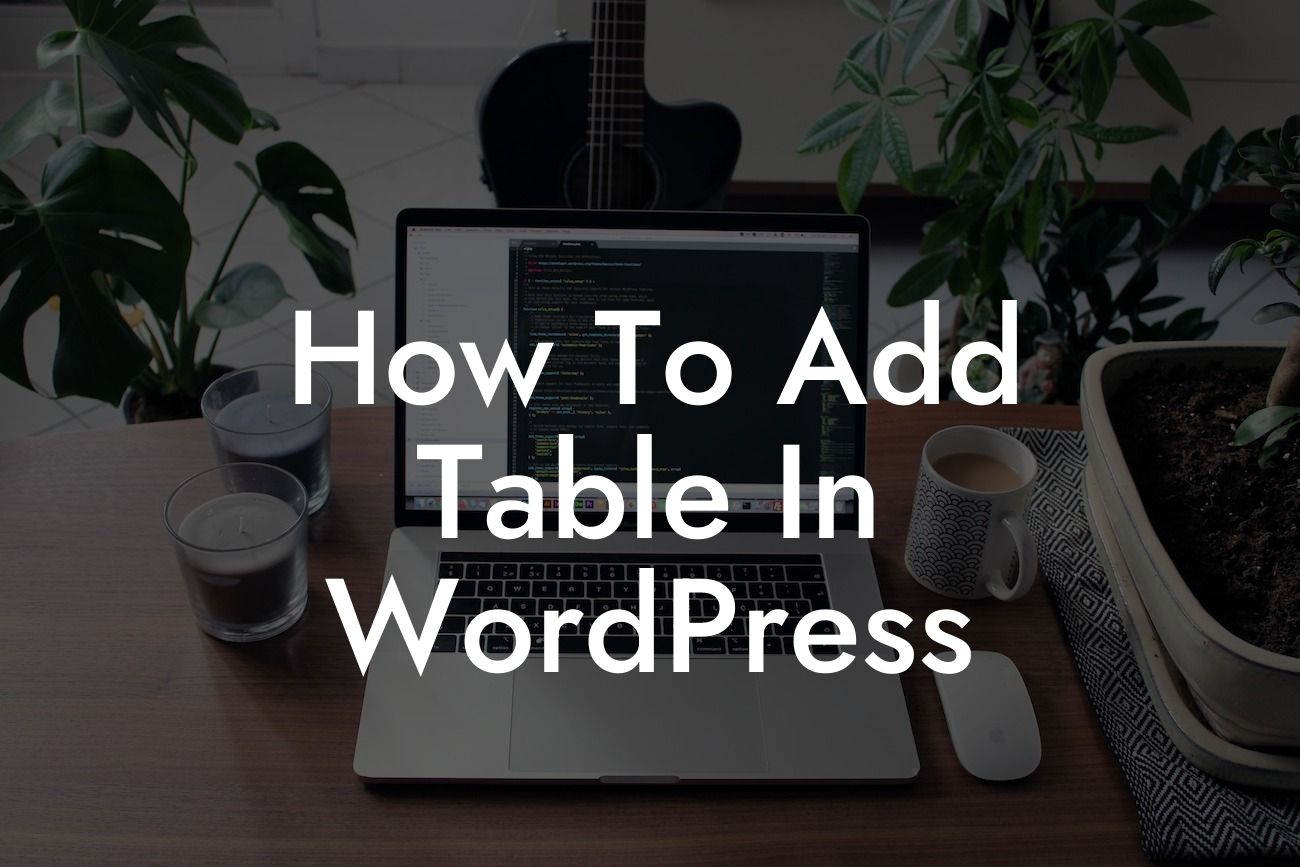Adding tables to your WordPress website can enhance its functionality and aesthetic appeal. Whether you want to display data, compare products, or create pricing tables, having the ability to easily add and customize tables is crucial. In this guide, we will show you how to add a table in WordPress using user-friendly plugins. With our step-by-step instructions and expert tips, you'll be able to create stunning tables that engage your audience and elevate your online presence.
Adding tables manually in WordPress can be a daunting task for beginners. That's why we recommend using plugins that simplify the process and offer numerous customization options. Here's a detailed breakdown of how to add a table in WordPress:
1. Research and choose the right table plugin: There are several table plugins available in the WordPress repository. Look for plugins that offer intuitive interfaces, responsive design options, and advanced features like sorting and filtering.
2. Install and activate the chosen plugin: Once you've made your selection, navigate to the Plugins section in your WordPress dashboard. Click on "Add New" and search for the chosen plugin. Install and activate it to begin using it on your website.
3. Create a new table: After activating the plugin, you'll typically find a dedicated table menu in your WordPress dashboard. Select the option to create a new table and enter the necessary details such as table name, columns, and rows.
Looking For a Custom QuickBook Integration?
4. Customize your table: Once you've created a basic table, you can start customizing its appearance and functionality. Most table plugins provide options to adjust colors, fonts, borders, and backgrounds. You can also enable sorting, filtering, and pagination to enhance user experience.
5. Add content to the table: To populate your table with data, simply click on the cells and enter your content. You can add text, images, links, and even embed videos within the table cells. Edit and format the content as desired using the available tools.
6. Publish the table on your website: Once you're satisfied with the design and content of your table, click on the "Publish" button or use the shortcode provided by the plugin. You can then insert the table into your desired page or post using the WordPress editor.
How To Add Table In Wordpress Example:
Let's say you run an online store and want to create a pricing comparison table for your different product packages. With a suitable table plugin, you can easily add product names, features, prices, and other details to create an attractive and informative table that helps customers make informed decisions.
Now that you know how to add tables in WordPress, the possibilities are endless. Incorporate tables into your website to showcase data, compare products, present pricing options, or display any other information in a user-friendly format. Explore DamnWoo's range of powerful plugins to supercharge your online success even further. Don't forget to share this article with others who might find it useful and check out our other helpful guides on DamnWoo. Start creating stunning tables for your website today!