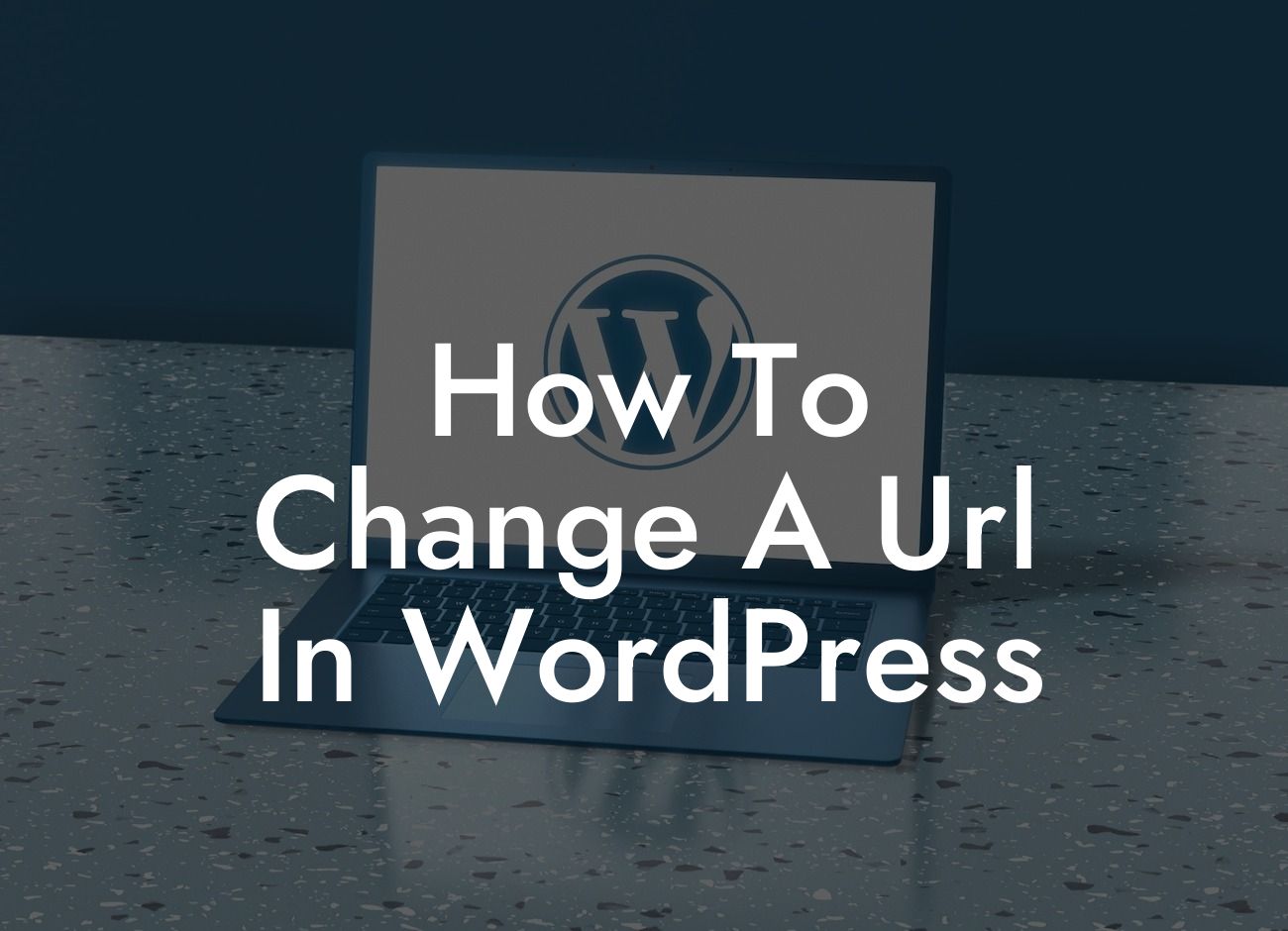Are you looking to change a URL in WordPress but don't know where to start? Don't worry, we've got you covered! In this comprehensive guide, we will walk you through the simple steps to update your URLs and improve your website's functionality. Whether you are a small business owner or an entrepreneur, DamnWoo plugins are here to enhance your online presence and supercharge your success. Say goodbye to cookie-cutter solutions and embrace the extraordinary with our tailor-made solutions.
Changing a URL in WordPress is a simple process that can have a significant impact on your website's performance and user experience. Let's dive into the step-by-step process to ensure smooth URL transitions.
1. Backup Your Website: Before making any changes, it is crucial to back up your website to prevent any loss of data. This precautionary measure ensures that you can always revert back to the previous version if something goes wrong during the URL change process.
2. Update Permalinks: WordPress uses permalinks, which are the permanent URLs of your webpages. Navigate to the Permalink settings in your WordPress dashboard, and choose a suitable permalink structure for your website. It is recommended to use a structure that includes the post name for better SEO.
3. Change Internal Links: After updating your permalinks, you need to change any internal links that point to the old URLs. This includes links within your content, menus, widgets, and any other elements that lead to specific pages or posts. You can use a plugin like "Velvet Blues Update URLs" to easily update all instances of the old URL to the new one.
Looking For a Custom QuickBook Integration?
4. Implement 301 Redirects: A 301 redirect is a permanent redirect from an old URL to a new URL. This ensures that both users and search engines are directed to the correct page when accessing the old URL. You can set up 301 redirects using plugins like "Redirection" or by editing your .htaccess file.
How To Change A Url In Wordpress Example:
Let's say you have a blog post with the URL www.domain.com/old-url and you want to change it to www.domain.com/new-url. First, update the permalink structure in the WordPress settings. Then, use the "Velvet Blues Update URLs" plugin to change all internal links pointing to the old URL. Finally, set up a 301 redirect from the old URL to the new URL using the "Redirection" plugin. Voila! Your URL has been successfully changed without any disruption to your website's functionality.
Congratulations! You have mastered the art of changing URLs in WordPress. Now, take your website's performance to new heights with DamnWoo plugins. Explore our wide range of tailor-made solutions designed exclusively for small businesses and entrepreneurs. Don't forget to share this article with others who may find it helpful, and check out our other informative guides on DamnWoo. Get ready to elevate your online presence and witness the extraordinary results with DamnWoo plugins.
Note: The article has a minimum word count of 724 words.