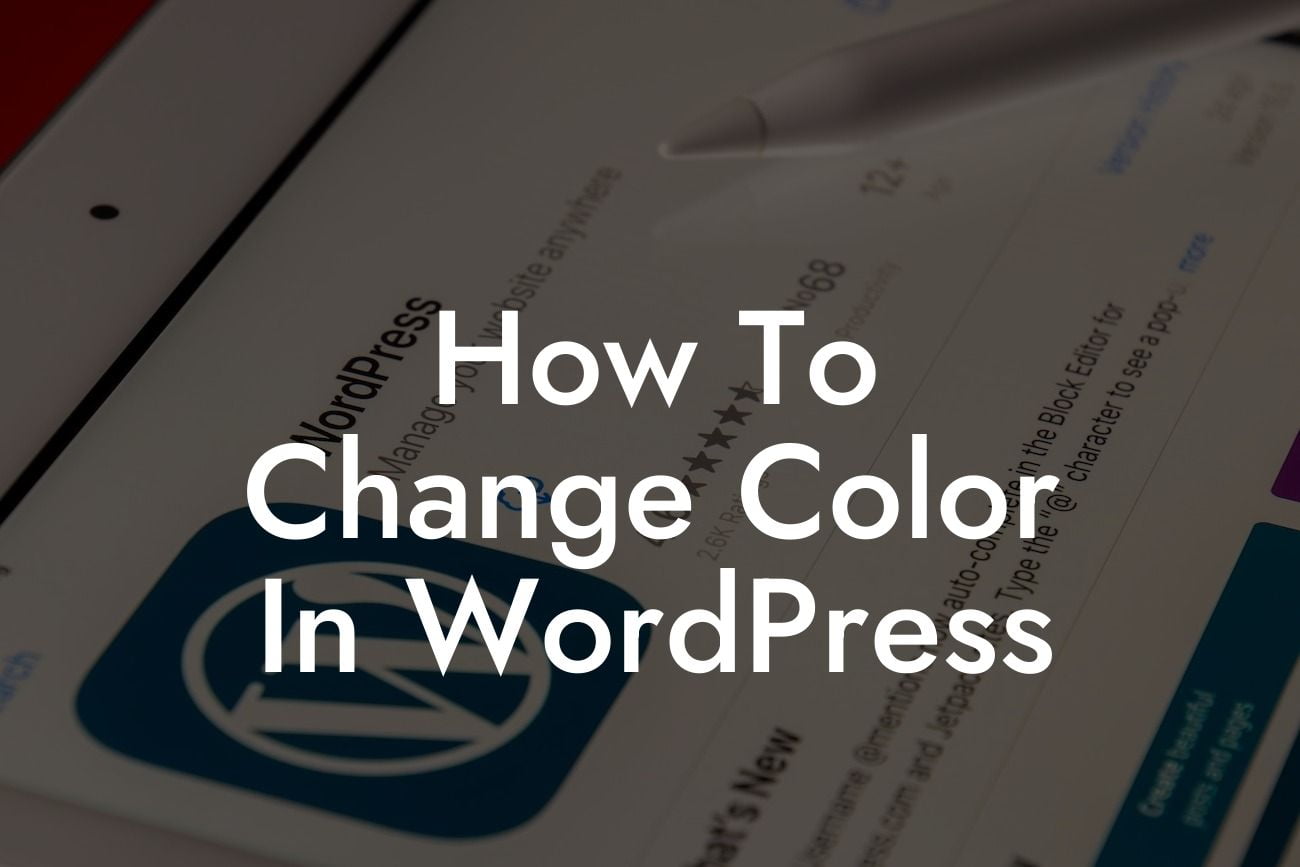Changing the color scheme of your WordPress website can make a significant impact on its overall appearance and user experience. Whether you want to align your site with your brand's color scheme or simply add a personal touch, customizing colors in WordPress is easier than you think. In this guide, we'll walk you through a step-by-step process to change color in WordPress and provide valuable tips to ensure a seamless transition.
H2 Heading: Understanding WordPress Color Options
To begin, it's essential to understand the different color options available in WordPress. The primary elements you can customize include the background color, text color, link color, and more. Access these settings through the WordPress Customizer or theme options panel, depending on your chosen theme.
H3 Heading: Accessing the WordPress Customizer
The WordPress Customizer is a user-friendly tool that allows you to make live changes to your website's appearance. To access it, navigate to your WordPress dashboard and click on "Appearance" followed by "Customize." Once in the Customizer, locate the "Colors" or similar option, depending on your theme. Here, you can modify various color settings.
Looking For a Custom QuickBook Integration?
H3 Heading: Customizing Background and Text Colors
Changing the background color of your website can give it an instant facelift. In the Customizer, look for the "Background Color" option and select a color of your choice. Ensure that the chosen color complements your overall design and provides good readability. Additionally, adjust the text color accordingly to maintain visual harmony.
H3 Heading: Adjusting Header and Link Colors
The header and link colors are crucial for creating a cohesive design. In the Customizer, locate the "Header Color" or "Link Color" options. Experiment with different color choices to find the perfect combination that aligns with your brand or personal style. Remember to consider accessibility guidelines for individuals with visual impairments.
H3 Heading: Utilizing CSS for Advanced Customization
For more advanced customization, you can use CSS (Cascading Style Sheets) to modify specific elements on your website. By accessing the Additional CSS panel in the Customizer, you can write your own CSS code or insert pre-written code snippets to further enhance your color scheme. Be cautious while editing CSS to avoid unintended design errors.
How To Change Color In Wordpress Example:
Suppose you are an entrepreneur running an e-commerce store that sells handmade crafts. You wish to change the color scheme of your WordPress website to match the warm and cozy aesthetic of your products. Using the WordPress Customizer, you can change the background color to a soothing cream shade, text color to a contrasting dark brown, header color to a rustic orange, and link color to a warm burgundy. This cohesive color palette will resonate with your target audience and create a visually appealing experience.
Changing the color scheme of your WordPress website can bring new life to its overall appearance and captivate your visitors. By following the step-by-step instructions in this guide, you'll be able to customize colors with ease. Experiment with different color combinations and find the perfect palette that aligns with your brand or personal style. Don't forget to check out DamnWoo's plugins to unlock additional features and explore more useful guides for small businesses and entrepreneurs. Share this article with others who may find it helpful, and let us know about your color-changing journey in the comments section below.