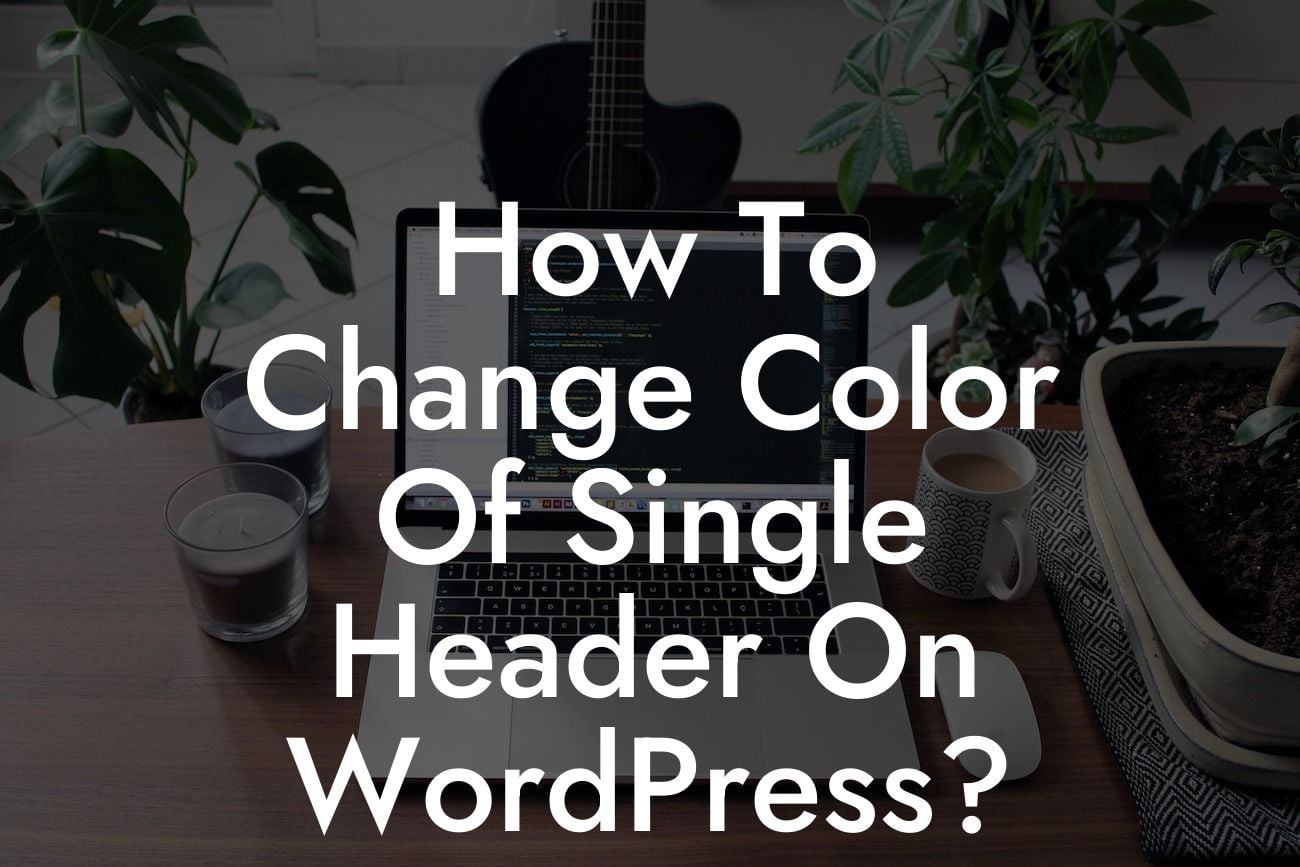Header customization plays a crucial role in creating a visually appealing and unique WordPress website. A well-designed header can captivate your audience's attention and set the tone for their entire browsing experience. However, many small businesses and entrepreneurs struggle to modify their website's headers, especially when it comes to changing the color of a single header. In this guide, we'll walk you through the step-by-step process of altering the color of a single header on WordPress. Get ready to transform your website and leave a memorable impression on your visitors.
Changing the color of a single header might seem like a daunting task, but with WordPress and DamnWoo plugins, it's easier than ever. Follow these simple steps to elevate your header customization skills:
1. Identify the header element: Before diving into the customization process, you need to identify the specific header element you want to modify. It can be the main website title, a navigation menu item, or any other header component. Remember, the more specific you are, the easier it will be to locate and modify the element later on.
2. Access the WordPress Customizer: WordPress provides a built-in customization tool called the Customizer. To access it, log in to your WordPress dashboard, navigate to the "Appearance" tab, and click on "Customize." This will open a live preview of your website, where you can make real-time modifications and see the changes instantly.
3. Locate the header section: Within the WordPress Customizer, different themes might have varied options and settings. Look for the "Header" or "Header Settings" section, which is typically found under the "Site Identity" or "Header & Navigation" category. Once you've located the header section, click on it to reveal a list of available customization options.
Looking For a Custom QuickBook Integration?
4. Customize the header color: Within the header section, you should find an option to modify the color. It is often labeled as "Header Color," "Header Background," or something similar. Click on this option to open a color picker tool or a text input field. Use the color picker tool to visually select your desired color or enter the specific color code in the text input field.
5. Modify the desired header element: After selecting the color, you'll need to specify the particular header element you want to modify. Some themes allow you to change the color of individual header elements directly within the Customizer. Look for options like "Title Color," "Navigation Color," or "Menu Item Color." If your theme lacks such customization capabilities, consider using DamnWoo plugins to achieve the desired effect.
How To Change Color Of Single Header On Wordpress? Example:
Let's say you want to change the color of the navigation menu on your WordPress website. After accessing the WordPress Customizer, locate the "Header" section and click on it. Look for an option called "Navigation Color" or "Menu Item Color." Once you've found the option, select your desired color using the picker tool or by entering the color code. Save the changes, and voila! Your navigation menu will now sport a fresh, eye-catching color.
Congratulations! You've mastered the art of changing the color of a single header on WordPress. By customizing your headers, you can create a visually stunning website that leaves a lasting impression on your visitors. Take advantage of DamnWoo's awesome plugins to explore endless possibilities and supercharge your success. Don't forget to share this article with others who might find it useful and browse other guides on DamnWoo to enhance your WordPress experience. Give DamnWoo plugins a try and unlock the extraordinary for your small business or entrepreneurial endeavors.