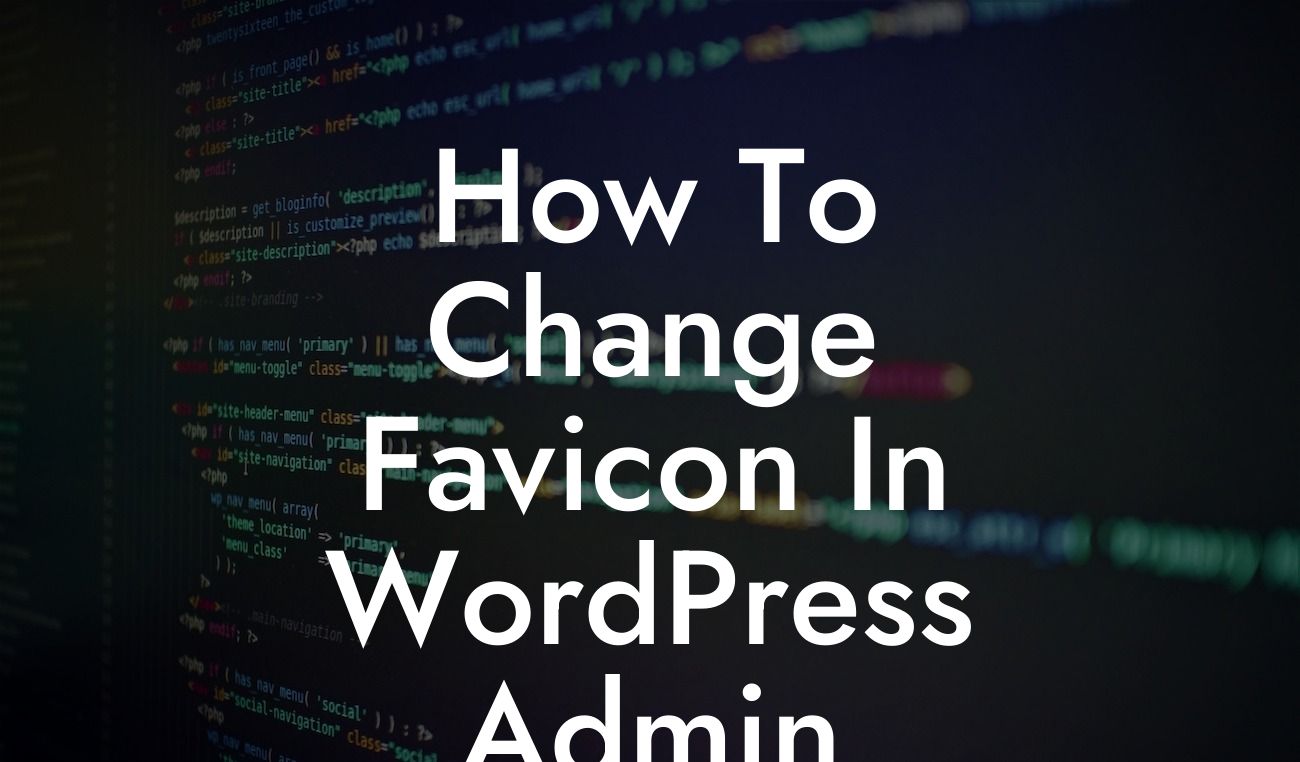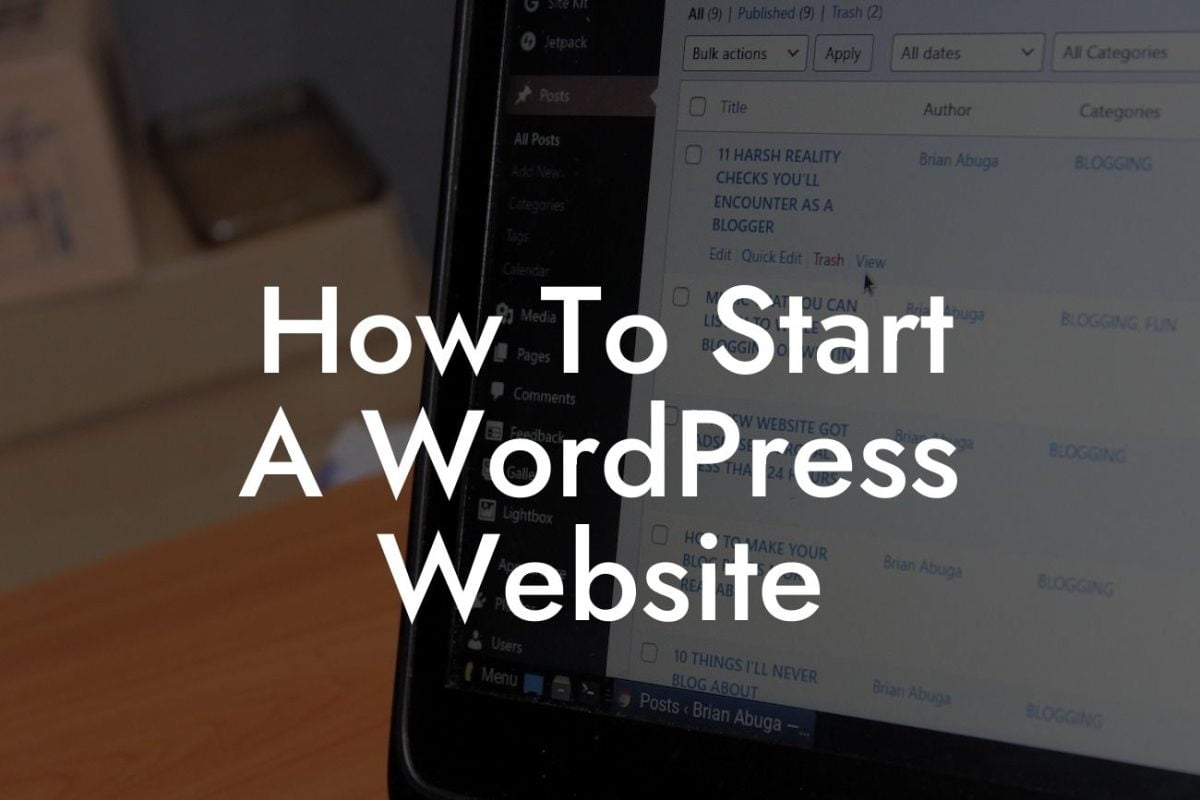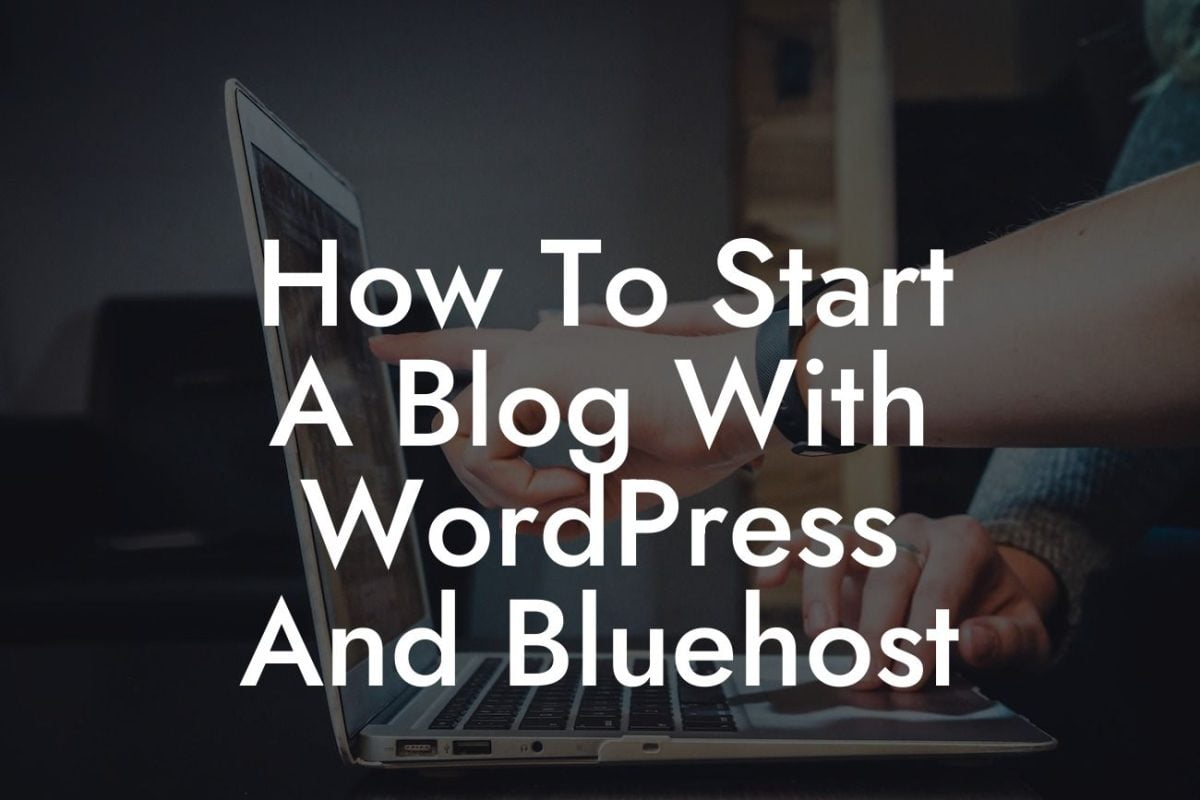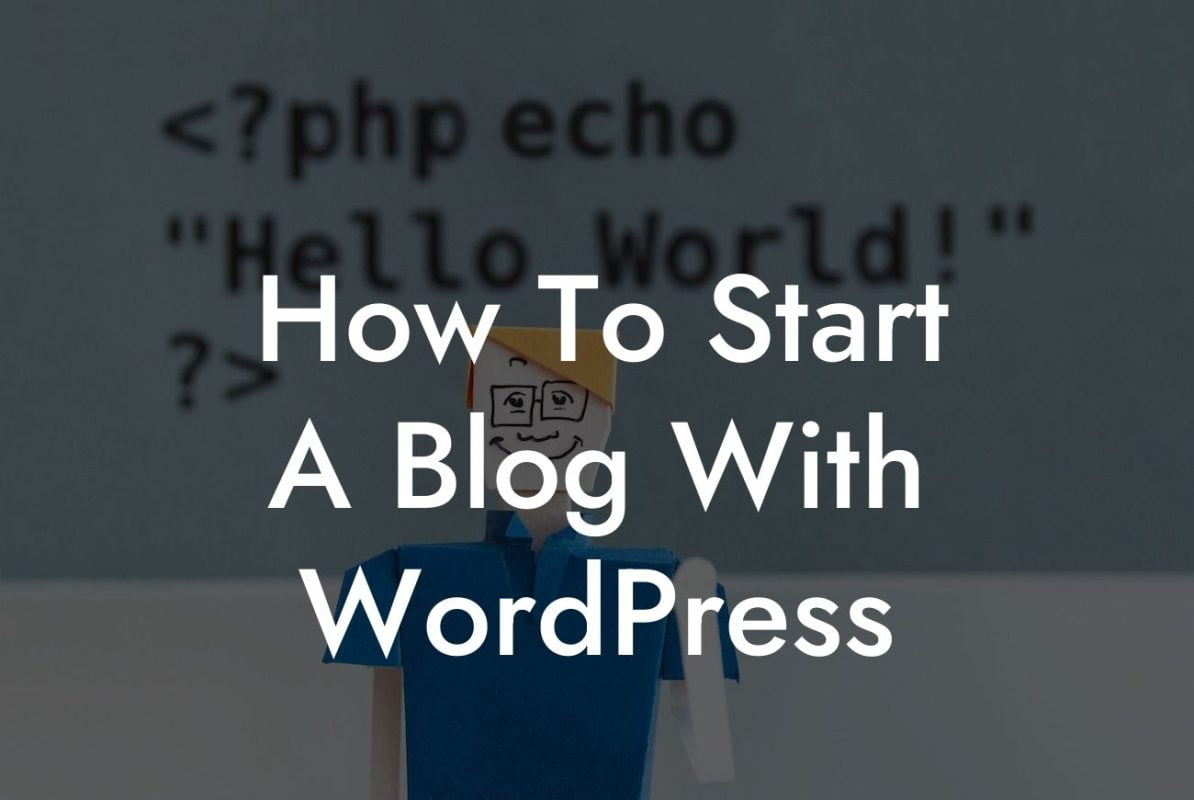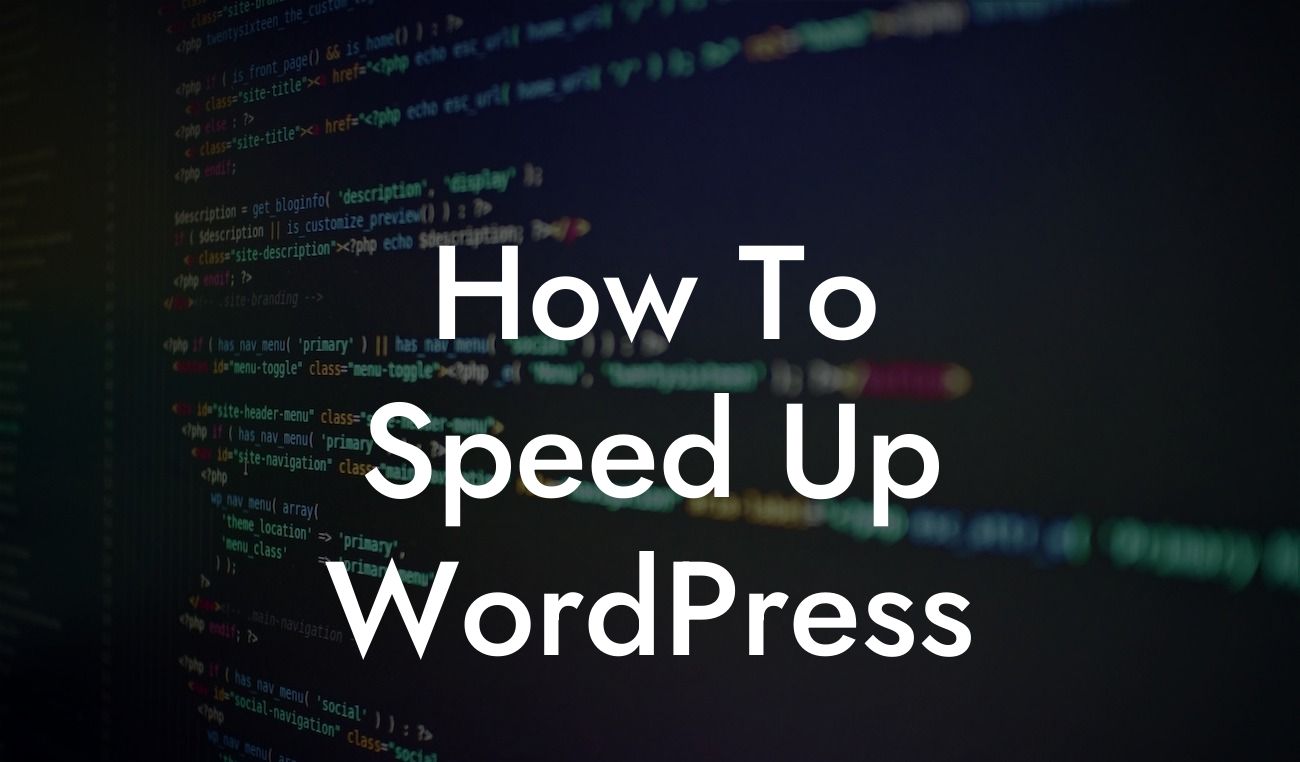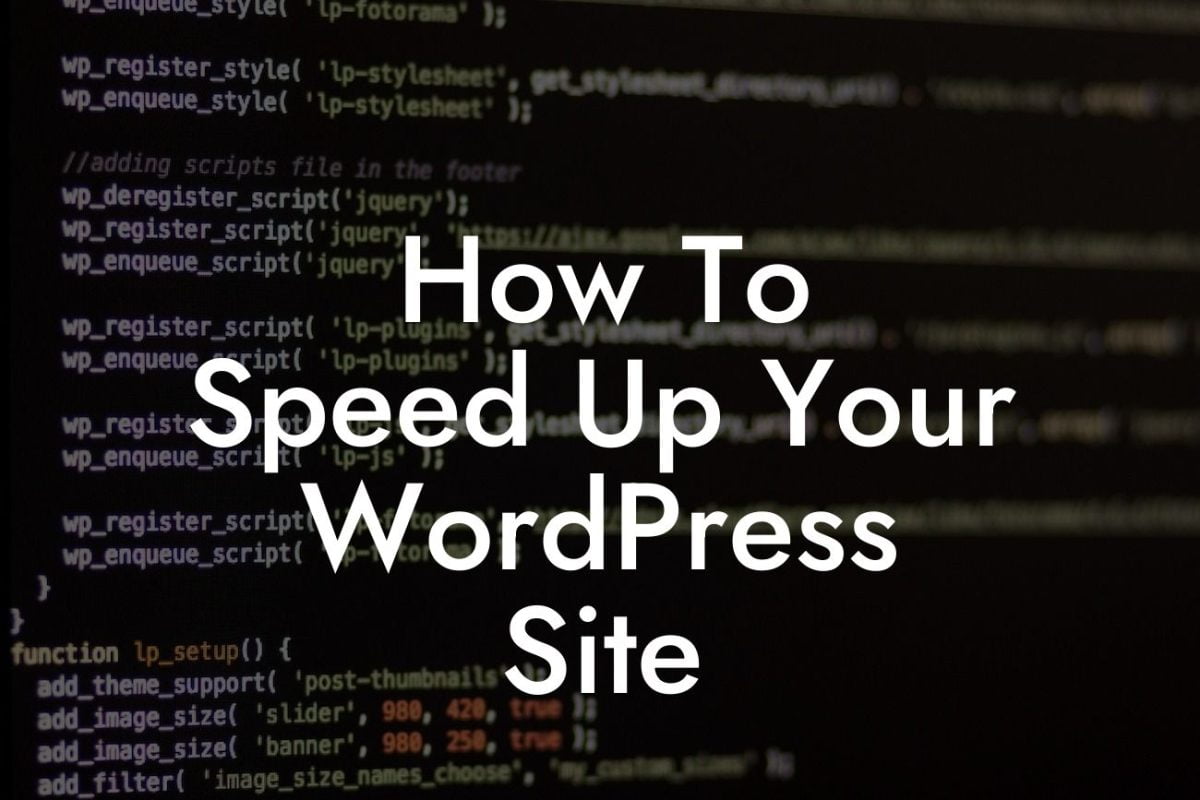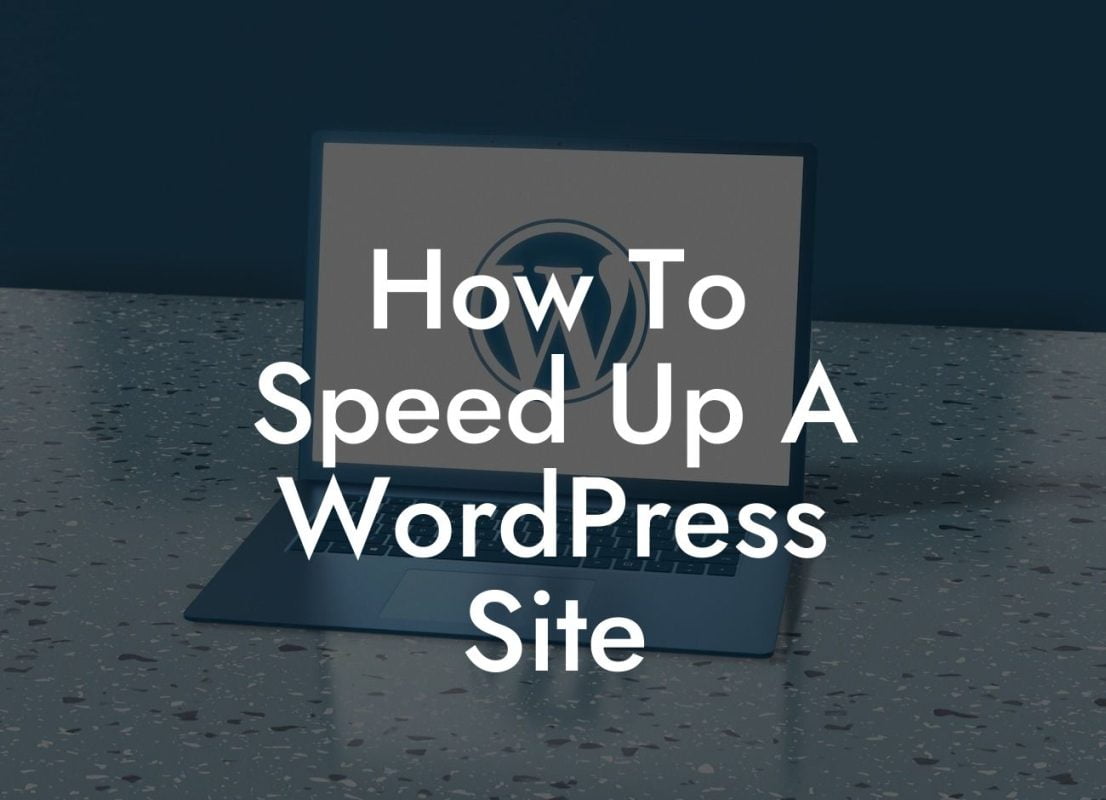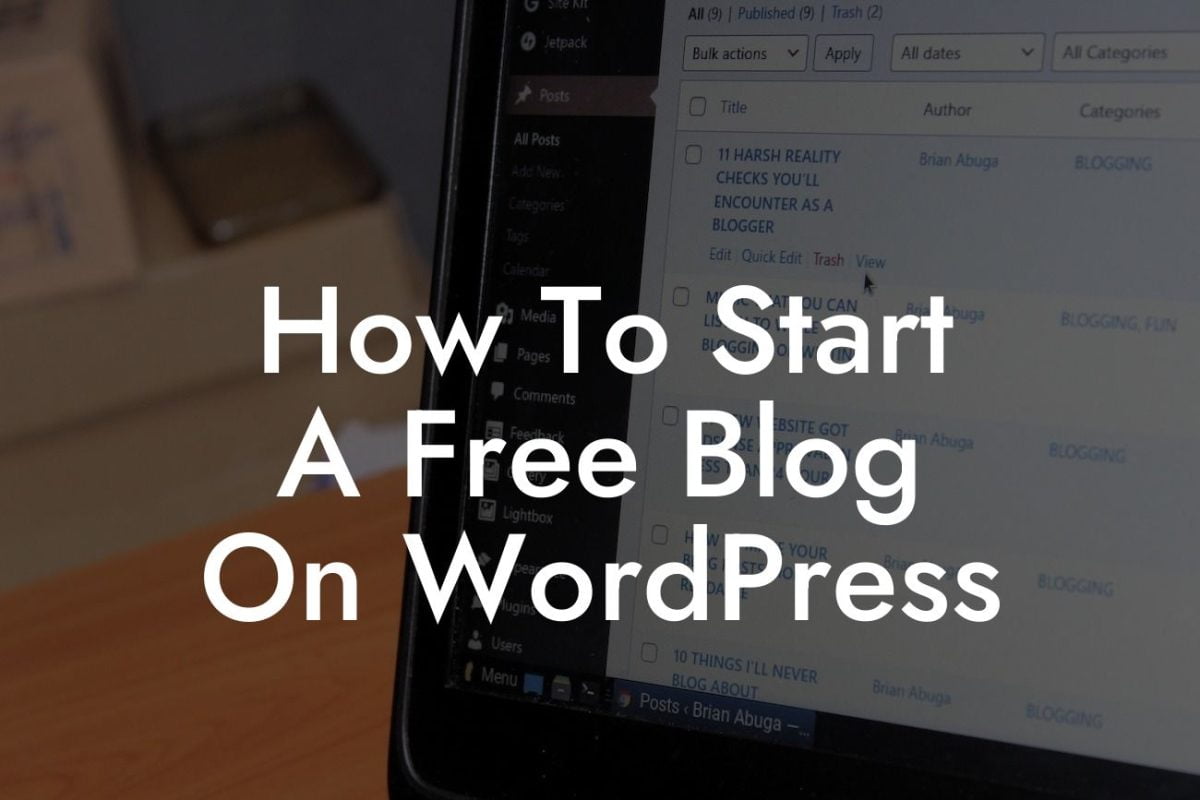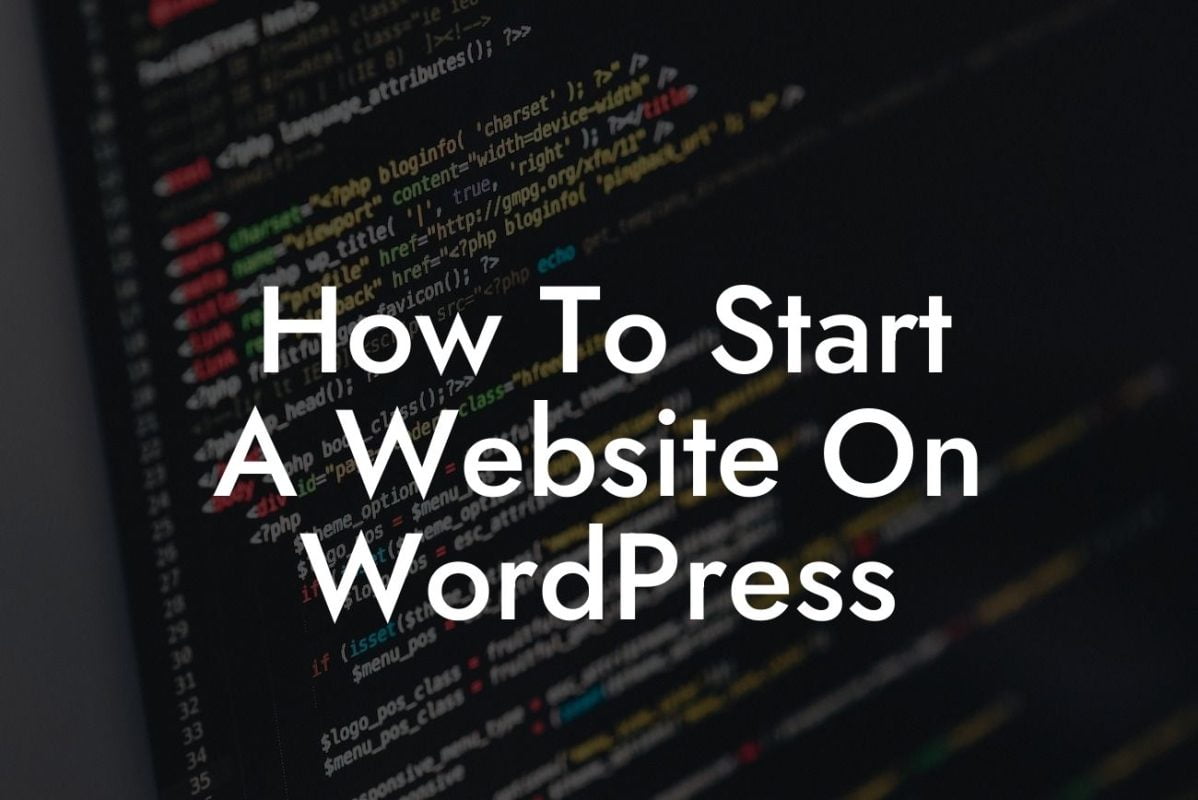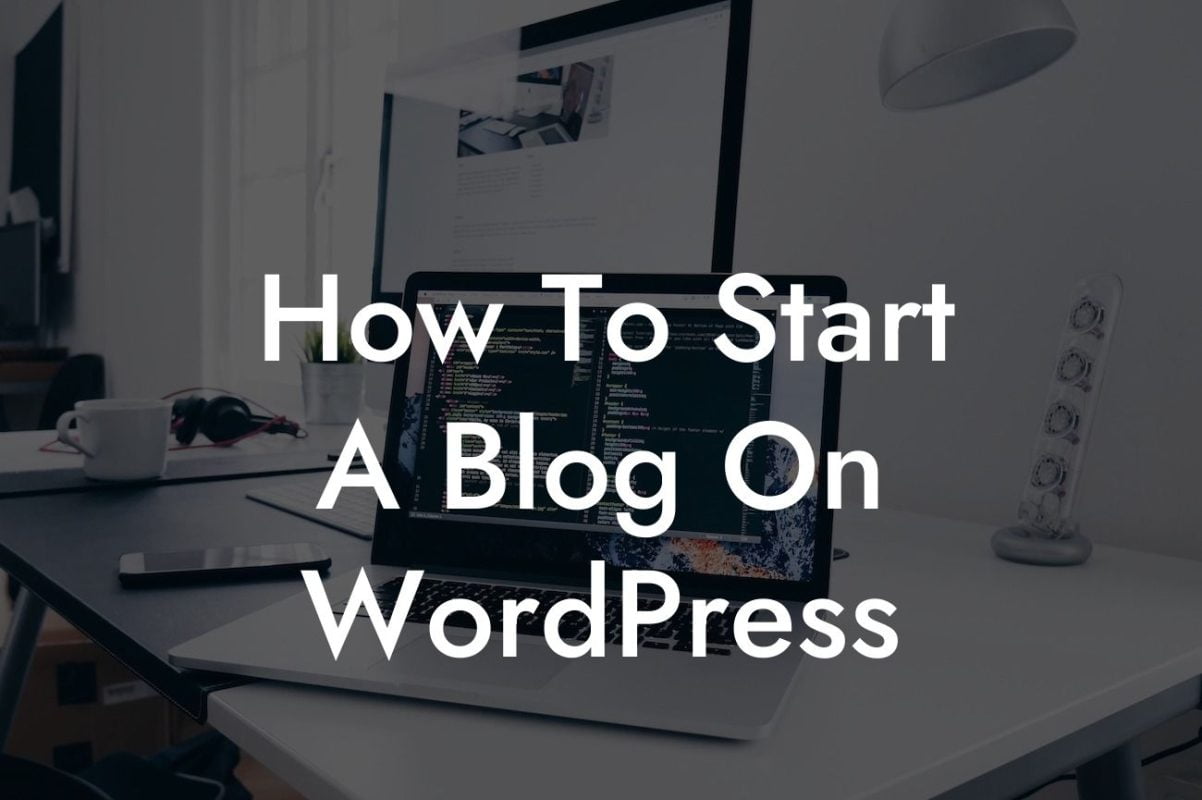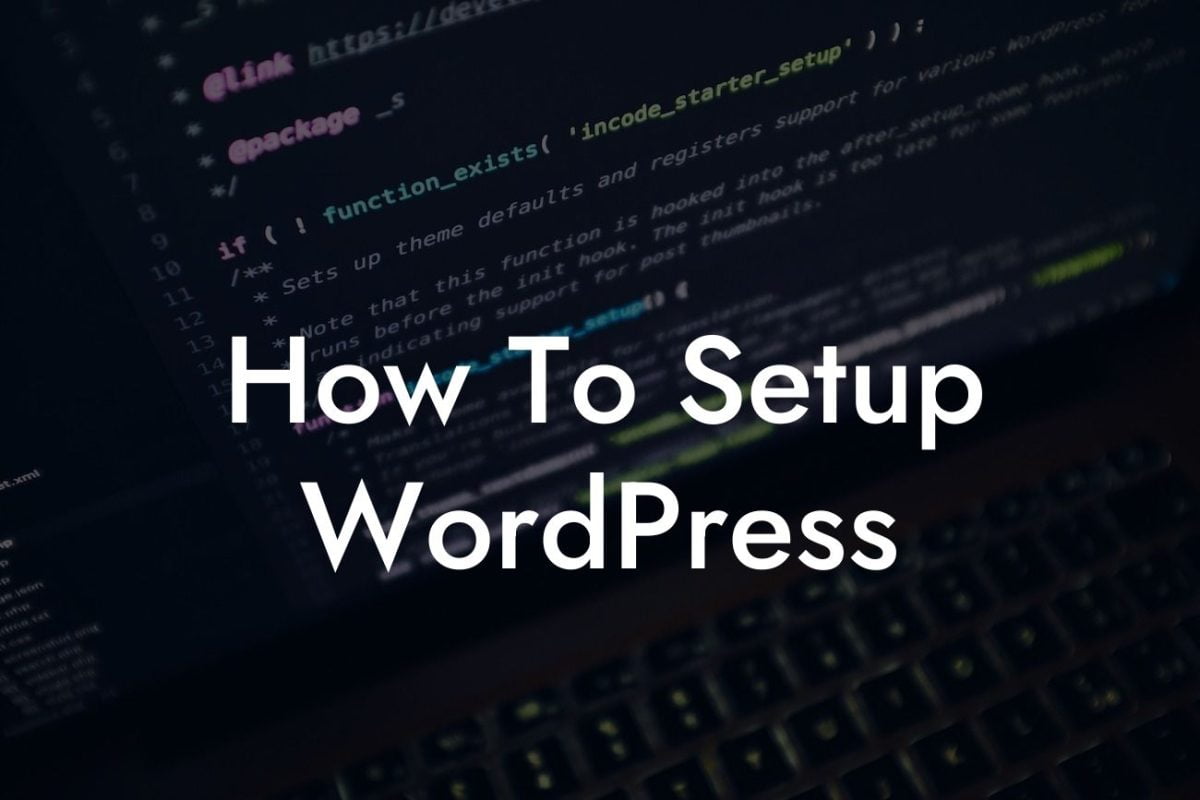In today's digital age, having a strong online presence is essential for small businesses and entrepreneurs. Your website is the face of your brand, and every detail matters when it comes to creating a professional and consistent image. One often overlooked element is the favicon, the small icon displayed on the browser tab next to your website's title. Changing this tiny element can make a big difference in branding and user experience. In this article, we'll show you how to change the favicon in WordPress admin, allowing you to personalize your website and capture your audience's attention.
Changing the favicon in WordPress admin is a relatively simple process that can be done in just a few steps. Here's a detailed guide on how to do it:
1. Choose or design your favicon: The first step is to determine what image you want to use as your favicon. It should represent your brand and be easily recognizable even in a small size. You can either create a new favicon using graphic design software or find a pre-designed one that aligns with your brand's aesthetic.
2. Convert the image to the required format: Favicons typically need to be in the .ico format to be compatible with browsers. There are several online tools available that can convert your image to the required format. Simply upload your chosen image and download it as an .ico file.
3. Access your WordPress admin panel: Log in to your WordPress dashboard using your credentials. Once you're in, navigate to the Appearance section and select the Customize option.
Looking For a Custom QuickBook Integration?
4. Customize your theme settings: In the customization panel, you'll find various options for tweaking your website's appearance. Look for the Site Identity tab or a similar option, depending on your theme. Here, you'll find an option to change the site icon, which is where you can upload your favicon.
5. Upload your favicon: Click on the site icon option and select the upload button. Choose the .ico file you converted earlier, and WordPress will automatically upload and save it as your new favicon. Make sure to save your changes before exiting the customization panel.
How To Change Favicon In Wordpress Admin Example:
Let's consider an example to better understand the process. Imagine you're a freelance web designer named Sarah, and you want to change the favicon of your WordPress website to reflect your personal brand. Sarah decides to design a simple yet eye-catching favicon that incorporates her initials. After converting the image to the .ico format, she follows the steps outlined above, accessing the customization panel in her WordPress admin, uploading the favicon, and saving her changes. Now, whenever someone visits Sarah's website, they will see her personalized favicon, reinforcing her brand identity.
Congratulations! You've successfully learned how to change the favicon in WordPress admin. By customizing this small but significant element, you've taken another step towards enhancing your website's branding. Remember, details matter when it comes to creating a memorable online presence. Don't stop here – explore other guides on DamnWoo to find more ways to optimize your WordPress site. And if you're looking for powerful plugins tailored for small businesses and entrepreneurs, be sure to check out DamnWoo's collection. Stand out from the crowd and embrace the extraordinary with DamnWoo!