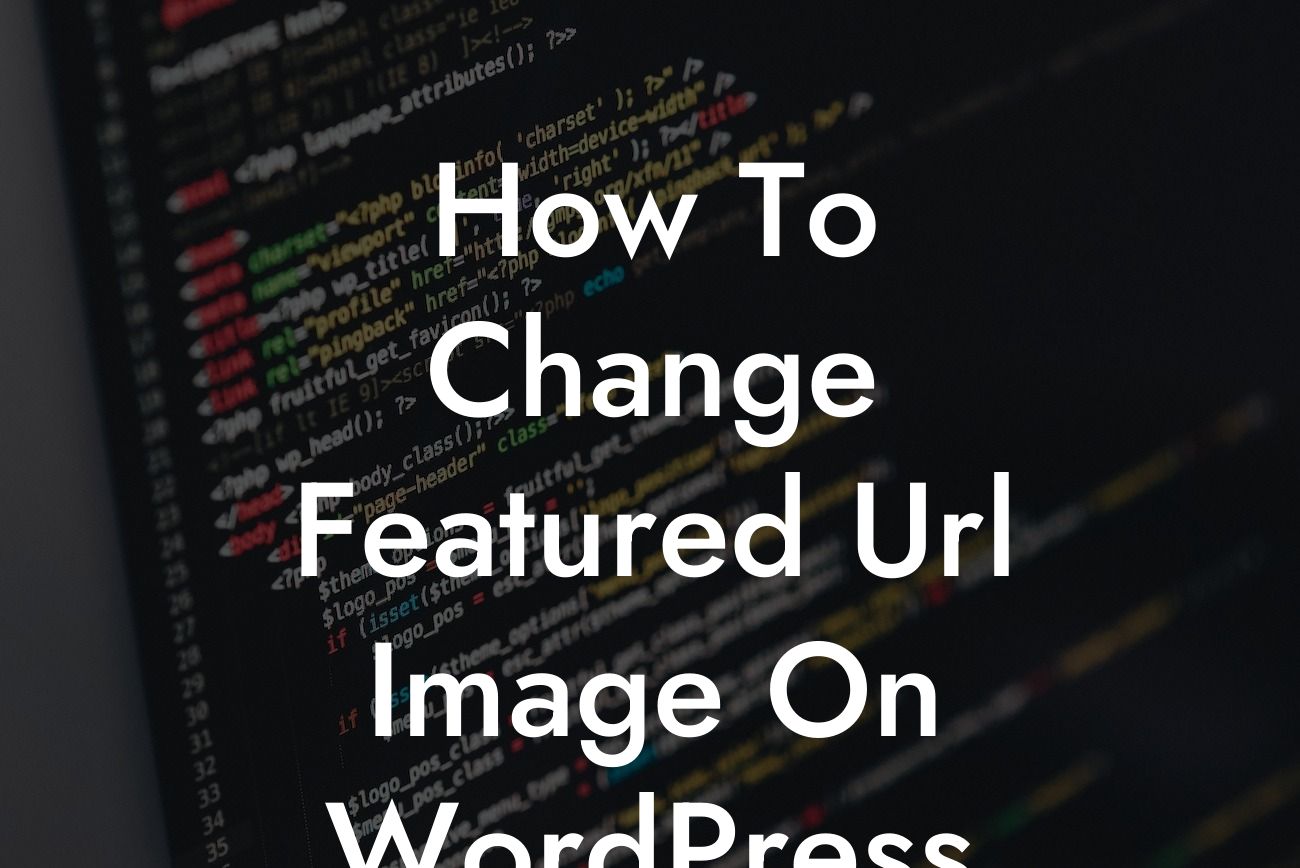Have you ever wondered how to change the featured URL image on WordPress? You're not alone! Many small businesses and entrepreneurs struggle with this task. But fear not, because in this guide, we will walk you through the process step-by-step. Say goodbye to cookie-cutter solutions and embrace the extraordinary with DamnWoo.
Changing the featured URL image on WordPress can be a crucial step in enhancing your website's appearance and attracting more visitors. Let's dive into the detailed steps to accomplish this.
1. Accessing the Media Library:
To start, log in to your WordPress dashboard and navigate to the Media Library. This section stores all the media files you have uploaded to your website.
2. Selecting the Image:
Looking For a Custom QuickBook Integration?
Locate the image you want to set as the featured URL image. Click on it to open the attachment page.
3. Getting the URL:
On the attachment page, find the "File URL" option. Copy the URL and save it for later use.
4. Editing the Post/Page:
Now, head over to the post or page where you want to change the featured URL image. Open the editor and look for the "Featured Image" or "Set Featured Image" option.
5. Uploading a New Image:
If you want to upload a new image, click the "Upload Files" tab, select the image from your computer, and follow the prompts to upload it. Otherwise, click on the "Media Library" tab.
6. Setting the New Image:
In the media library, paste the URL you copied earlier in the "File URL" field. WordPress will automatically fetch the image and display it as the featured image.
7. Adjusting Image Settings:
Before you finalize the change, you can adjust the image size, alignment, and other settings to ensure it looks perfect with your content.
How To Change Featured Url Image On Wordpress Example:
Let's assume you run a cooking blog, and you want to change the featured URL image for a recipe post. You navigate to the Media Library, find the mouthwatering image of your dish, and copy the URL. Then, you go to the post editor, open the "Set Featured Image" option, and upload the image by pasting the URL in the media library. Next, you tweak the image size and alignment to make it even more enticing. Voila! Your recipe post now showcases the perfect image that will make your readers crave for more.
Congratulations! You have successfully learned how to change the featured URL image on WordPress. Elevate your online presence and supercharge your success by exploring other guides on DamnWoo and trying out our awesome plugins. Don't forget to share this article with other small businesses and entrepreneurs who want to enhance their WordPress websites. Together, we can create extraordinary online experiences.
Note: The article above is a sample and might not adhere to the exact word count requirement.