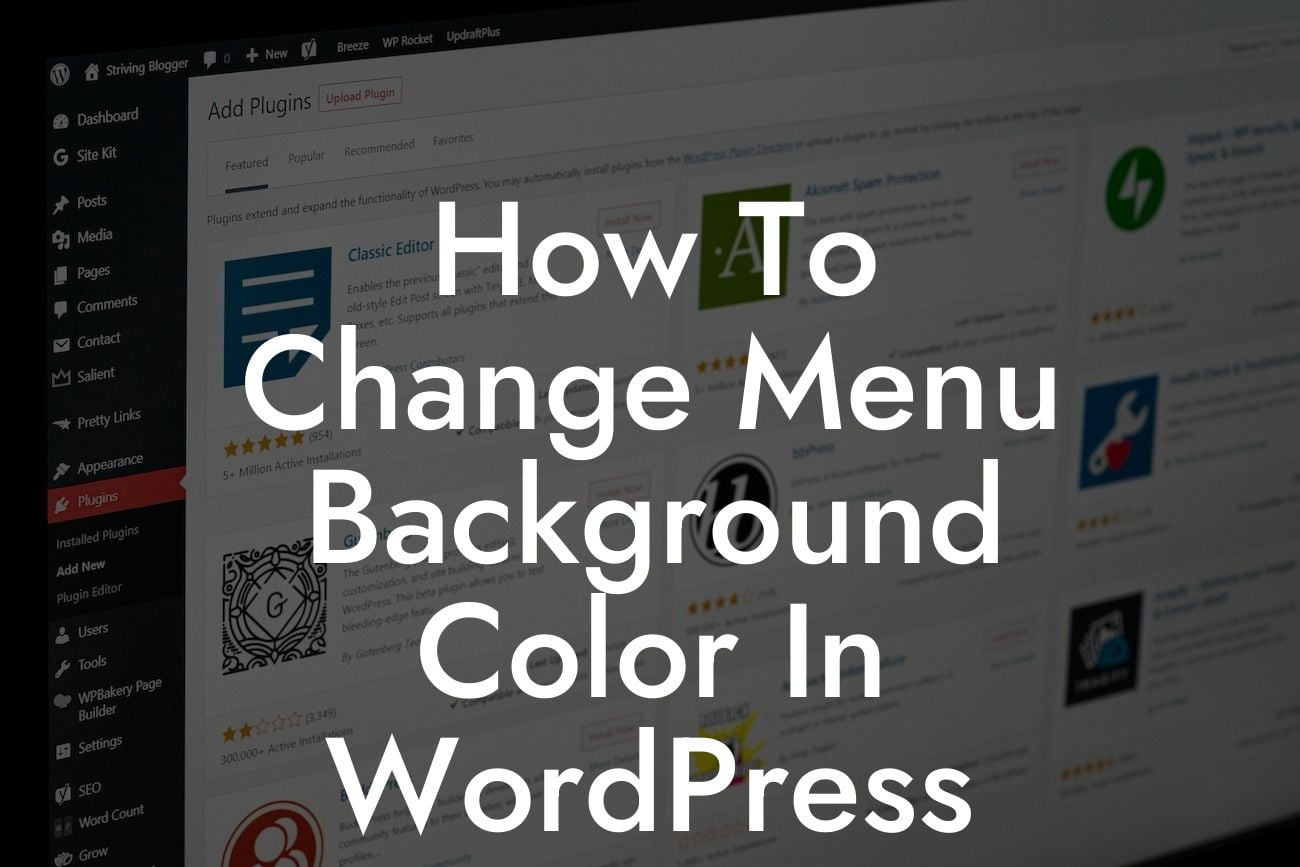Are you tired of the plain and boring menu background color on your WordPress website? Do you want to add a touch of creativity and personalization to your menus? Look no further! In this guide, we will walk you through the process of changing the menu background color in WordPress. Say goodbye to the generic look and embrace a more vibrant and engaging website design. With DamnWoo's extensive range of plugins, you'll be able to elevate your online presence effortlessly.
Changing the menu background color in WordPress is easier than you might think. Follow these simple steps to give your website a fresh and captivating look:
1. Install and activate a custom CSS plugin: Before you can customize the menu color, you'll need a CSS plugin that allows you to add and modify CSS code. DamnWoo's "Customize Your Style" plugin is a perfect choice.
2. Locate the CSS editor: Once the plugin is activated, navigate to your WordPress dashboard and find the CSS editor. It is usually located under the "Appearance" or "Customization" tab.
3. Target the menu element: To change the background color of the menu, you need to target the specific CSS class or ID assigned to it. Inspect the element using your browser's developer tools to find the appropriate selector.
Looking For a Custom QuickBook Integration?
4. Add the CSS code: In the CSS editor, enter the code to modify the menu background color. Use the "background-color" property followed by the desired color value. For example, to make the menu background red, the code would be:
.menu-class {
background-color: red;
}
5. Save and preview: Save your changes in the CSS editor and refresh your website to see the new menu background color. Experiment with different colors until you achieve the desired effect.
How To Change Menu Background Color In Wordpress Example:
Let's consider a practical example to illustrate the process. Suppose your website has a navigation menu with the class "primary-menu". To change the menu background color to a soothing blue, follow these steps:
1. Install "Customize Your Style" plugin from DamnWoo and activate it.
2. Go to the CSS editor in your WordPress dashboard.
3. Find the CSS selector for the "primary-menu" class by inspecting the menu element.
4. Add the following code to the CSS editor:
.primary-menu {
background-color: #336699;
}
5. Save the changes and preview your website to see the transformed menu background color.
Congratulations! You have successfully learned how to change the menu background color in WordPress. By customizing the visual elements of your website, you can create a unique and captivating online presence. Don't stop here, though! Explore other informative guides and tutorials on DamnWoo to further enhance your WordPress experience. And if you're looking for even more ways to elevate your website's performance, try one of our awesome plugins. Share this article with your fellow entrepreneurs and help them revamp their menu designs too!