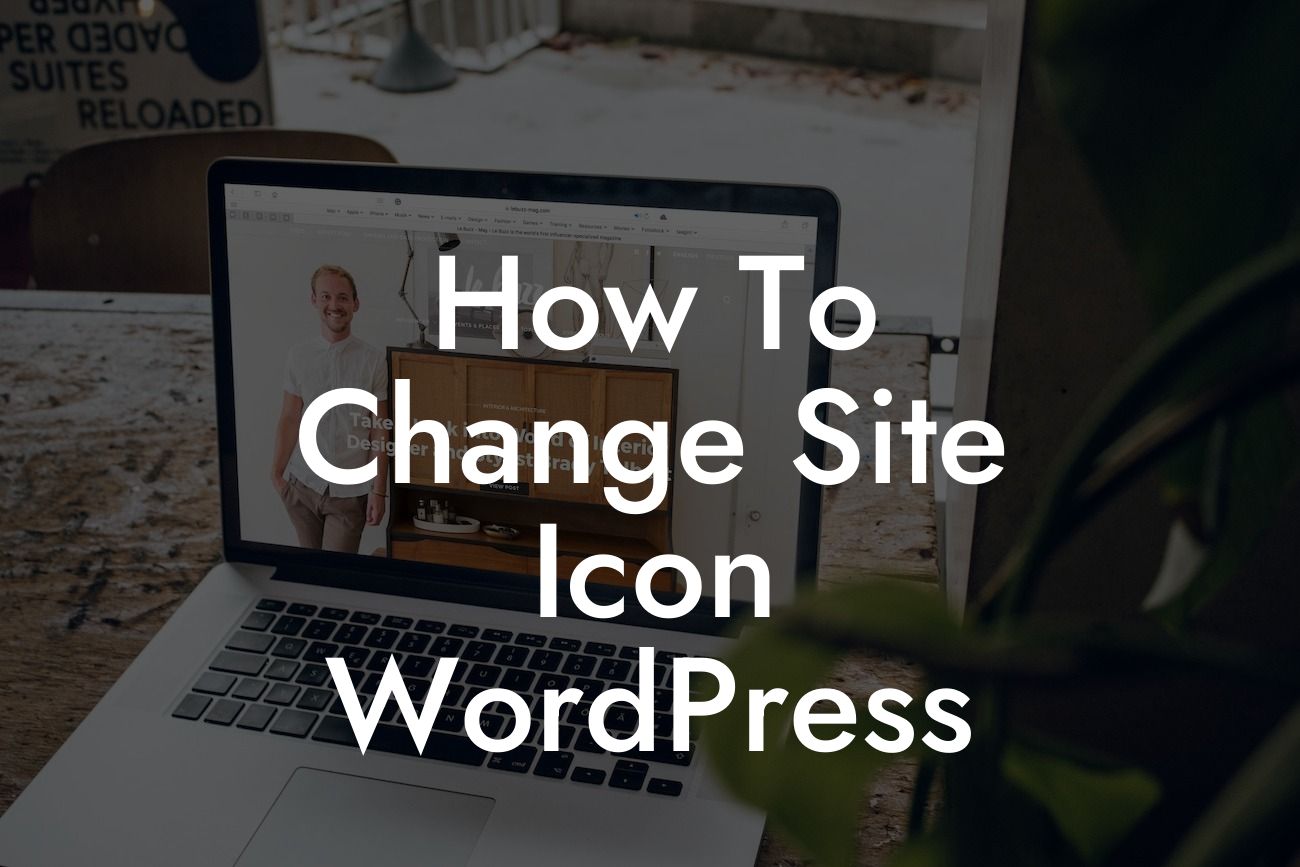Changing the site icon on your WordPress website might seem like a small, insignificant task, but it can make a huge difference in terms of branding and user experience. Your site icon, also known as a favicon, is the small icon that appears in the browser tab when someone visits your website. It's a tiny detail that can enhance your online presence and make your website stand out from the crowd. In this comprehensive guide, DamnWoo will walk you through the process of changing your site icon on WordPress, ensuring that your website reflects your brand identity and captivates your audience right from the moment they visit your site.
To change your site icon on WordPress, follow these simple steps:
1. Choose the right image: The first step is to select an image that represents your brand or website. Keep in mind that the site icon is typically a small square image, so make sure it's recognizable and doesn't lose detail when resized. Also, consider using transparent backgrounds to provide a seamless appearance.
2. Prepare your image: Before uploading the image to WordPress, make sure it's formatted properly. The recommended size for a site icon is 512 x 512 pixels. You can use any image editing software to resize and optimize the image for web.
3. Access the WordPress Customizer: In your WordPress dashboard, navigate to the Appearance tab and select "Customize". This will open the WordPress Customizer, where you can make various changes to your site's appearance.
Looking For a Custom QuickBook Integration?
4. Locate Site Identity: Within the Customizer interface, look for the "Site Identity" section. This is where you can modify your site's title, tagline, and site icon.
5. Upload your site icon: In the Site Identity section, you'll find an option to upload your site icon. Click on the "Select image" button and choose the prepared image from your computer. WordPress will automatically generate different icon sizes for various devices.
6. Save your changes: After uploading the site icon, click on the "Save & Publish" button to save your changes. You can preview your website in a new tab to see how the new site icon looks.
How To Change Site Icon Wordpress Example:
Let's say you have a small bakery business called "Sweet Treats." You want your site icon to represent your brand, which includes a cupcake illustration. By following the steps mentioned above, you can easily change your site icon to the cupcake image you've created. This not only adds a touch of personality to your website but also makes it instantly recognizable to your visitors.
Now that you've learned how to change your site icon on WordPress, make sure to apply this knowledge to boost your online presence. A captivating site icon can leave a lasting impression on your visitors and help them remember your brand. Don't forget to explore other useful guides on DamnWoo to further enhance your website, and why not try one of our awesome WordPress plugins to take your online success to the next level? Remember, at DamnWoo, we're here to help small businesses and entrepreneurs thrive in the digital world.