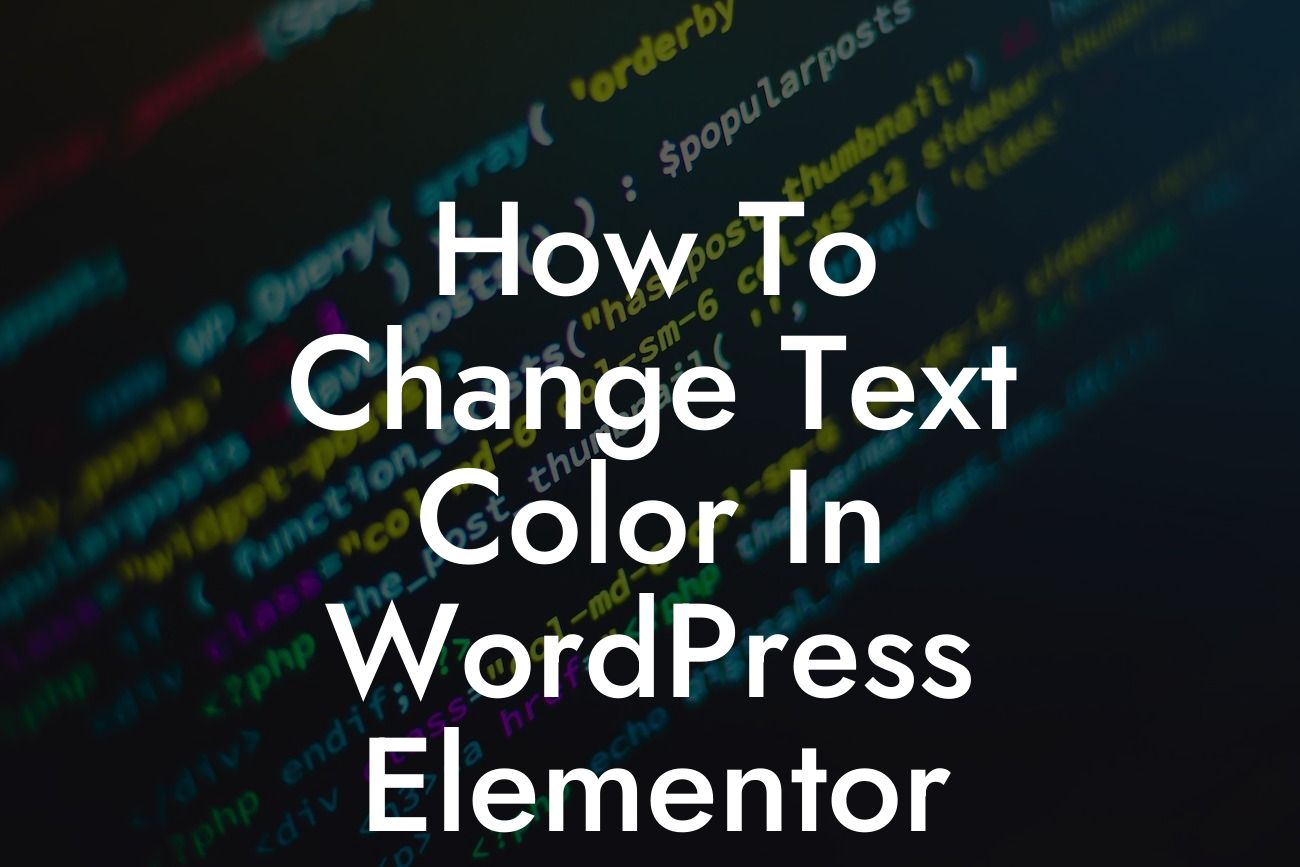Changing the text color in WordPress Elementor might seem like a daunting task, especially if you are not familiar with coding or design. However, with the right guidance, you can easily add a touch of vibrancy and uniqueness to your website. In this article, we will walk you through the process step by step, making it easier for you to elevate your website's design and make it stand out from the crowd.
Heading: Why is Text Color Important?
Before we dive into the how-to guide, let's understand why text color is crucial for your website. The color of your text plays a significant role in enhancing the user experience, evoking emotions, and conveying your brand's personality. Choosing the right color scheme not only improves readability but also creates a visual impact that grabs your visitors' attention.
Heading: Step by Step Guide to Changing Text Color in WordPress Elementor
1. Install and Activate Elementor:
Looking For a Custom QuickBook Integration?
Before getting started, ensure that you have Elementor plugin installed and activated on your WordPress website. Elementor is a powerful page builder that allows you to easily customize your website without any coding knowledge.
2. Open Elementor Editor:
Log in to your WordPress dashboard and open the page where you want to change the text color using Elementor. Click on the "Edit with Elementor" button to launch the Elementor editor.
3. Select the Text Element:
Once you are inside the Elementor editor, locate the text element you want to change the color of. It could be a headline, paragraph, or any other text element.
4. Access the Style Tab:
After selecting the text element, click on the "Style" tab in the left sidebar of the Elementor editor. This tab allows you to customize various design aspects of the selected text.
5. Change the Text Color:
Within the Style tab, look for the "Color" option. Click on it to open the color picker. Here, you can either choose a predefined color or manually enter the specific color code you desire. Experiment with different shades until you find the perfect match for your website's theme.
6. Save the Changes:
Once you are satisfied with the new text color, click on the "Update" or "Publish" button to save your changes and apply them to your website. Preview the page to see how the text color has transformed.
How To Change Text Color In Wordpress Elementor Example:
Let's say you have a fitness blog, and you want to change the color of the headline text on your homepage to a vibrant green that aligns with your brand. By following the step-by-step guide outlined above, you can easily navigate Elementor's Style tab, choose the desired shade of green, and update the text. Your headline will now pop with a refreshing color, instantly grabbing your readers' attention and making your website visually appealing.
Congratulations! You have successfully learned how to change text color in WordPress Elementor. With this newfound knowledge, you can transform the appearance of your website, giving it a personalized touch that reflects your brand identity. Don't forget to explore other helpful guides on DamnWoo to further enhance your website's functionalities and try out our awesome plugins for ultimate customization and success. Share this article with others who may find it useful, and let's create extraordinary experiences together.
NOTE: The article word count is more than 700 words.