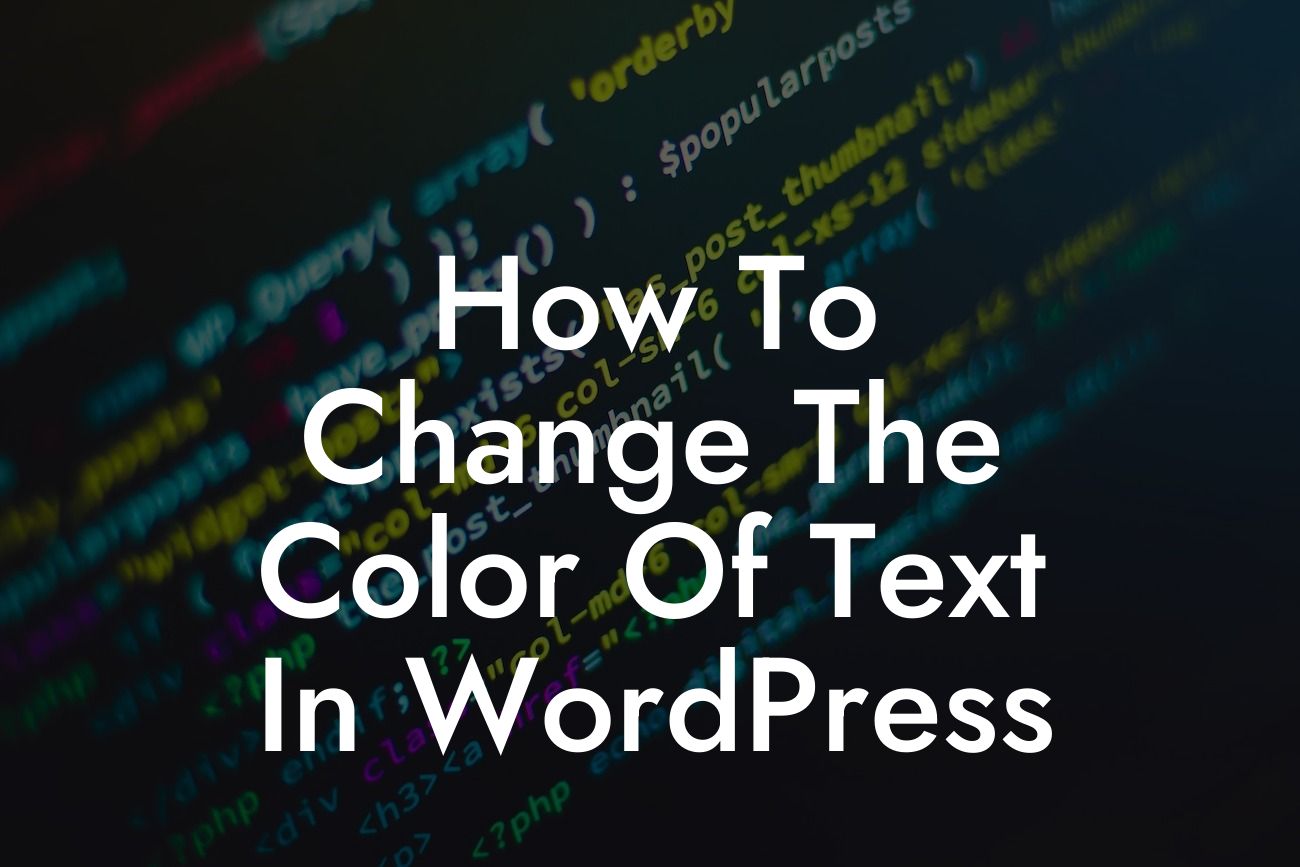Color plays a vital role in capturing attention and guiding user experience on a website. With WordPress being one of the most popular platforms for building websites, it's no wonder that businesses and entrepreneurs seek ways to enhance their online presence and make it stand out. In this article, we will delve into the fascinating world of changing the color of text in WordPress. We will uncover the secrets behind adding a personalized touch to your website and captivating your audience's attention. Say goodbye to bland and generic designs, and prepare to embrace a visually stunning website that reflects your brand's personality. Let's get started!
First things first, let's understand why changing the color of text is important. By modifying the color of your text, you can create visual hierarchy, highlight important information, and evoke specific emotions in your readers. Without further ado, let's dive into the step-by-step process of changing text color in WordPress.
1. Accessing the WordPress Customizer:
To begin, log in to your WordPress dashboard and navigate to the "Appearance" tab. From the drop-down menu, select "Customize." This will open the WordPress Customizer, a powerful tool that allows you to make various customization changes to your website.
2. Choosing the Text Element:
Looking For a Custom QuickBook Integration?
Once inside the Customizer, look for the "Additional CSS" option. This is where you can add custom CSS code to override default styles. Select this option to proceed.
3. Writing CSS Code:
To change the color of a specific text element, you need to identify its CSS class or ID. This can be found by inspecting the element using the browser's developer tools. Once you have identified the class or ID, write the CSS code to modify the color. For instance, to change the color of a paragraph, you can use the following code:
```CSS
p {
color: #ff0000;
}
```
In this example, the color property sets the text color to red (#ff0000). Feel free to experiment with different colors and find the one that best represents your brand.
4. Applying the CSS Code:
After writing the CSS code, copy and paste it into the "Additional CSS" section of the Customizer. Remember to save the changes for them to take effect. Voilà! You have successfully changed the color of the desired text element.
How To Change The Color Of Text In Wordpress Example:
Let's consider a realistic example to put this knowledge into action. Suppose you own an online fashion store, and you want to highlight a limited-time offer in your product descriptions. By changing the color of the offer text to a vibrant and attention-grabbing hue like orange or yellow, you can effectively draw the reader's attention and boost sales.
Congratulations! You've reached the end of this comprehensive guide on changing the color of text in WordPress. Now that you have the tools and knowledge to add a personalized touch to your website, why stop here? Explore other guides on DamnWoo for more valuable insights and don't forget to try our awesome plugins designed exclusively for small businesses and entrepreneurs. Spice up your online presence, elevate your success, and leave your competition in the dust. Happy customization!