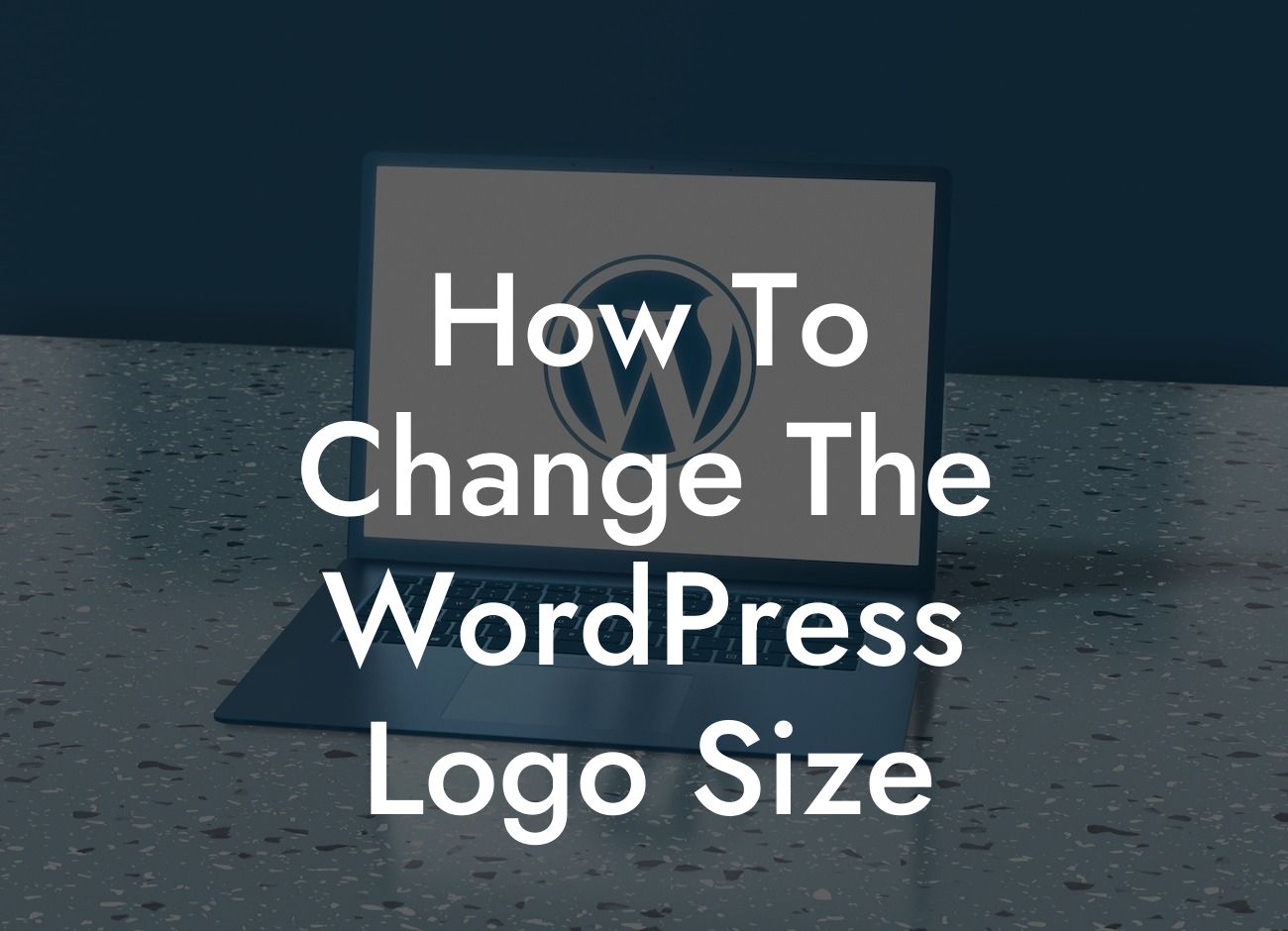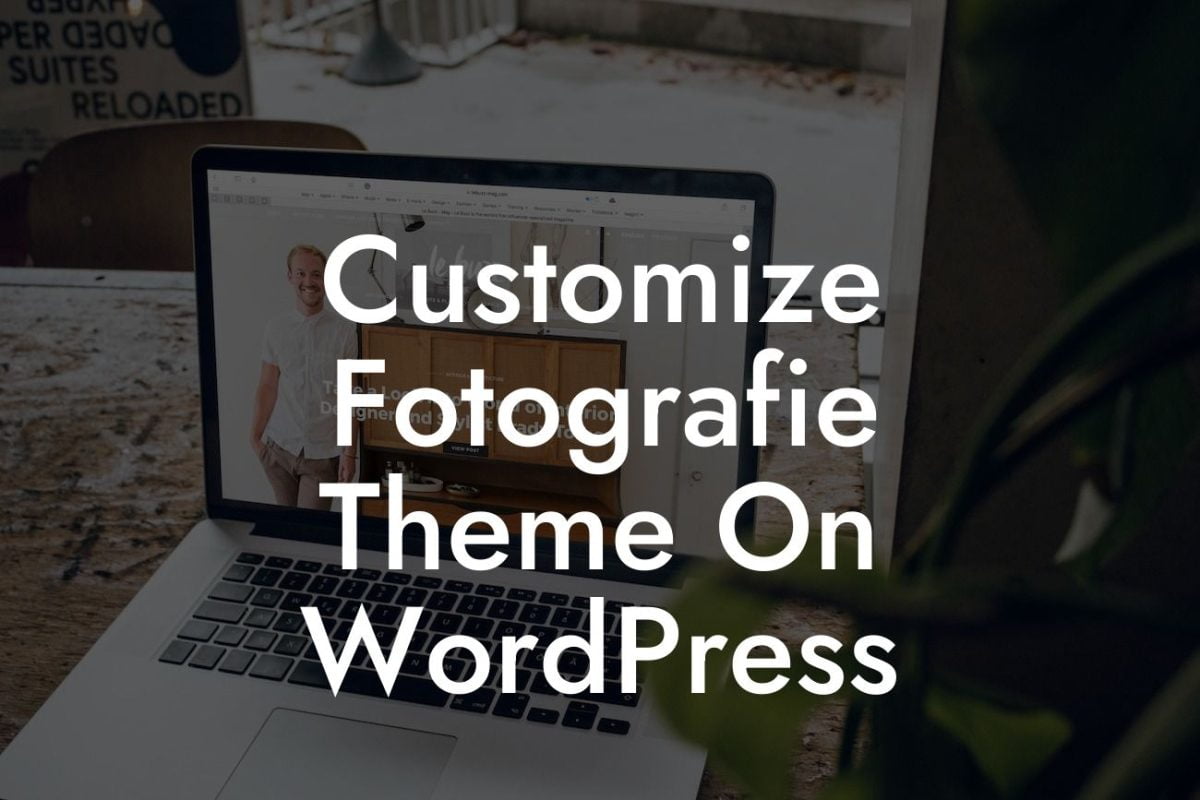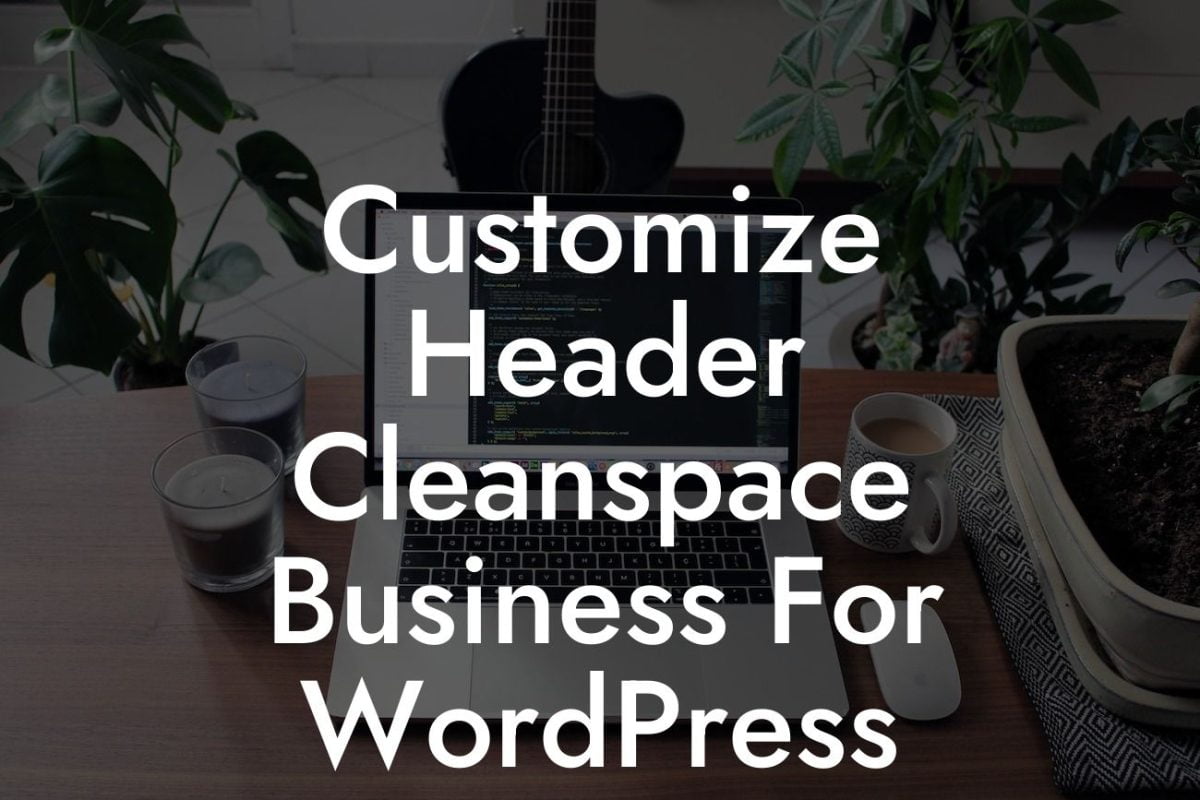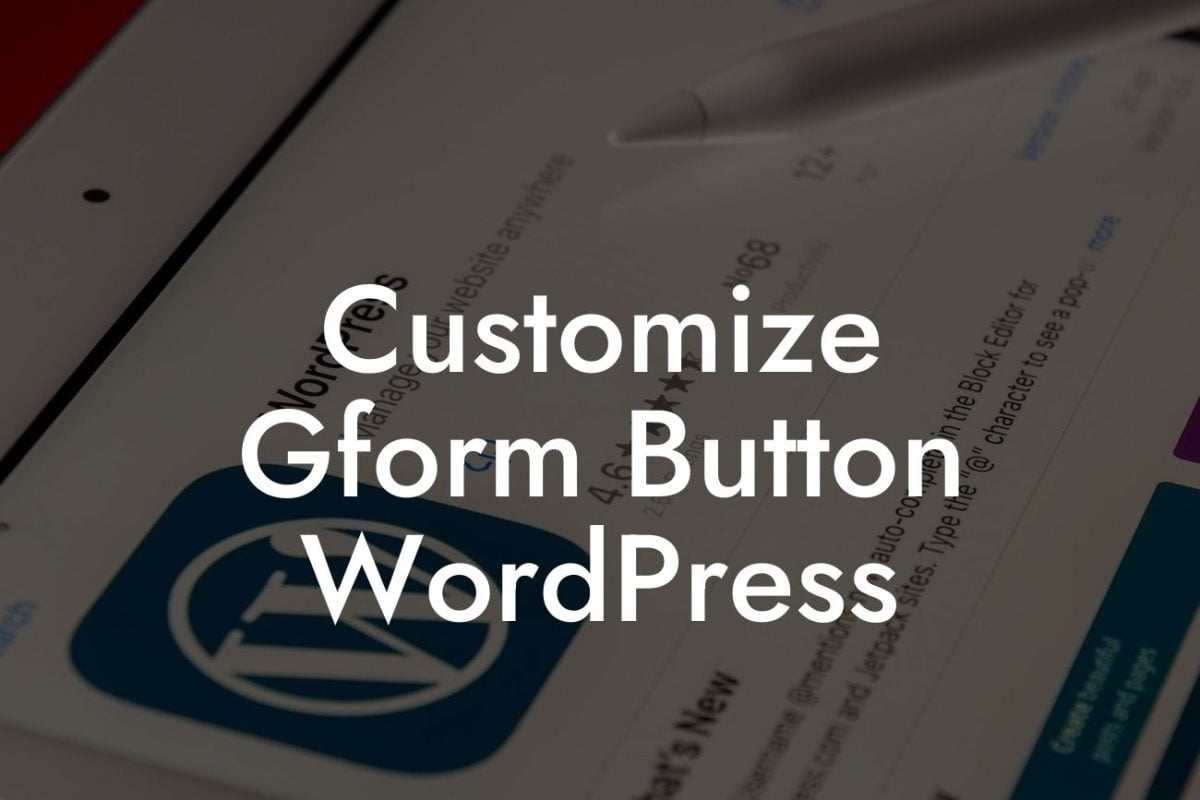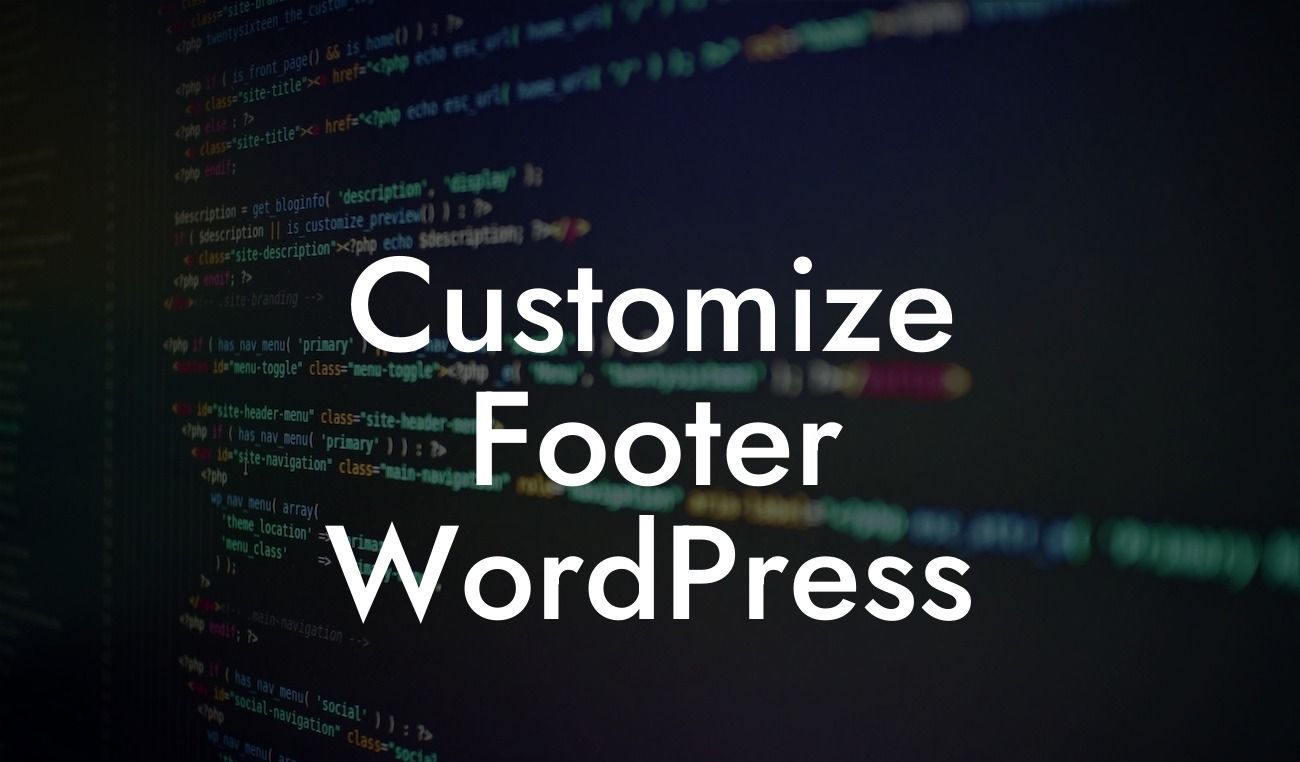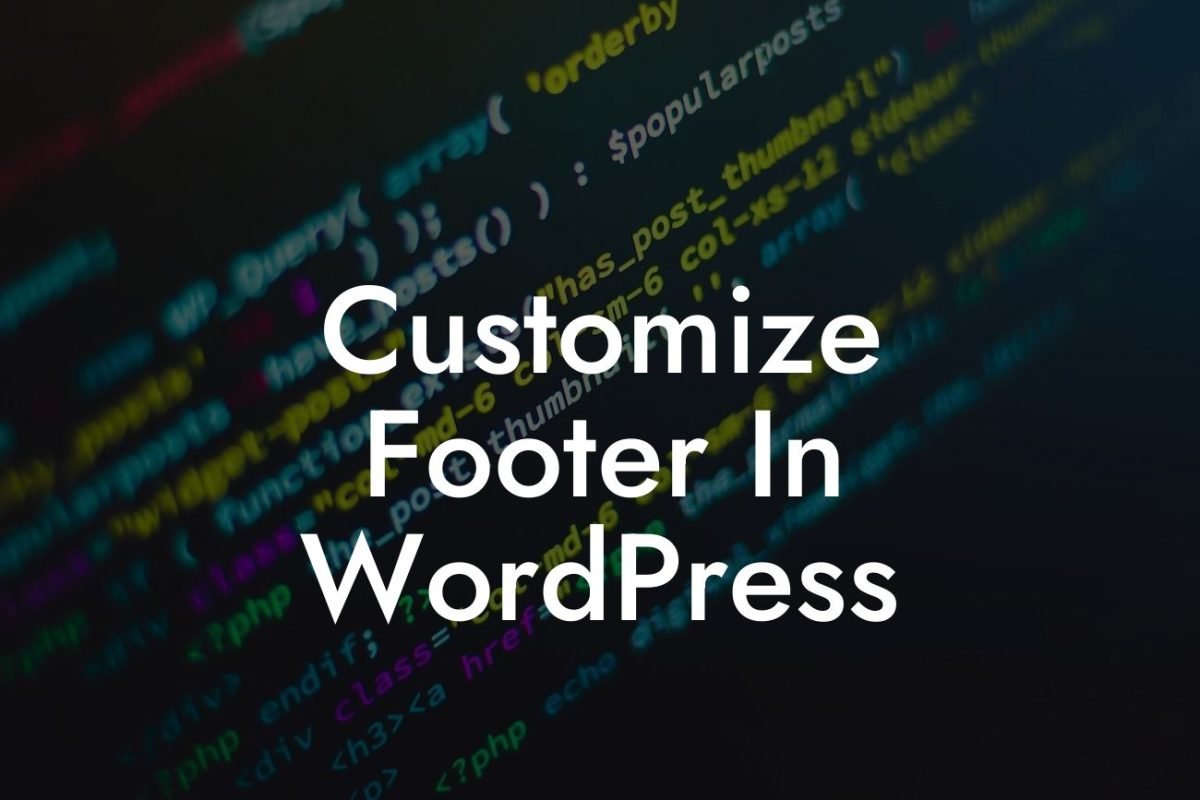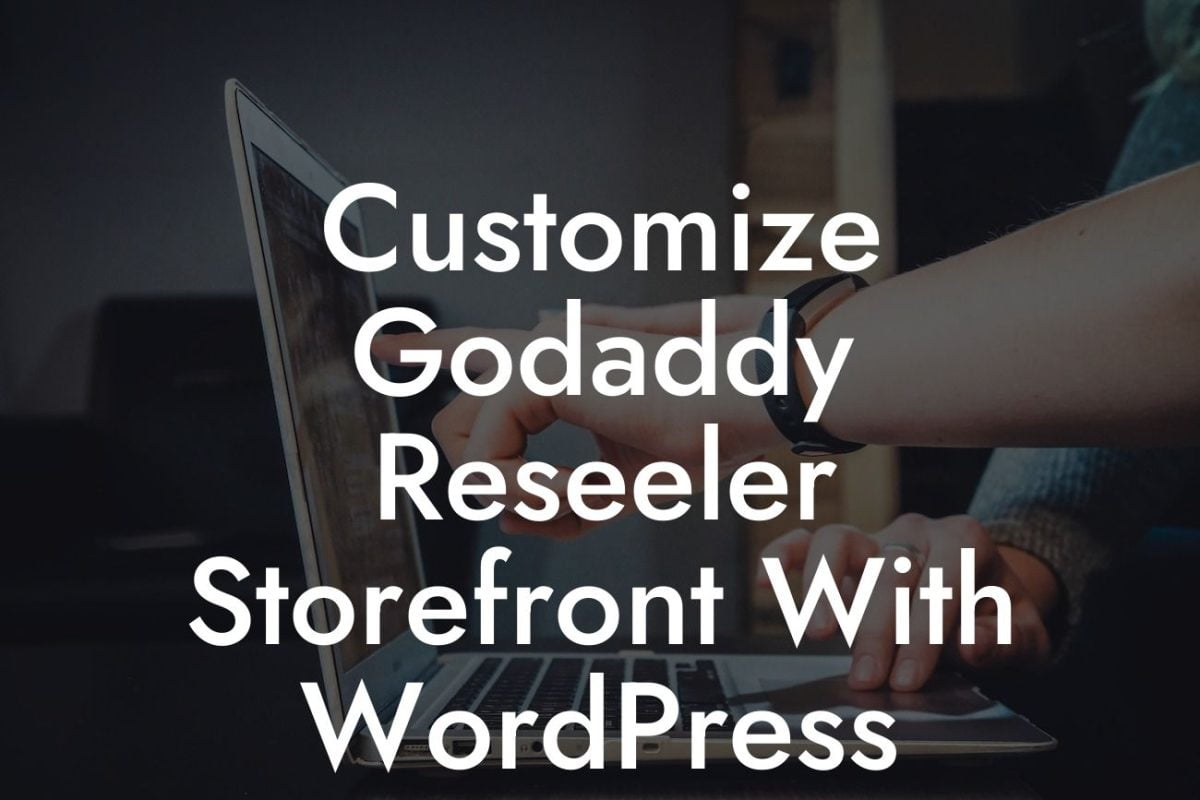---
Having a visually appealing website is crucial for small businesses and entrepreneurs looking to make a lasting impression online. While WordPress offers a variety of customization options, one important aspect that often gets overlooked is the size of the logo. In this guide, we will show you how to easily change the size of your WordPress logo, allowing you to truly elevate your online presence. Say goodbye to generic and hello to personalized branding!
Changing the size of your WordPress logo may seem like a daunting task, but fret not! Follow these simple steps to resize your logo and make it stand out:
1. Choose the Perfect Logo Dimensions:
Before diving into making changes, it's important to have a clear idea of what dimensions you want for your logo. Consider the layout and design of your website to determine the ideal size that fits seamlessly with your overall aesthetic. Keep in mind that larger logos may take longer to load, so finding the right balance is key.
Looking For a Custom QuickBook Integration?
2. Use a Child Theme:
To maintain the changes you make to your logo size even after updating your WordPress theme, it is essential to use a child theme. This ensures that your modifications remain intact and aren't overwritten during updates. If you're unfamiliar with child themes, fear not! It's a simple and necessary step for seamless logo customization.
3. Access the Customizer:
In the WordPress dashboard, navigate to "Appearance" and click on "Customize." This will open the Customizer, where you can make a wide range of design changes to your website. Look for the "Header" or "Logo" option, depending on your theme, and click on it.
4. Adjust Logo Dimensions:
Within the Header or Logo section of the Customizer, you'll find options to modify the logo dimensions. Depending on your theme, this may be labeled as "Logo Width" and "Logo Height" or a similar variation. Simply enter your desired dimensions in pixels and view the changes in real-time.
5. Preview and Save Changes:
After adjusting the dimensions, take a moment to preview the changes using the live preview window. This allows you to visualize how the resized logo will appear on your website. If you're satisfied with the results, click on the "Save" button to apply the changes.
How To Change The Wordpress Logo Size Example:
Let's consider a realistic example of a small business owner named Sarah, who runs a cozy café known for its exceptional pastries. Sarah wants to showcase her café's logo prominently on her website and decides to increase the logo size. By following the steps outlined above, Sarah easily adjusts the logo dimensions to 250 pixels in width and 150 pixels in height. The new larger logo beautifully represents her brand and helps create a memorable visual experience for her website visitors.
Congratulations! You've successfully learned how to change the size of your WordPress logo. By personalizing your website's logo dimensions, you're one step closer to standing out from the crowd and creating a lasting impression on your audience. Don't forget to explore other insightful guides on DamnWoo to further enhance your online presence. And if you want to take your website to the next level, be sure to try out our amazing WordPress plugins, designed exclusively for small businesses and entrepreneurs like you. Share this article with other WordPress enthusiasts and help them elevate their online presence too!
[End of Article]