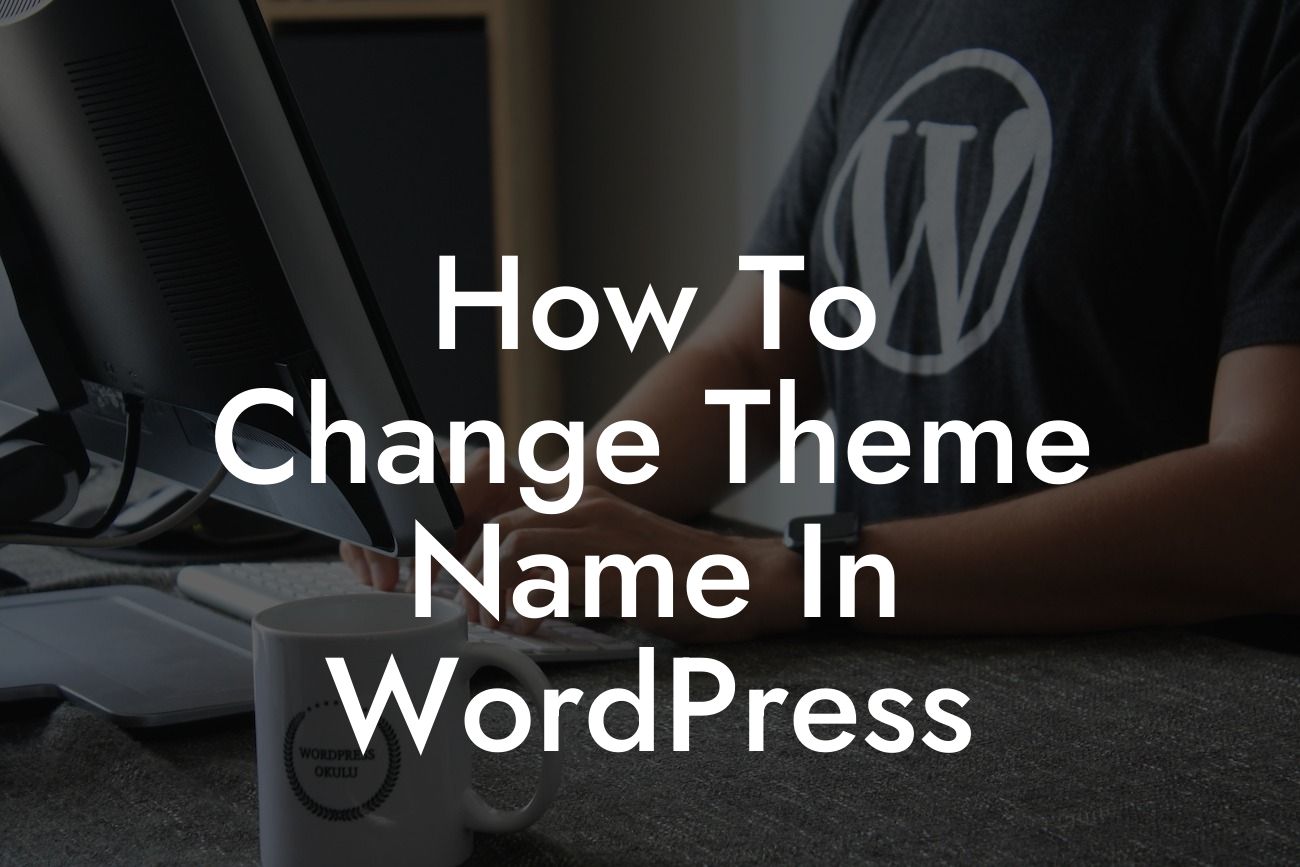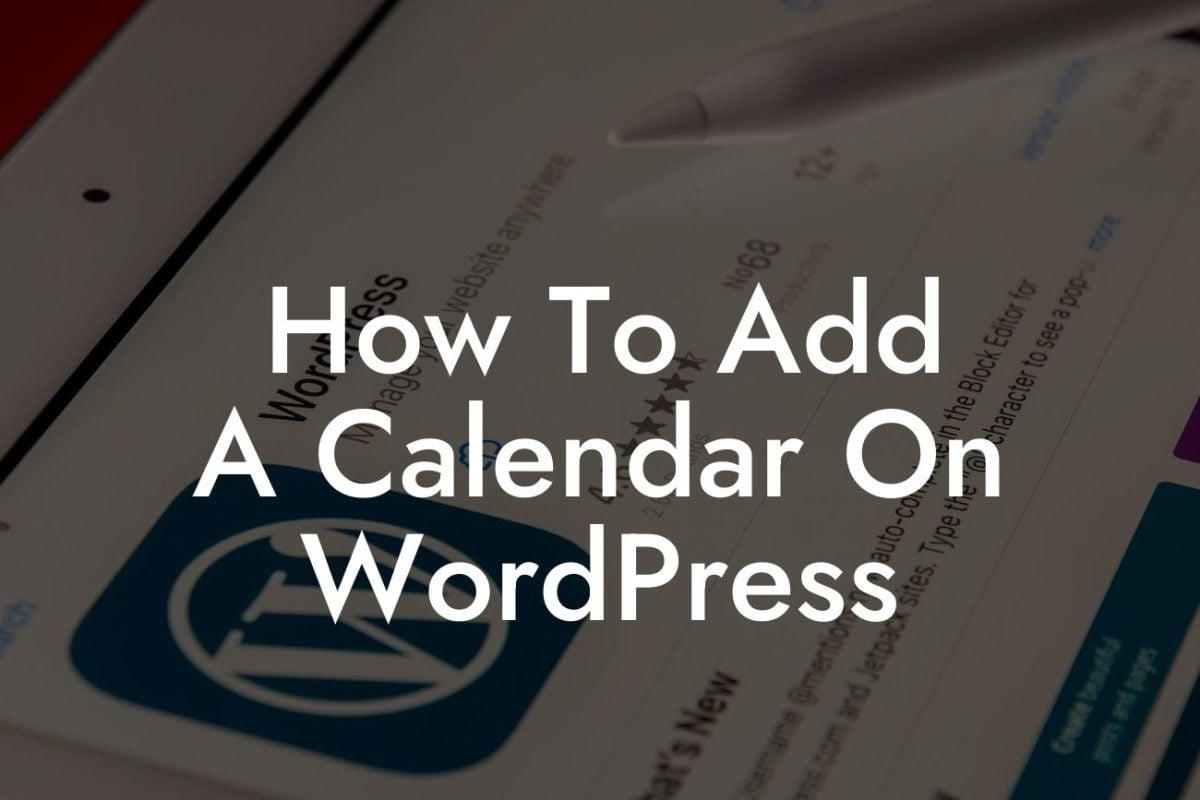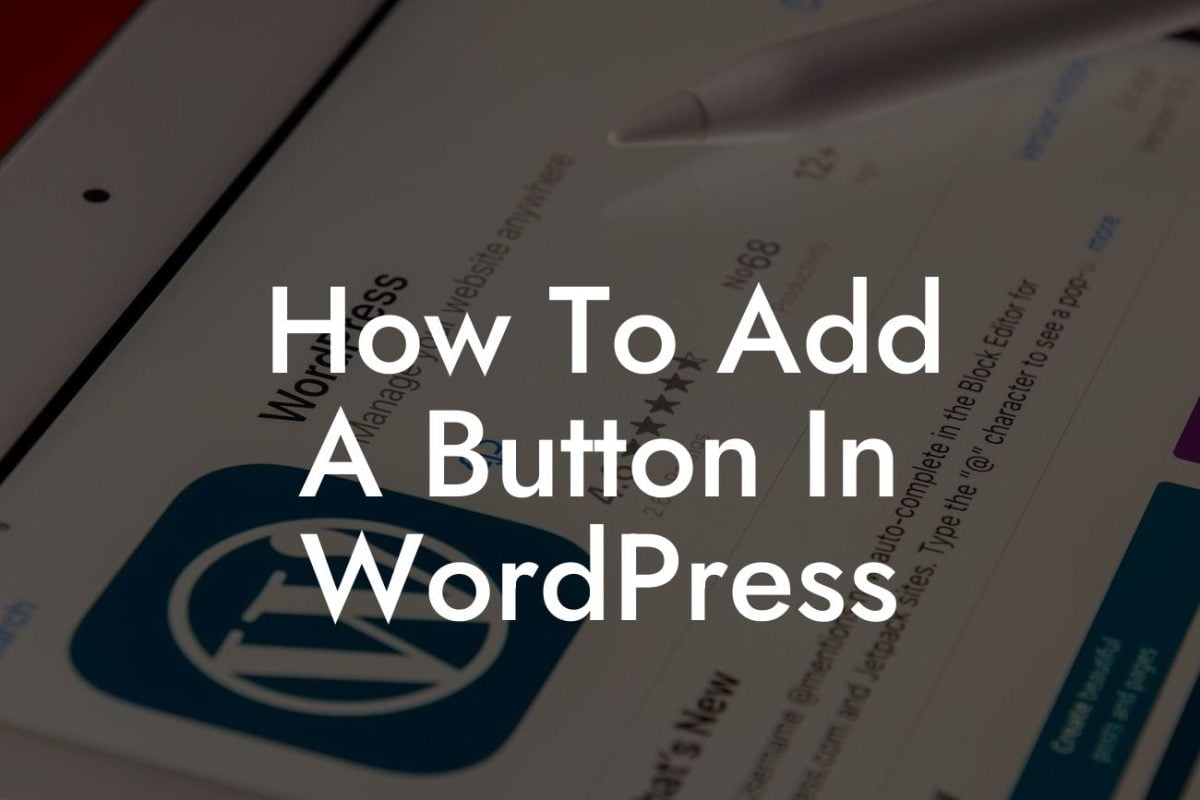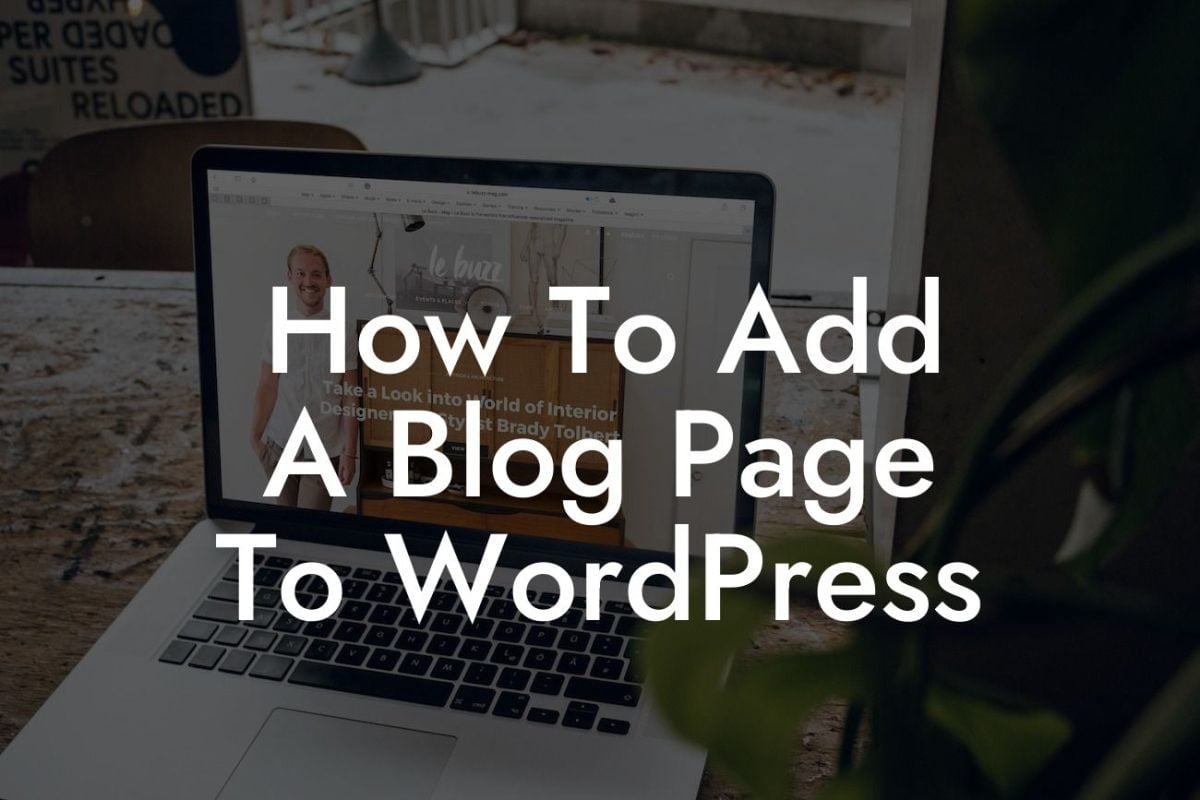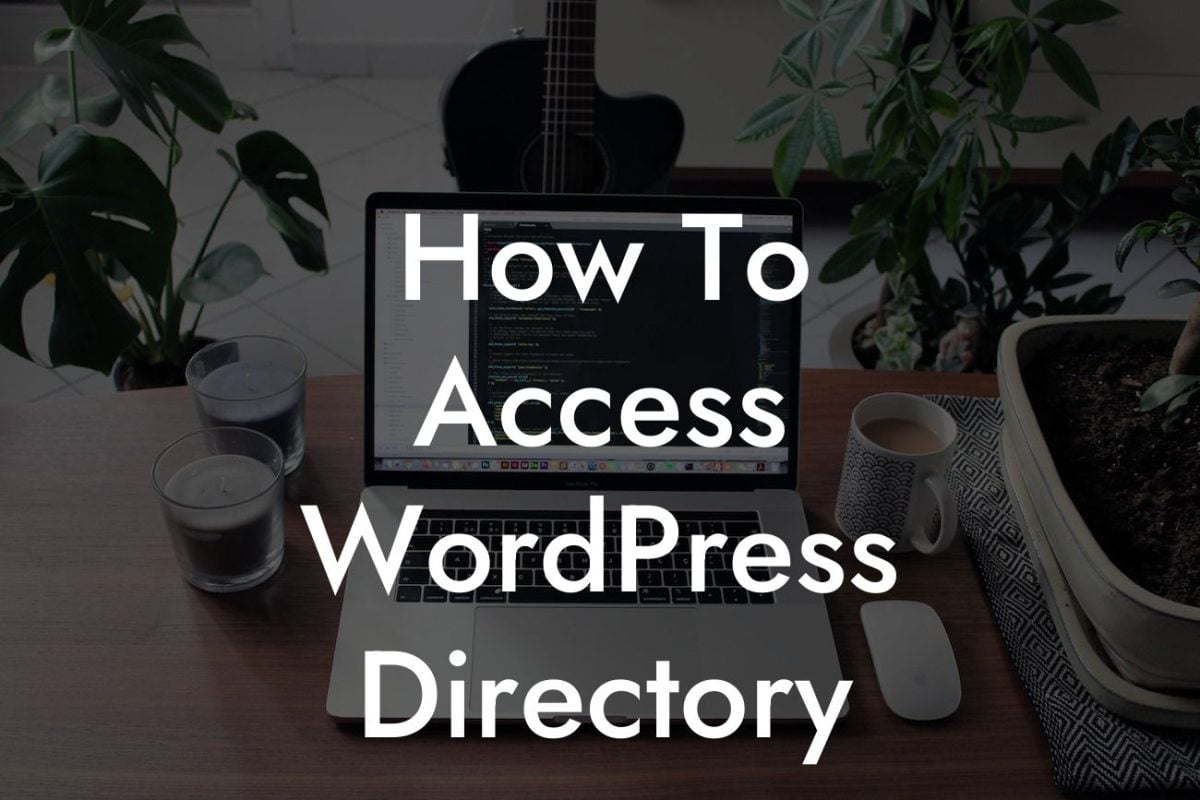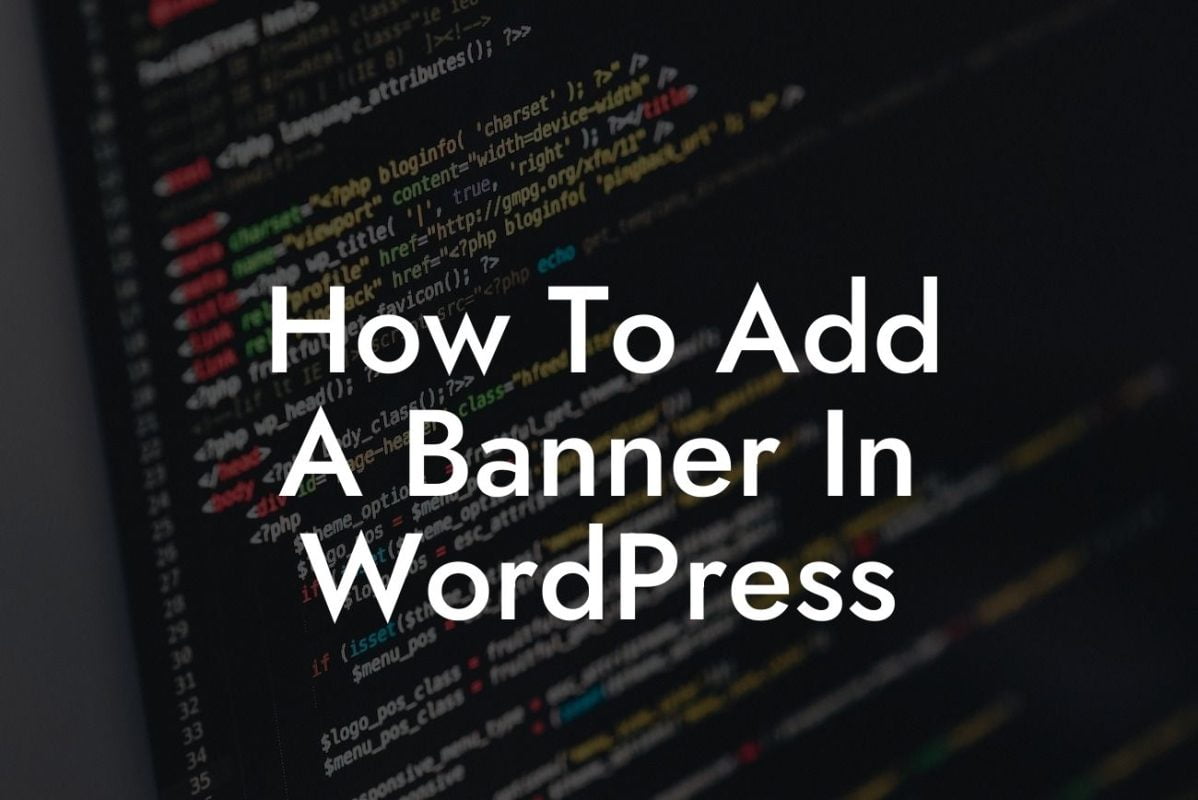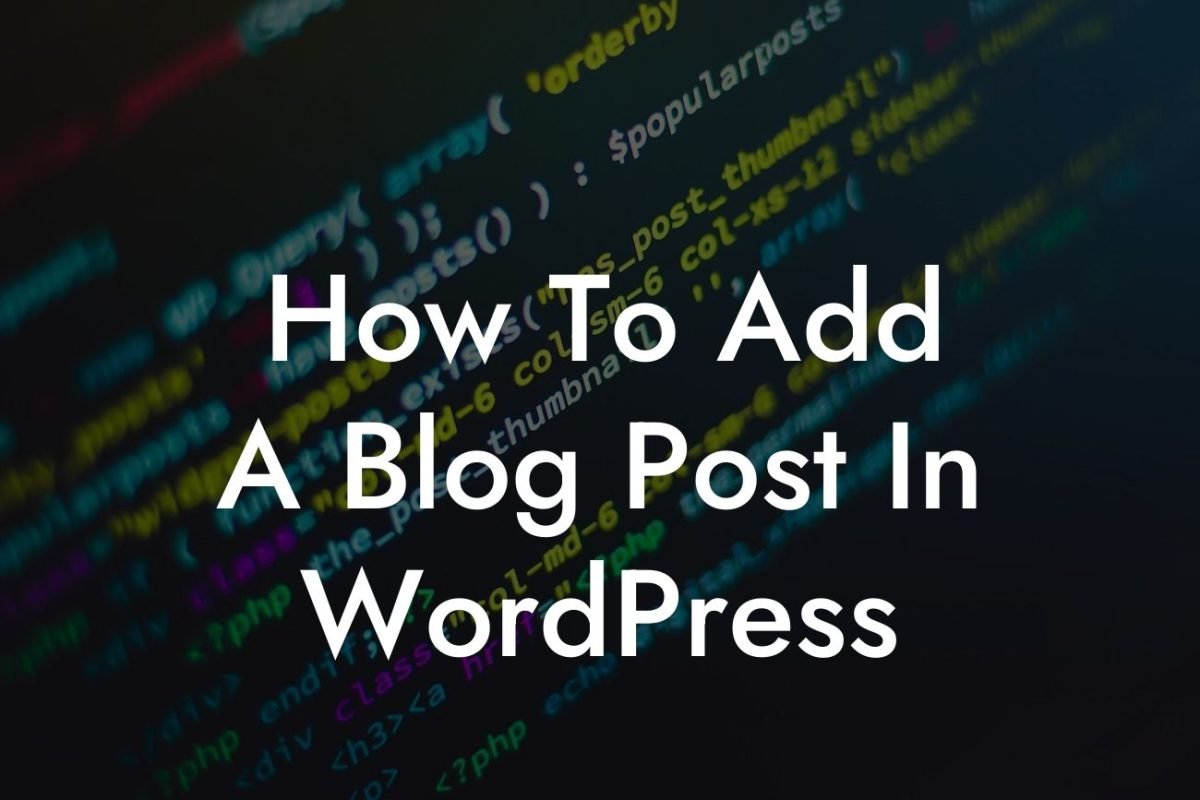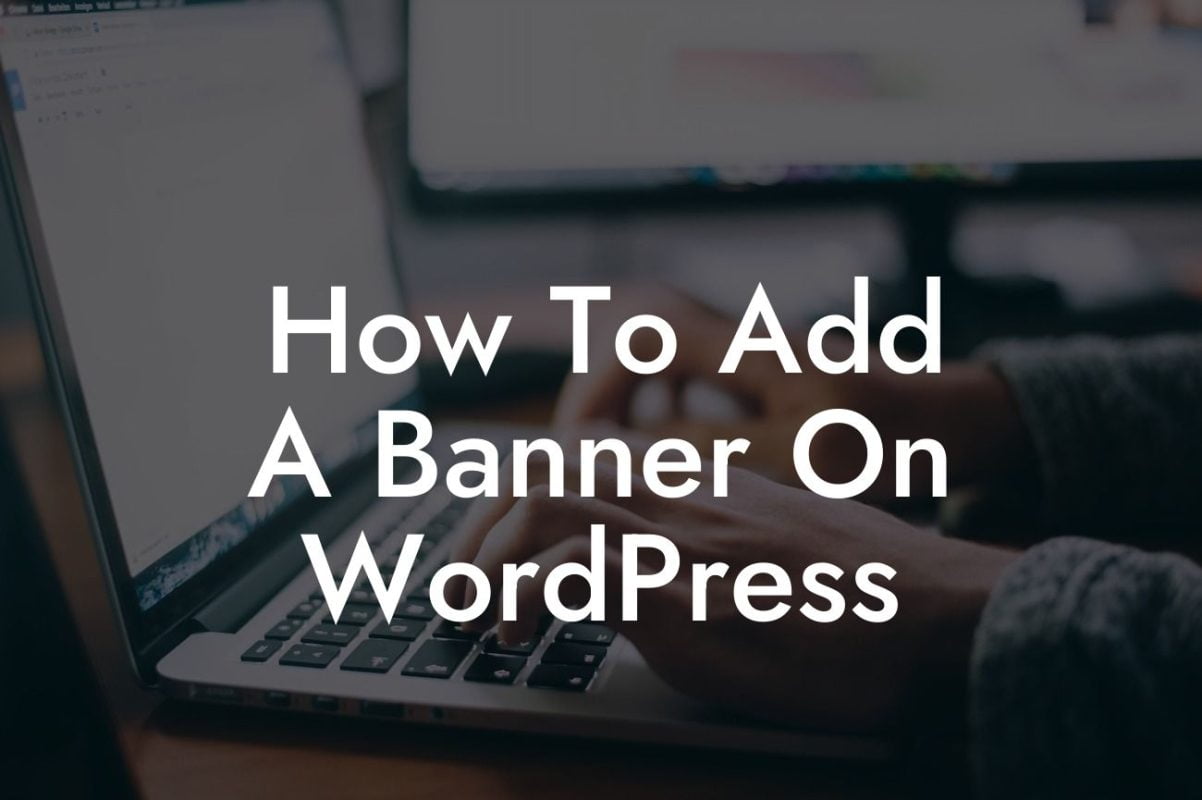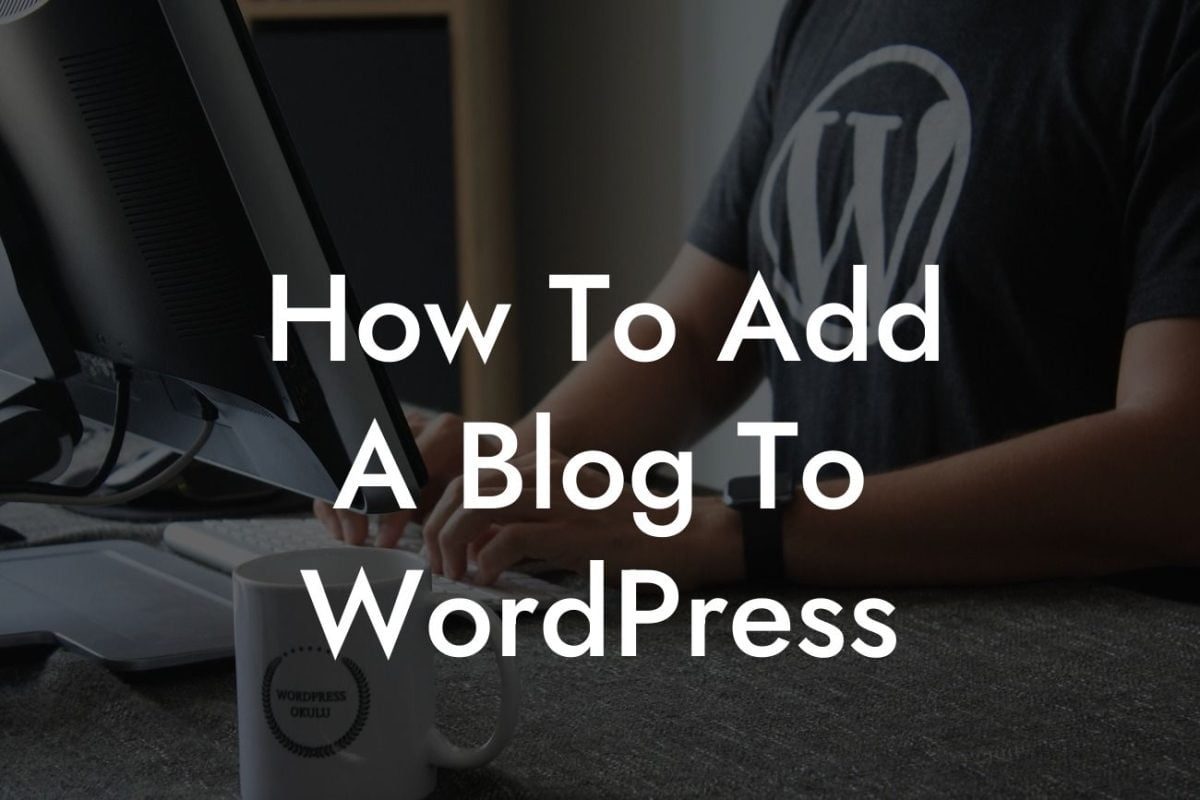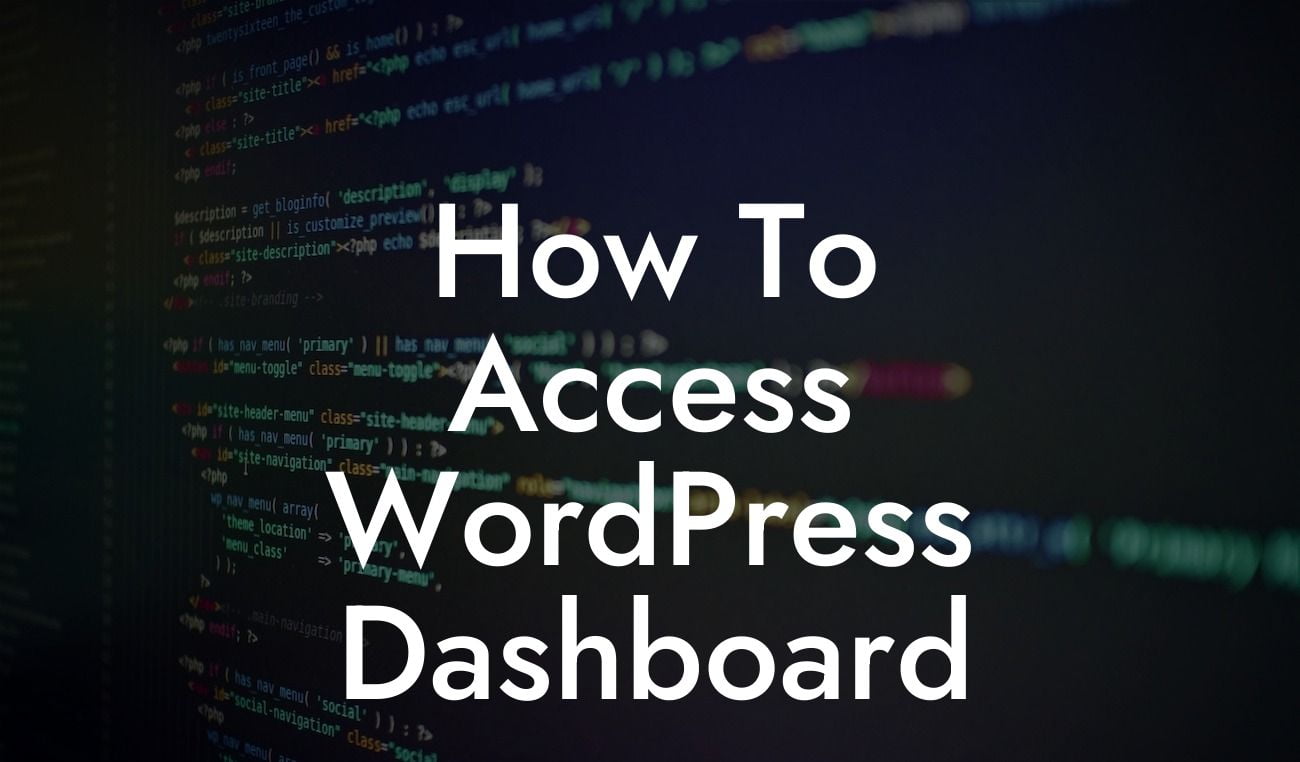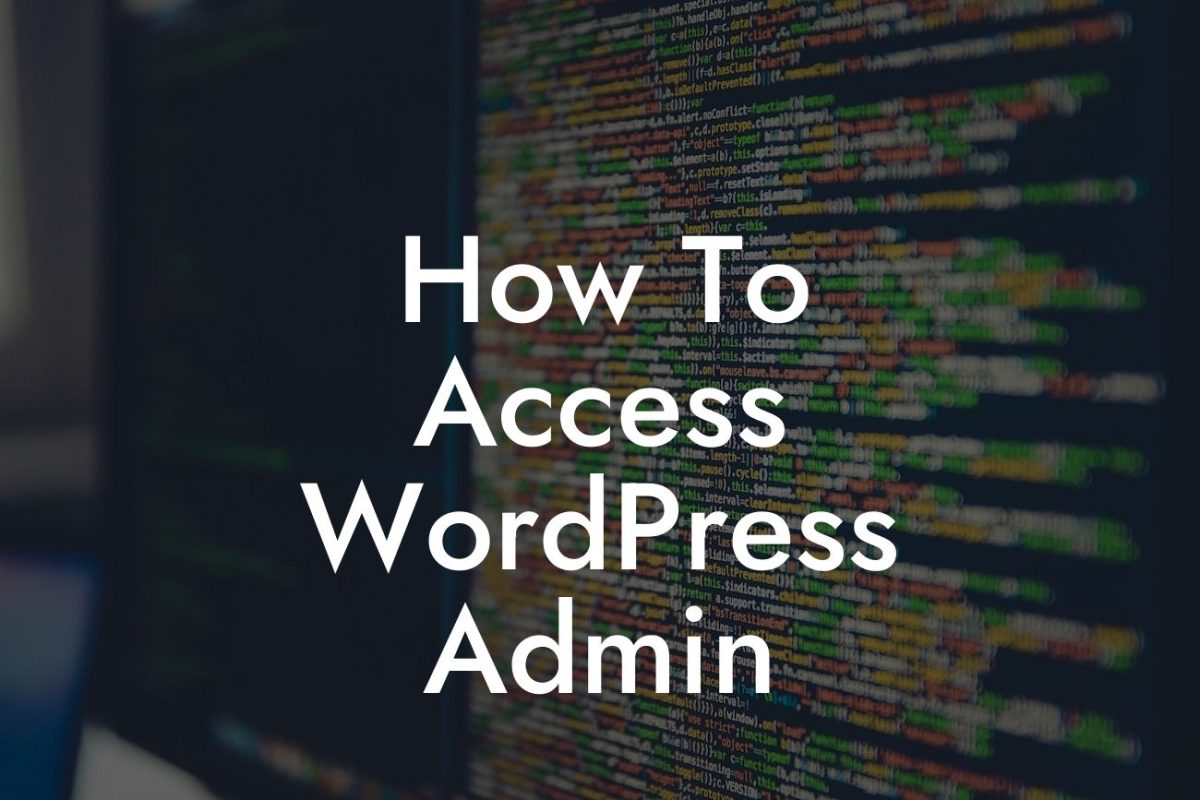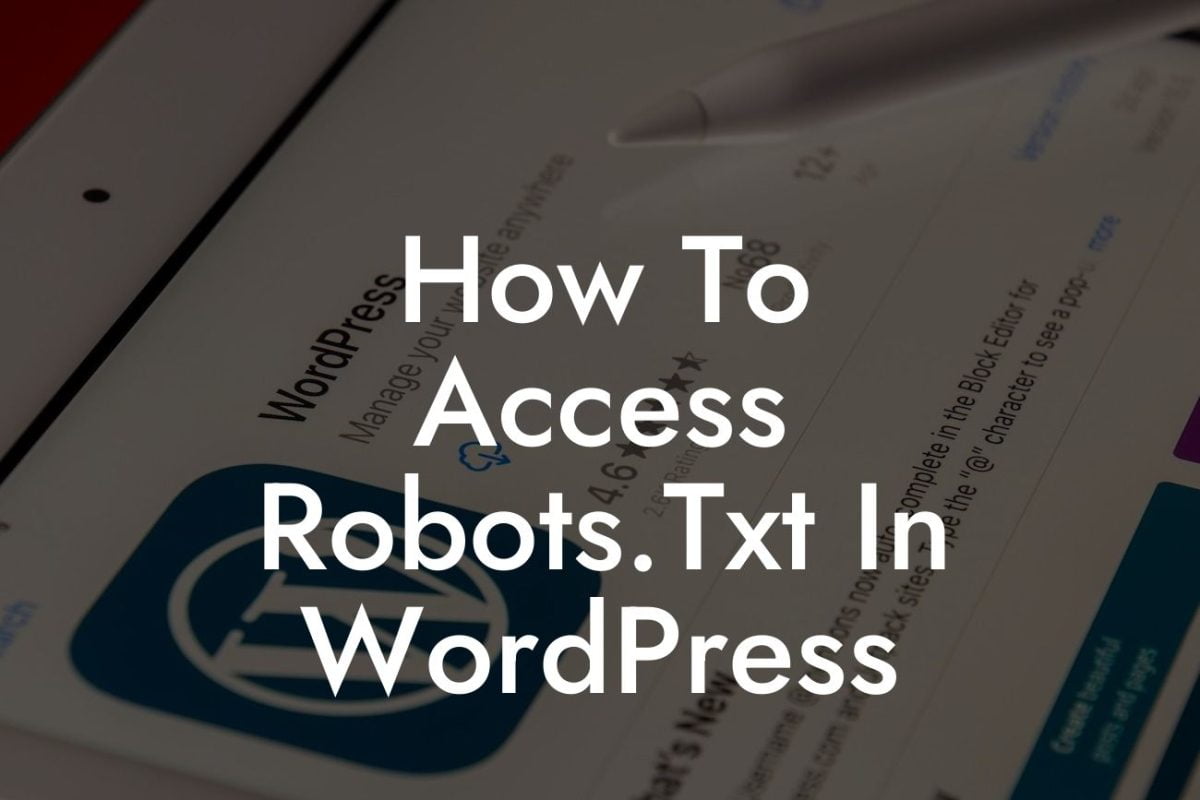Changing the theme name in WordPress may seem like a challenging task, but with the right guidance and knowledge, it can be a smooth and hassle-free process. Your WordPress theme name not only plays a significant role in branding your website but also affects the user experience and search engine optimization (SEO). In this detailed guide, we will walk you through the step-by-step process of changing the theme name in WordPress while ensuring that your website remains intact. Let's dive in and make your WordPress journey even more extraordinary!
Changing the theme name in WordPress requires a few careful steps to ensure that your website continues to function seamlessly. Follow these detailed instructions to change the theme name effortlessly:
1. Backup your website: Before making any changes, it's always essential to back up your website to avoid any data loss or unexpected issues. You can use a reliable WordPress backup plugin like BackupBuddy or UpdraftPlus to secure your website's files and database.
2. Disable your current theme: To prevent any conflicts or errors during the name change process, it's crucial to disable your current theme temporarily. Navigate to your WordPress dashboard, go to Appearance > Themes, and activate any other theme. This step ensures that your website remains accessible while you work on changing the theme name.
3. Access your theme files: Using an FTP client or a file manager in your hosting control panel, locate the theme folder you wish to rename. Usually, the themes are stored in the "/wp-content/themes/" directory.
Looking For a Custom QuickBook Integration?
4. Rename the theme folder: Once you have located the theme folder, right-click on it and select the "Rename" option. Choose a new name that accurately represents your website's branding and objectives. Make sure to use lowercase letters and hyphens instead of spaces for better compatibility.
5. Update the theme name in the code: Open the renamed theme folder and find the "style.css" file. It contains crucial information about your theme, including its name. Right-click on the file and choose the "Edit" option. Within the file, find the "Theme Name" line and modify it to reflect the new name you chose in the previous step. Save the changes.
6. Activate the renamed theme: Go back to your WordPress dashboard and navigate to Appearance > Themes. You should see the renamed theme listed. Activate it to apply the changes.
How To Change Theme Name In Wordpress Example:
Let's say you have a WordPress website with a theme named "OldTheme." To change the theme name to "NewTheme," follow these steps:
1. Backup your website using a reliable WordPress backup plugin.
2. Temporarily activate a different theme.
3. Access your theme files through FTP or your hosting control panel.
4. Rename the "OldTheme" folder to "NewTheme."
5. Open the renamed theme folder and edit the "style.css" file.
6. Modify the "Theme Name" line to reflect "NewTheme."
7. Save the changes and go back to your WordPress dashboard.
8. Activate the "NewTheme" to apply the new name.
Congratulations! You have successfully changed the theme name in WordPress. By following this guide, you have elevated your online presence and taken a step towards supercharging your success. Don't forget to share this article with others who might find it helpful. Explore other comprehensive guides on DamnWoo to enhance your WordPress knowledge and take advantage of our awesome plugins specially crafted for small businesses and entrepreneurs. With DamnWoo, your extraordinary online journey awaits!