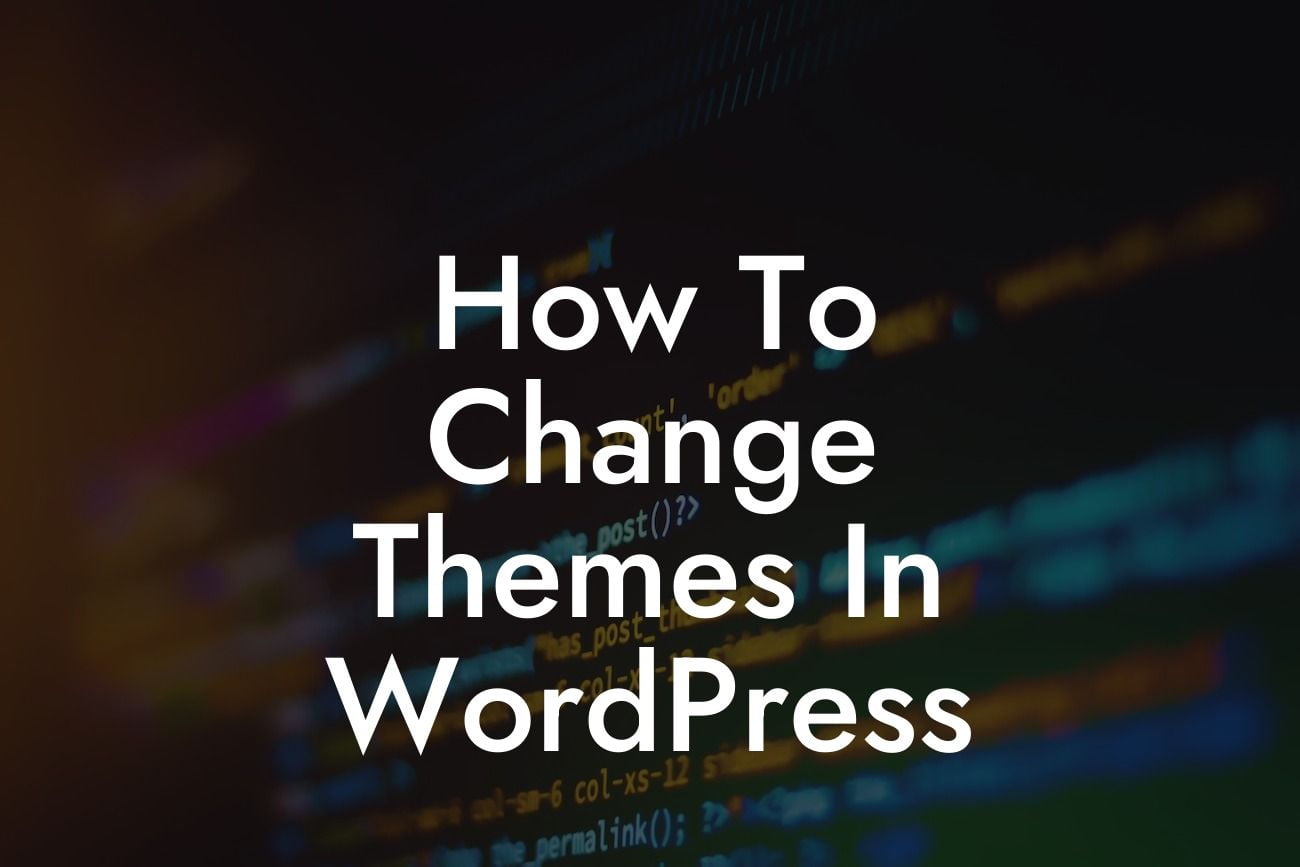Changing themes in WordPress can be a thrilling adventure or a daunting task, depending on your level of expertise in web design. A well-designed and visually appealing theme can enhance your website's appearance and functionality, truly elevating your online presence. If you're ready to embrace a fresh and new look for your website, this guide is for you. In this article, we will walk you through the step-by-step process of changing themes in WordPress, ensuring a smooth transition and avoiding any potential pitfalls.
Changing themes may seem like a trivial task, but it's crucial to approach it strategically. Before diving into the step-by-step process, let's briefly discuss the importance of a good theme. Your website's theme serves as the foundation for its design and layout. It sets the overall tone, reflects your branding, and influences user experience. A poorly crafted or outdated theme can leave a negative impression on your visitors and hamper your website's success. With that in mind, let's explore how to change themes effectively.
Step 1: Research and Select a New Theme:
The first step is to research and select a new theme that aligns with your brand and business goals. Consider factors such as design, responsiveness, loading speed, and compatibility with plugins. There are numerous resources online where you can find high-quality and free or premium themes. Take your time to browse and demo different themes until you find the perfect fit.
Step 2: Backup Your Website:
Looking For a Custom QuickBook Integration?
Before making any changes, always create a backup of your entire website. This can save you from potential disasters if something goes wrong during the theme switch. Utilize backup plugins or your hosting provider's backup options to ensure a smooth recovery in case of any unforeseen issues.
Step 3: Install and Activate the New Theme:
Once you have selected your desired theme, navigate to your WordPress dashboard and go to the "Themes" section under the "Appearance" tab. Click on the "Add New" button and either upload the theme's zip file or search for it in the WordPress theme repository. After installation, click "Activate" to enable the new theme. Your website will now sport a fresh and appealing look.
Step 4: Customize Your New Theme:
After activating the new theme, take some time to customize it to suit your brand's aesthetics and preferences. Many themes come with built-in customization options that allow you to change colors, logos, fonts, and more. Explore these customization settings and make the necessary adjustments to give your website a unique and personalized touch.
How To Change Themes In Wordpress Example:
Let's say you run a small online boutique specializing in handmade jewelry. You wish to give your website a more modern and elegant look to attract more customers. After thorough research, you find a stunning WordPress theme specifically designed for e-commerce stores. You install and activate the theme, then proceed to customize it by changing colors to reflect your branding, adding your logo, and showcasing product categories beautifully. Within a few hours, your website transforms into a visually captivating and user-friendly online boutique.
Congratulations! You've successfully changed themes in WordPress, giving your website a fresh and appealing makeover. With DamnWoo's WordPress plugins, you can further enhance your website's appearance and functionality. Explore our range of plugins, designed exclusively for small businesses and entrepreneurs like you, to supercharge your online success. Don't forget to share this article with others who might benefit from it, and check out other helpful guides on DamnWoo to stay ahead in your online business journey.