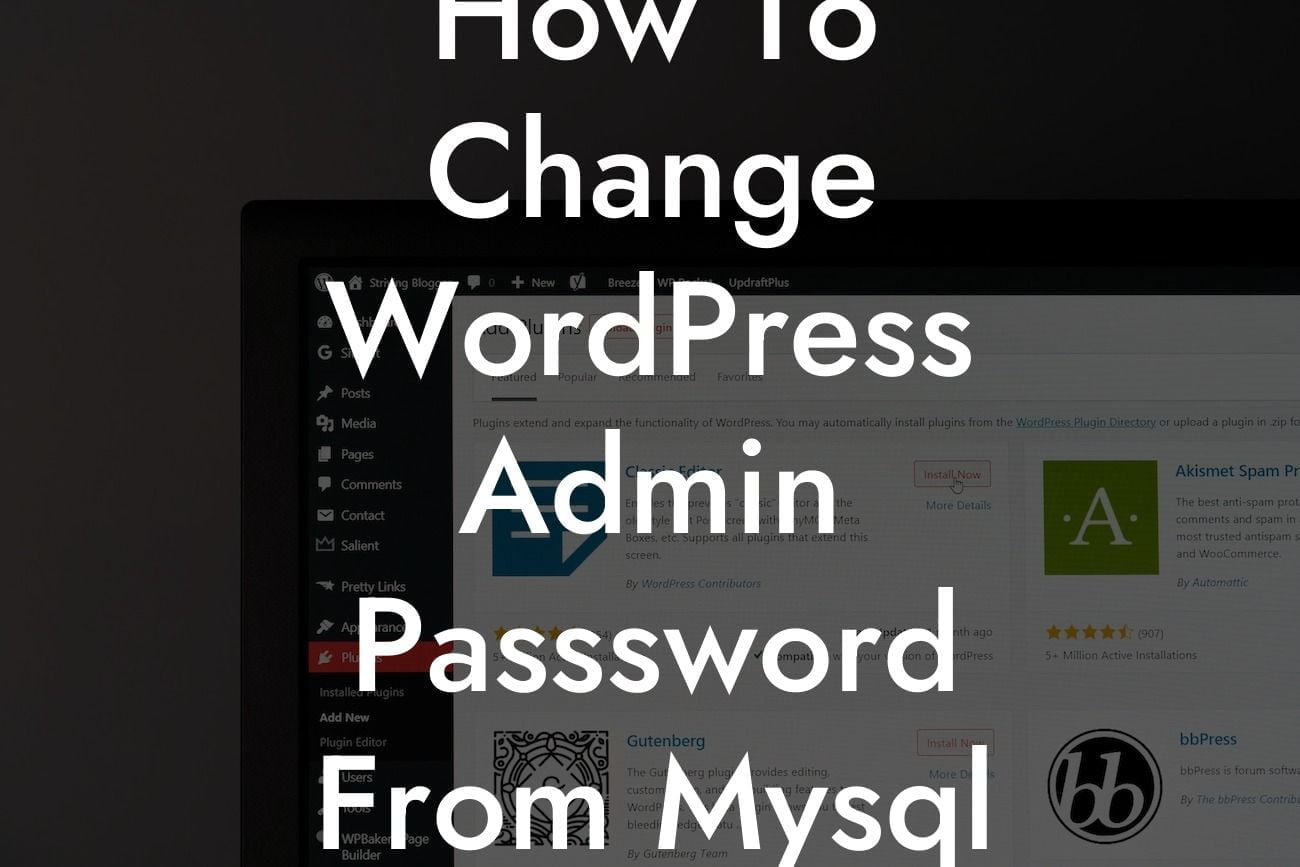WordPress is one of the most popular content management systems, trusted by small businesses and entrepreneurs worldwide. As your website grows and evolves, it becomes crucial to prioritize its security. One significant aspect of safeguarding your WordPress site is changing your admin password regularly. In this enlightening guide, we'll walk you through the process of changing your WordPress admin password from the MySQL database using PhpMyAdmin. Get ready to enhance your security measures and keep unwanted intruders at bay!
Changing your WordPress admin password directly from the MySQL database may seem intimidating, but it is a relatively straightforward process. Follow the steps below to ensure a seamless password update:
1. Back Up Your Database:
Before diving into any changes, remember to create a backup of your entire database. This precautionary step ensures that you have a restore point in case of any mishaps during the password change process.
2. Access PhpMyAdmin:
Looking For a Custom QuickBook Integration?
Login to your hosting account and navigate to the cPanel dashboard. Look for the PhpMyAdmin option, usually found under the Databases section. PhpMyAdmin provides an intuitive interface to manage your MySQL databases effortlessly.
3. Locate Your Wordpress Database:
Once inside PhpMyAdmin, you will see a list of databases on the left-hand side. Identify the database associated with your WordPress website and click on it.
4. Open The WP_Users Table:
After selecting your WordPress database, you will see a list of tables associated with it. Look for the table titled "wp_users" or a similar name. Click on it to access the table's contents.
5. Select The Admin User:
Within the wp_users table, you will find a column named "user_login." Locate the row containing the username of your admin user, usually "admin" or the name you assigned during installation.
6. Generate The New Password:
Now, let's generate a new password hash for your admin user. Head over to a reliable password generator website and create a strong and unique password for enhanced security. Copy the generated password.
7. Update The Password:
Returning to the PhpMyAdmin interface, find the "user_pass" column within the wp_users table. Click on the "Edit" link for the admin user row. In the new window that appears, paste the copied password hash into the "Value" field.
8. Apply The Changes:
Click on the "Go" button or "Save" to finalize the password update. PhpMyAdmin will execute the SQL query, and your admin user's password will be changed accordingly.
How To Change Wordpress Admin Passsword From Mysql Database Phpmyadmin L Example:
For instance, let's say you have just launched your WordPress site and want to change your admin password for the first time. By following the steps outlined above, you can ensure that your website remains secure, protecting your valuable content and data from potential threats.
Congratulations! You have successfully changed your WordPress admin password from the MySQL database using PhpMyAdmin. Your website's security is now enhanced, providing peace of mind and a shield against unauthorized access. Make sure to explore other insightful guides on DamnWoo to further optimize your WordPress experience. Don't forget to check out our awesome collection of WordPress plugins that can supercharge your online presence. Remember, with DamnWoo, there are no cookie-cutter solutions – only extraordinary possibilities. Share this article with fellow WordPress enthusiasts and empower them to secure their websites too!