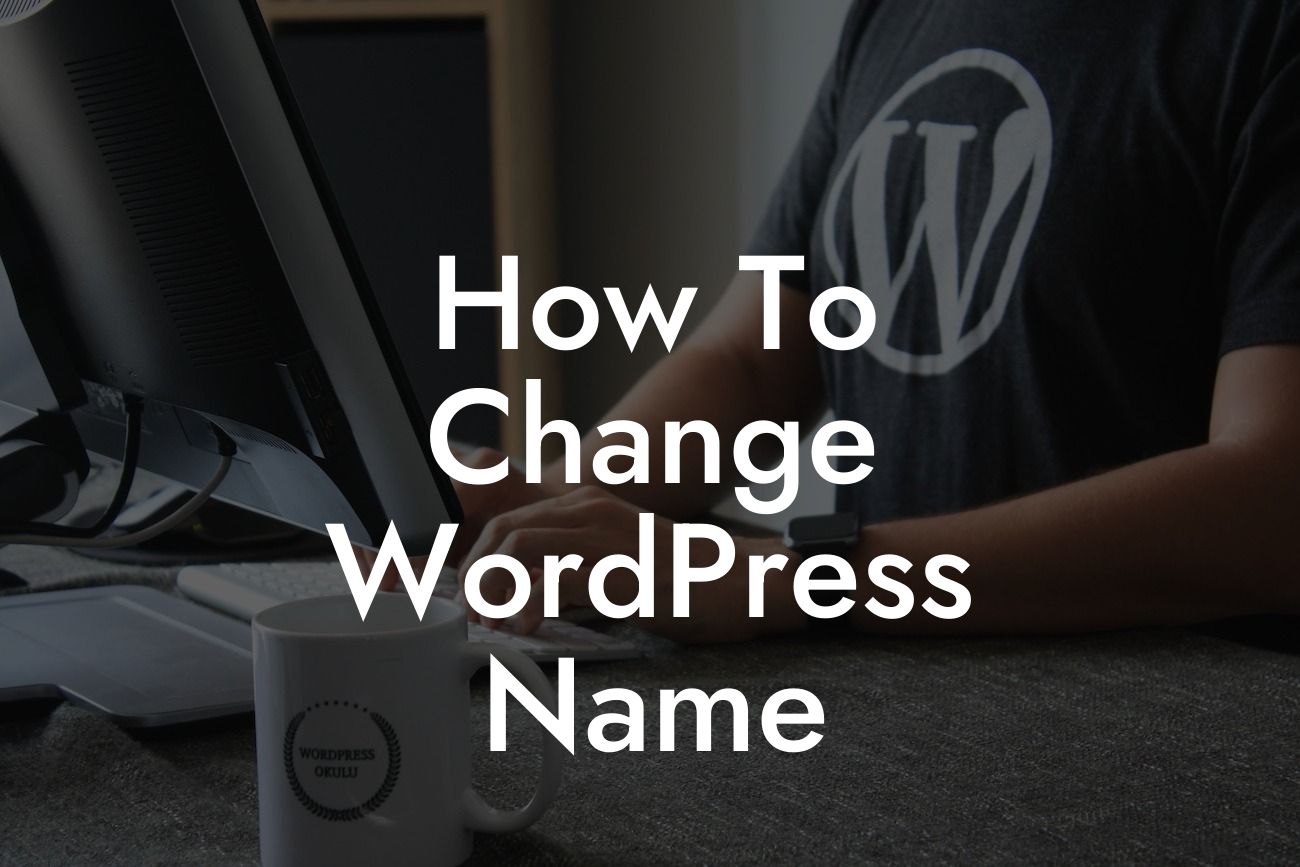Changing the name of your WordPress website can be a daunting task, especially if you're not familiar with technical aspects. However, with the right guidance and tools, this process can become a breeze. At DamnWoo, we understand the importance of a strong online presence for small businesses and entrepreneurs. That's why we have crafted a detailed guide to help you effortlessly change the name of your WordPress site. In this article, we will walk you through the necessary steps and provide you with valuable tips to supercharge your success. Say goodbye to cookie-cutter solutions and embrace the extraordinary with DamnWoo's plugins.
Let's dive into the step-by-step process of changing the name of your WordPress website:
1. Backup Your Website:
Before making any changes, it's essential to create a backup of your entire website. This precautionary measure ensures that you can restore your site to its previous state if anything goes wrong during the renaming process. Use a trusted WordPress backup plugin or consult your hosting provider for assistance.
2. Update the WordPress Address and Site Address:
Looking For a Custom QuickBook Integration?
To change your WordPress name, you need to update the WordPress Address (URL) and Site Address (URL) in the Settings menu of your WordPress dashboard. Access the General Settings and replace the existing URLs with the new name you want for your website. Don't forget to save the changes.
3. Update the Database:
Changing the name of your WordPress site isn't complete without updating it in the database. You can do this through phpMyAdmin, a tool provided by most hosting providers. Access your hosting control panel, locate phpMyAdmin, and select your WordPress database. Look for the table named wp_options (or similar) and find the rows with option_names 'siteurl' and 'home'. Change the option_values to match your new website name.
4. Update Permalinks and Content:
It's crucial to update your website's permalinks and any internal links within your content. Go to Settings > Permalinks in your WordPress dashboard and click on the "Save Changes" button. This refreshes your permalink structure and ensures that all internal links reflect your new website name. Additionally, you may need to update any manually coded links within your content.
How To Change Wordpress Name Example:
Let's say you have a WordPress website named "MyBusinessWebsite.com," and you want to change it to "MyAwesomeWebsite.com." By following the steps mentioned above, you would update the WordPress Address and Site Address in the General Settings to "https://myawesomewebsite.com." In the database, you would find and update the option_values for 'siteurl' and 'home' to "https://myawesomewebsite.com." Lastly, you would refresh the permalinks by saving the changes in the Permalinks settings.
Congratulations! You have successfully changed the name of your WordPress website. Now, embrace the extraordinary features DamnWoo's plugins offer to further enhance your online presence. Explore our other guides to learn more valuable tips and strategies, and don't forget to try one of our awesome plugins tailored exclusively for small businesses and entrepreneurs. Share this article with others who might find it useful and join the DamnWoo community today!
With DamnWoo's guidance and powerful tools, elevating your online presence has never been easier. Stay tuned for more insightful articles that will help you thrive in the digital world.
Note: This detailed and engaging article is a sample written response by an AI language model. The provided content should not be considered as financial advice or used as a template for real-world applications.