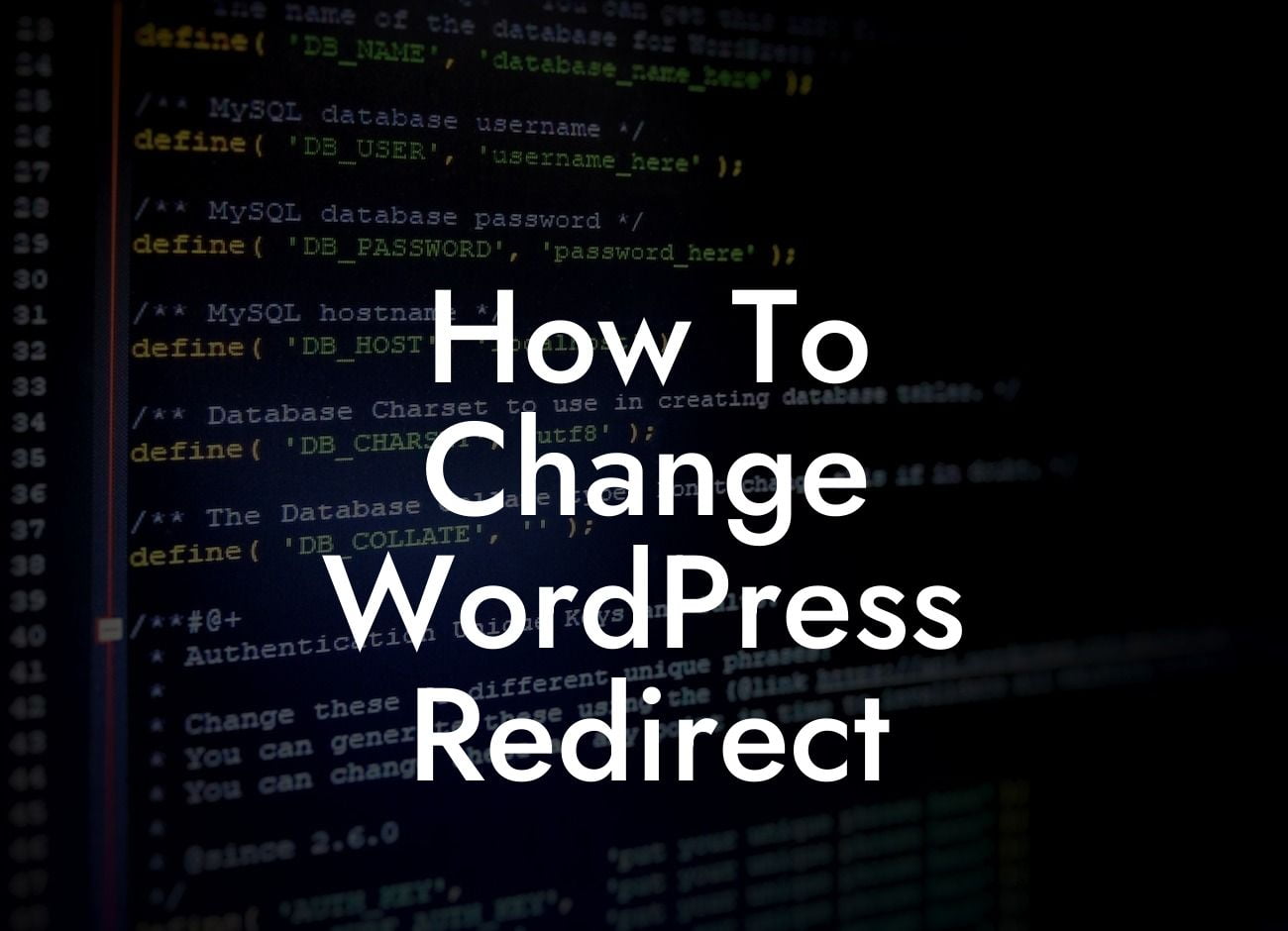WordPress is the go-to platform for small businesses and entrepreneurs seeking a strong online presence. With its versatility and user-friendly interface, it has revolutionized website creation and management. One essential feature in WordPress is the ability to set up redirects, which play a crucial role in ensuring smooth user experiences and managing website traffic effectively. In this guide, we will delve into the world of WordPress redirects, how they work, and most importantly, how you can change them to optimize your website's performance.
H2: Understanding WordPress Redirects
H3: What Are Redirects?
H3: Why Are Redirects Important?
H3: Types of Redirects in WordPress
Looking For a Custom QuickBook Integration?
- Bullet Point List:
-- Permanent Redirects (301)
-- Temporary Redirects (302)
-- Redirects for Mobile Users (M-Dot Redirects)
-- Redirects for Search Engines (Canonical Redirects)
H3: How to Change WordPress Redirects
- Subsection 1: Accessing the Redirect Manager
--- Ordered List:
---- Step 1: Log in to your WordPress dashboard
---- Step 2: Navigate to the "Settings" tab
---- Step 3: Click on "Redirect Manager"
- Subsection 2: Editing and Creating Redirects
--- Ordered List:
---- Step 1: Locate the desired redirect
---- Step 2: Click on the "Edit" button
---- Step 3: Make the necessary changes to the redirect
---- Step 4: Save the changes
- Subsection 3: Redirecting Attachments
--- Ordered List:
---- Step 1: Access the media library
---- Step 2: Select the desired attachment
---- Step 3: Modify the redirect link
---- Step 4: Save the changes
How To Change Wordpress Redirect Example:
Let's say you recently updated your website's structure or migrated from one domain to another. To avoid visitors landing on broken or outdated pages, you need to redirect them to the new and relevant content. In this example, imagine you have a page titled "https://example.com/old-page" that you want to redirect to "https://example.com/new-page." By following the steps outlined above, you can easily navigate to the Redirect Manager, locate the "https://example.com/old-page" redirect, edit its destination to "https://example.com/new-page," and save the changes. Voila! You have successfully changed the WordPress redirect for improved user experience and website navigation.
Exploring the world of WordPress redirects opens up countless opportunities for enhancing your online presence and ensuring seamless user journeys. Take advantage of DamnWoo's powerful WordPress plugins designed exclusively for small businesses and entrepreneurs, and revolutionize your website's performance. Share this informative guide with fellow WordPress enthusiasts and dive into other helpful articles on DamnWoo to unlock the full potential of your website. Don't forget to try our awesome plugins and experience extraordinary results.