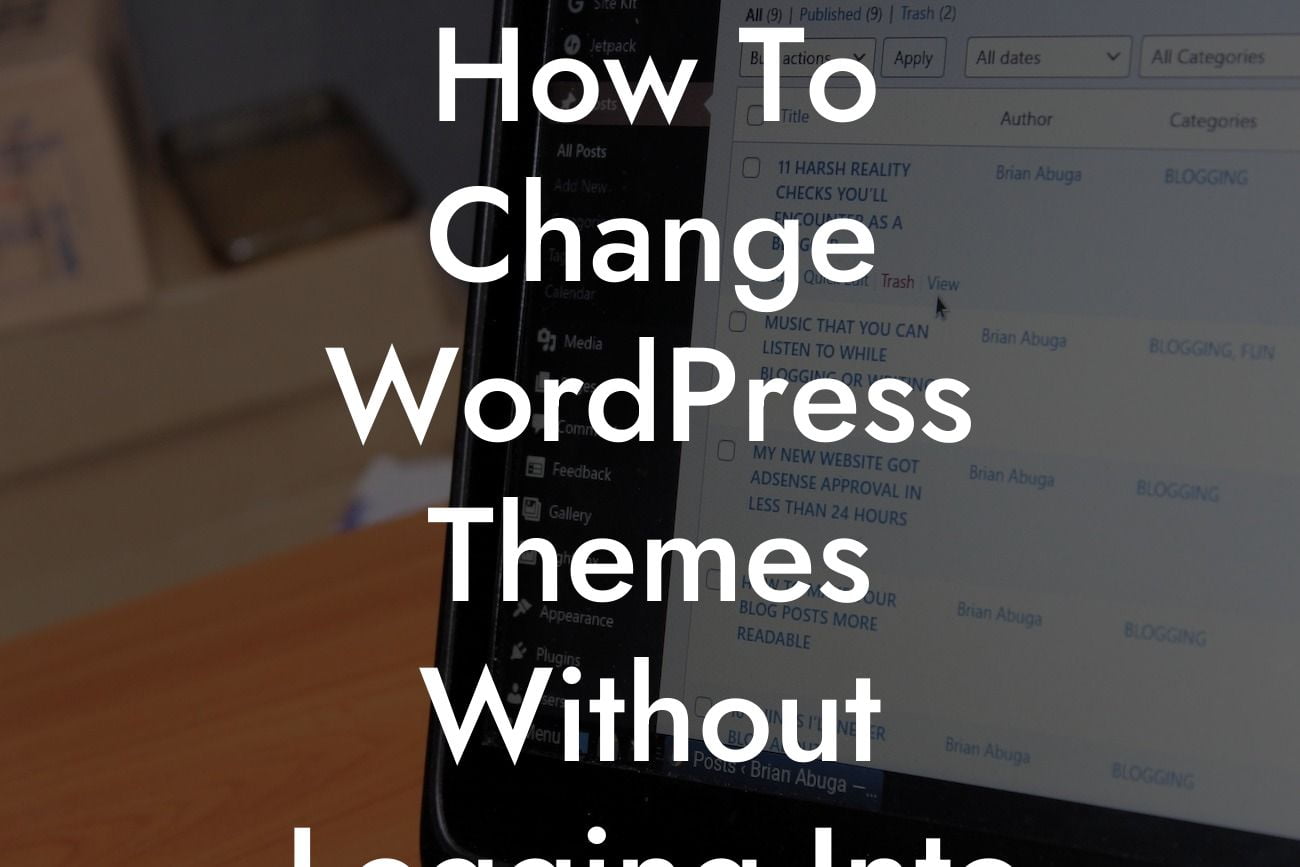Changing WordPress themes can be an exciting endeavor, giving your website a fresh new look and feel. However, the traditional method of logging into the dashboard to perform this task might not always be convenient. Whether you're a busy entrepreneur or simply want to streamline your workflow, we've got you covered. In this guide, we'll show you how to change WordPress themes without the hassle of logging into the dashboard. Get ready to elevate your online presence and supercharge your success with DamnWoo's innovative solutions.
H2 Heading: Preparing for a Seamless Theme Change
- Before diving into the process, it's important to take a few preparatory steps to ensure a seamless transition. We'll guide you through the necessary measures, including making a backup of your current theme files and plugins, testing your chosen theme for compatibility, and understanding the potential implications of switching themes.
H2 Heading: The Manual Theme Change Method
- Detailed step-by-step instructions on how to change WordPress themes without logging into the dashboard will be provided in this section. We'll explore the manual process, involving accessing your website's files through FTP or cPanel, locating the themes folder, deleting the current theme files, and finally uploading and activating the new theme.
Looking For a Custom QuickBook Integration?
H3 Sub-Heading: Accessing Your Website Files through FTP
- We'll explain how to use FTP (File Transfer Protocol) to connect to your website's files. We'll walk you through the process of obtaining your FTP credentials, selecting a suitable FTP client, connecting to your server, and locating the necessary files.
H3 Sub-Heading: Accessing Your Website Files through cPanel
- For users who prefer cPanel, our guide will show you how to access your website files using this popular hosting control panel. We'll cover the steps of logging into cPanel, finding the File Manager tool, navigating to the correct directory, and managing your current and new theme files.
H3 Sub-Heading: Deleting the Current Theme Files
- Once you've gained access to your website files, we'll explain how to safely delete the files associated with your current theme. We'll provide clear instructions on selecting the correct theme folder and removing it from your website's directory.
H3 Sub-Heading: Uploading and Activating the New Theme
- The final step to changing WordPress themes without logging into the dashboard is uploading and activating your desired theme. We'll illustrate how to add the new theme files to your website's directory, activate the theme through the files, and preview the changes on your live site.
How To Change Wordpress Themes Without Logging Into Dashboard Example:
Imagine you're an entrepreneur with a busy schedule and multiple websites to manage. You want to change your WordPress theme quickly and efficiently but don't have the time to log into each individual dashboard. By following the steps outlined in this article, you can effortlessly switch themes for all your websites using FTP or cPanel, saving valuable time and energy.
Congratulations! You've successfully mastered the art of changing WordPress themes without logging into the dashboard. Now that you have more control over your website's appearance, why not explore other guides on DamnWoo to further enhance your WordPress experience? Don't forget to share this article with fellow small business owners and entrepreneurs. Additionally, consider trying out DamnWoo's awesome plugins to elevate your online presence and supercharge your success. Stay tuned for more exciting content and stay DamnWoo!