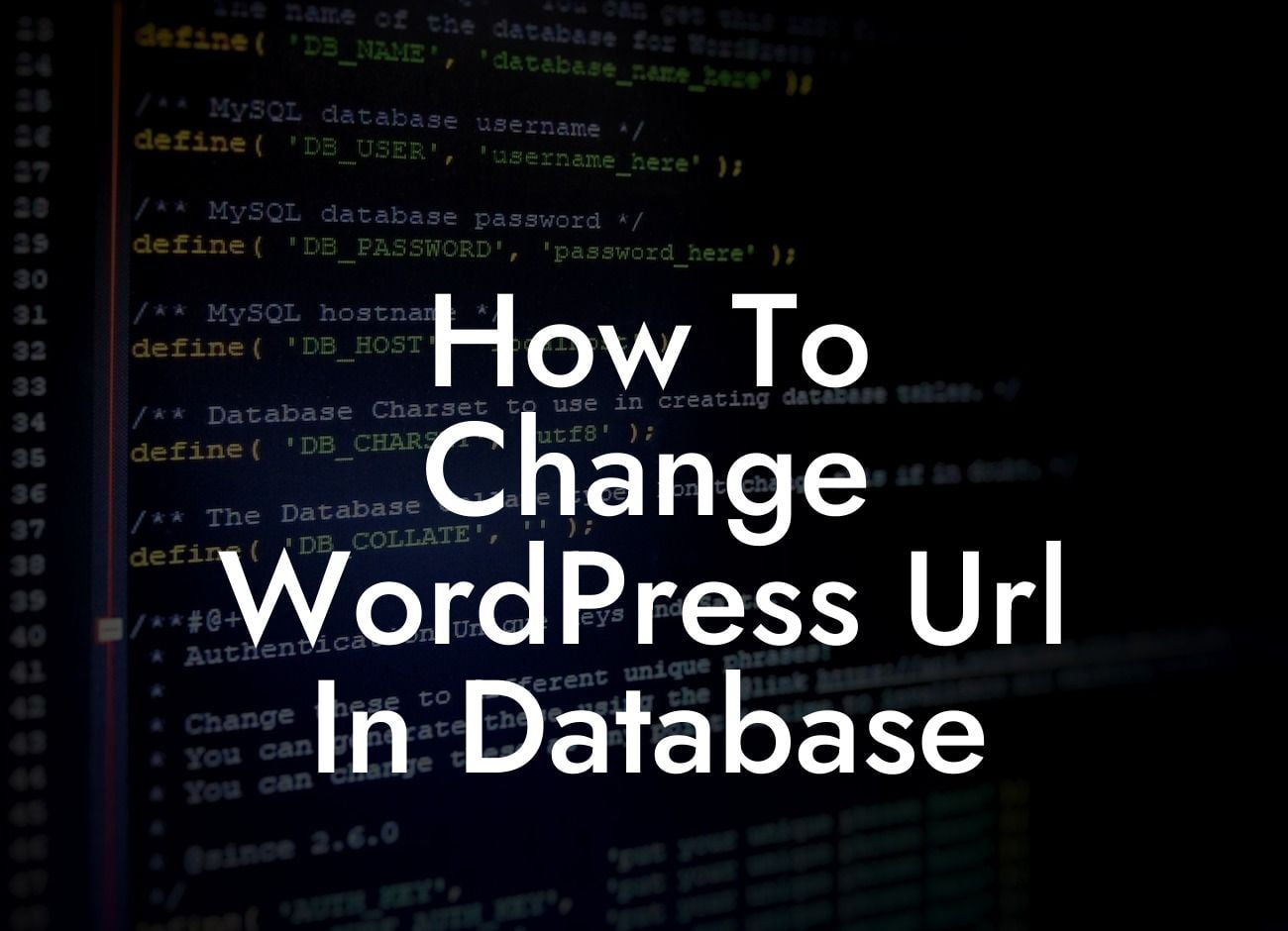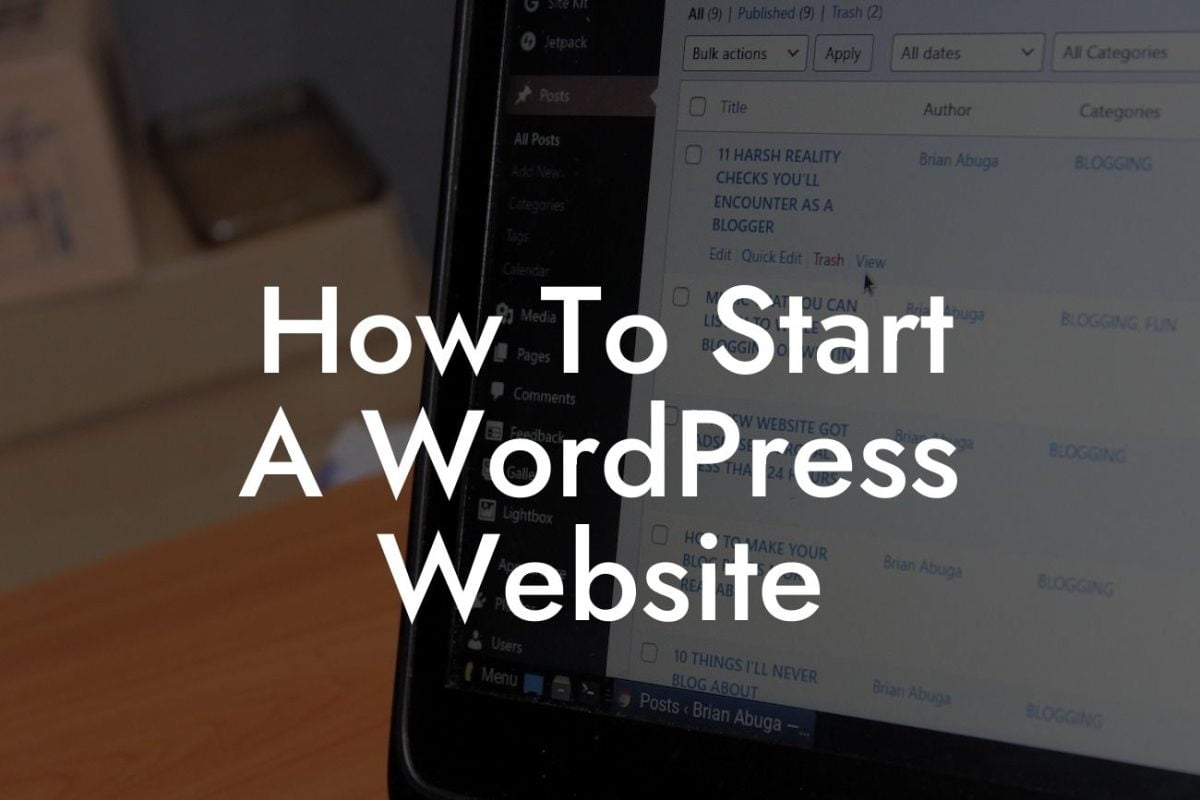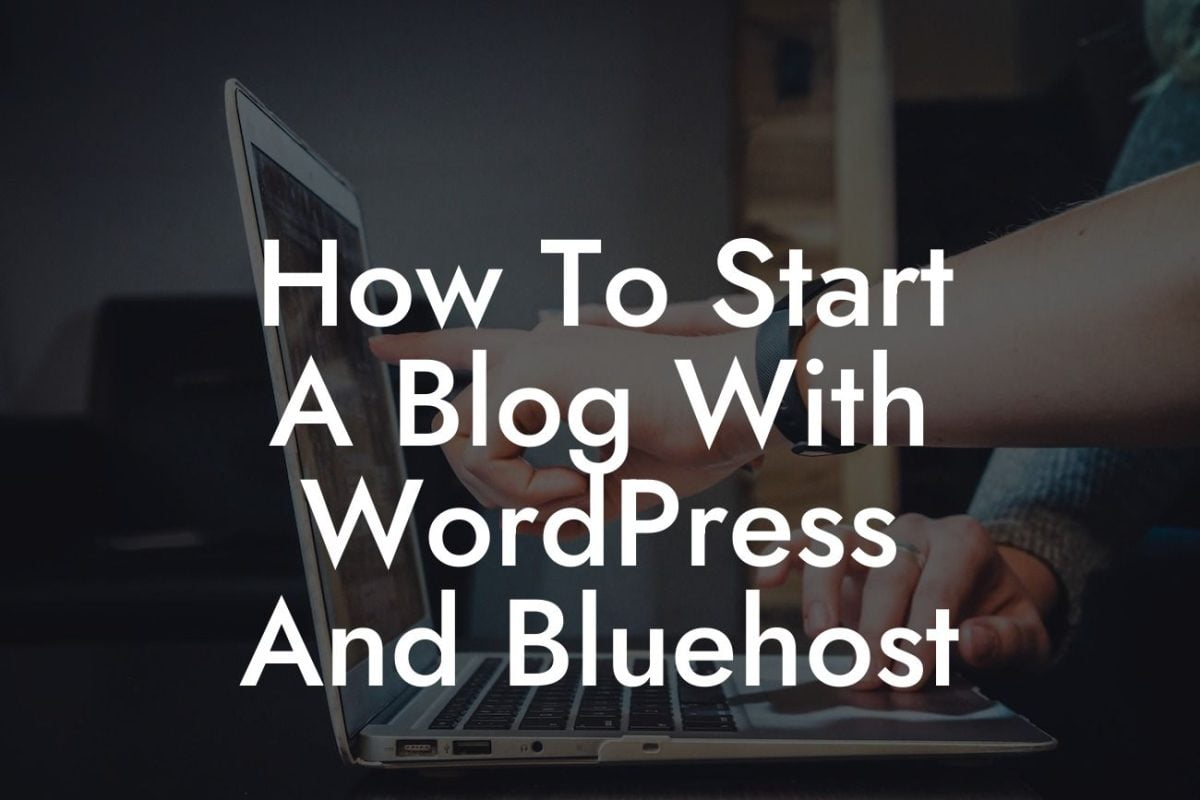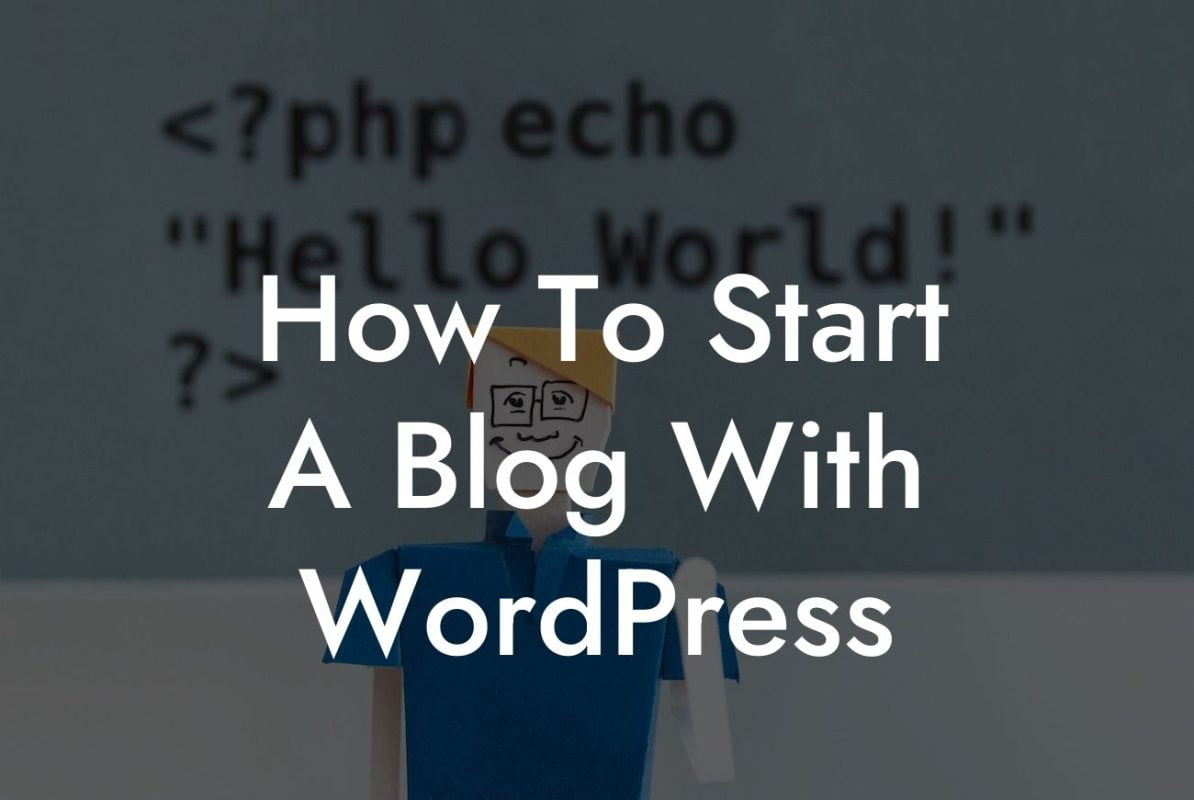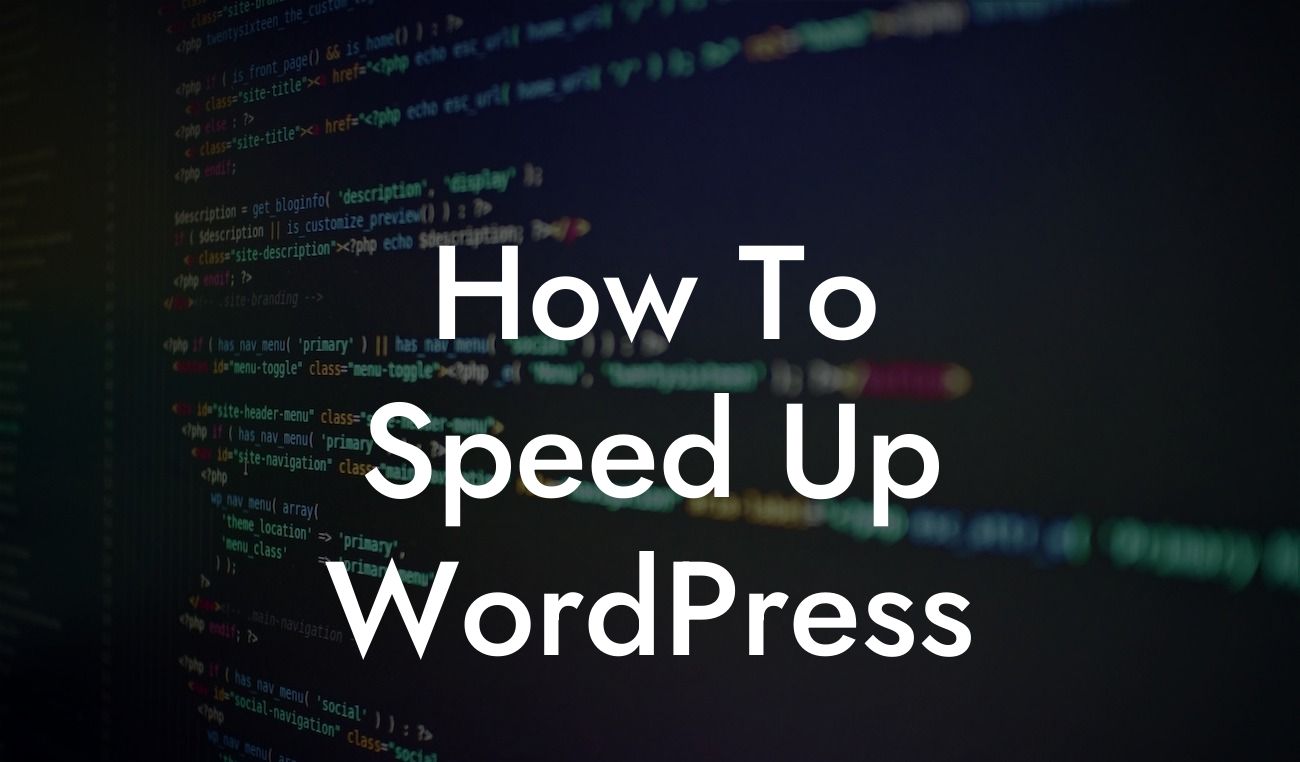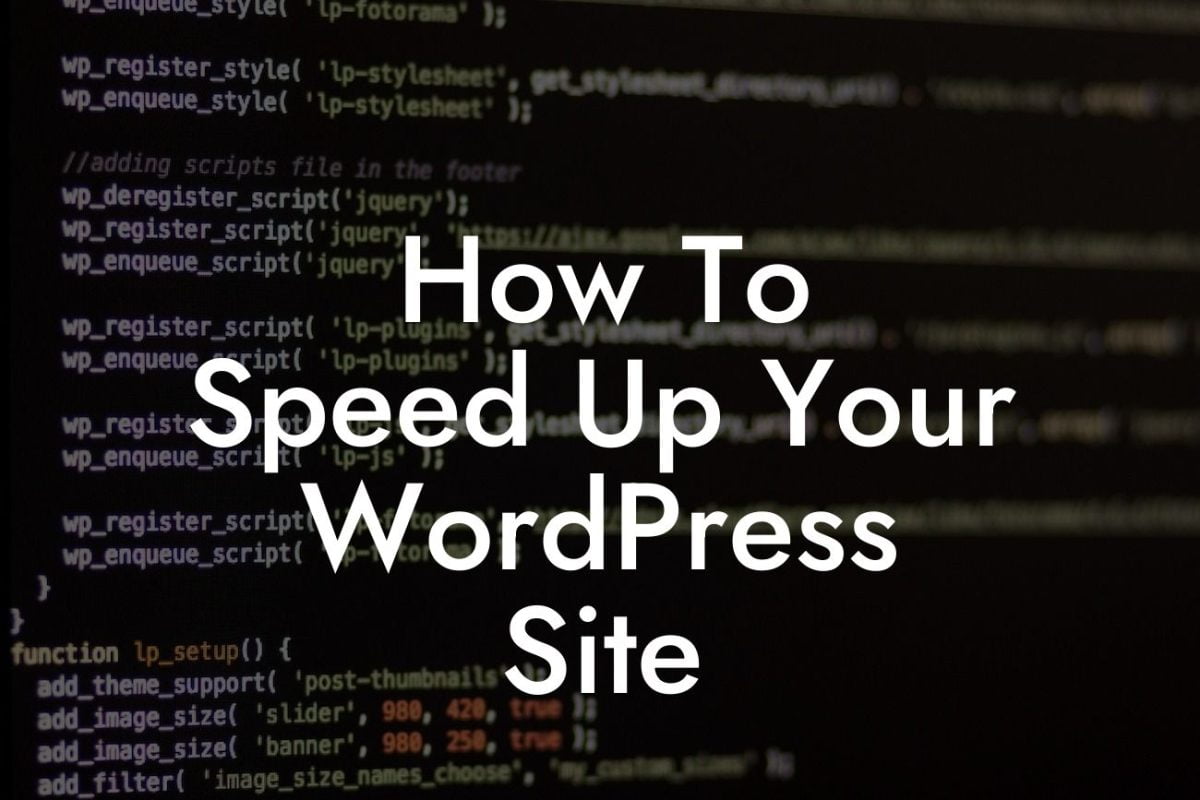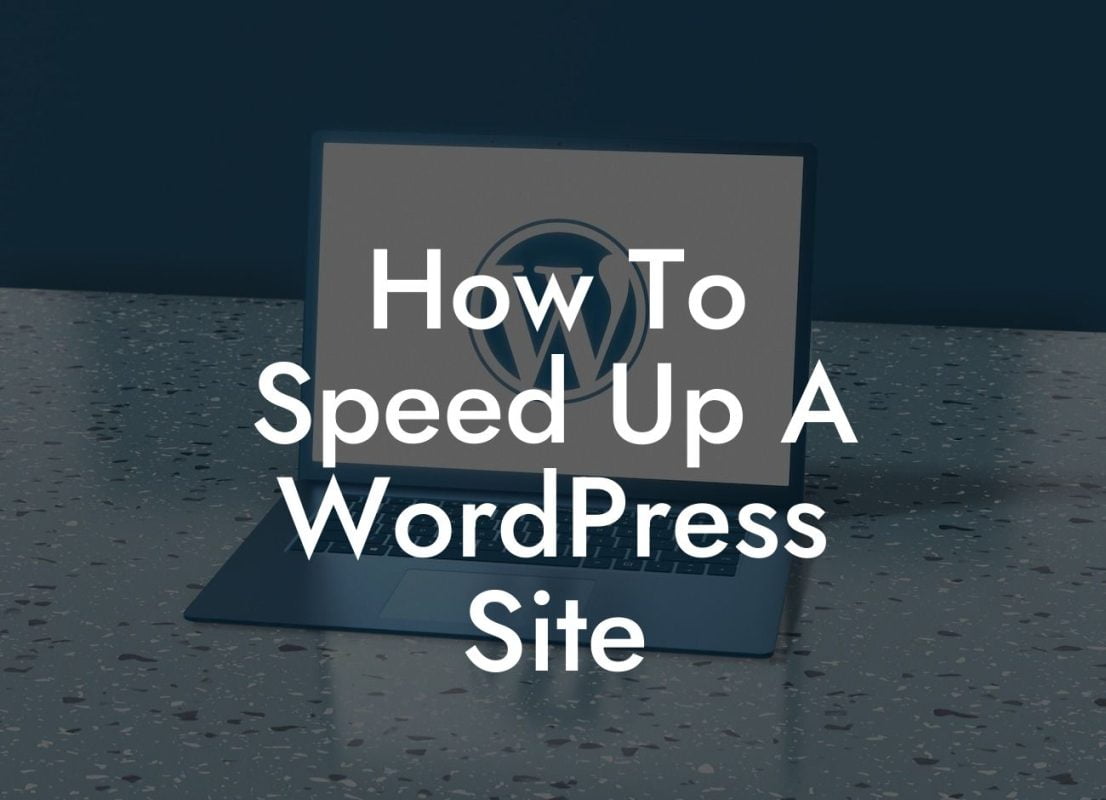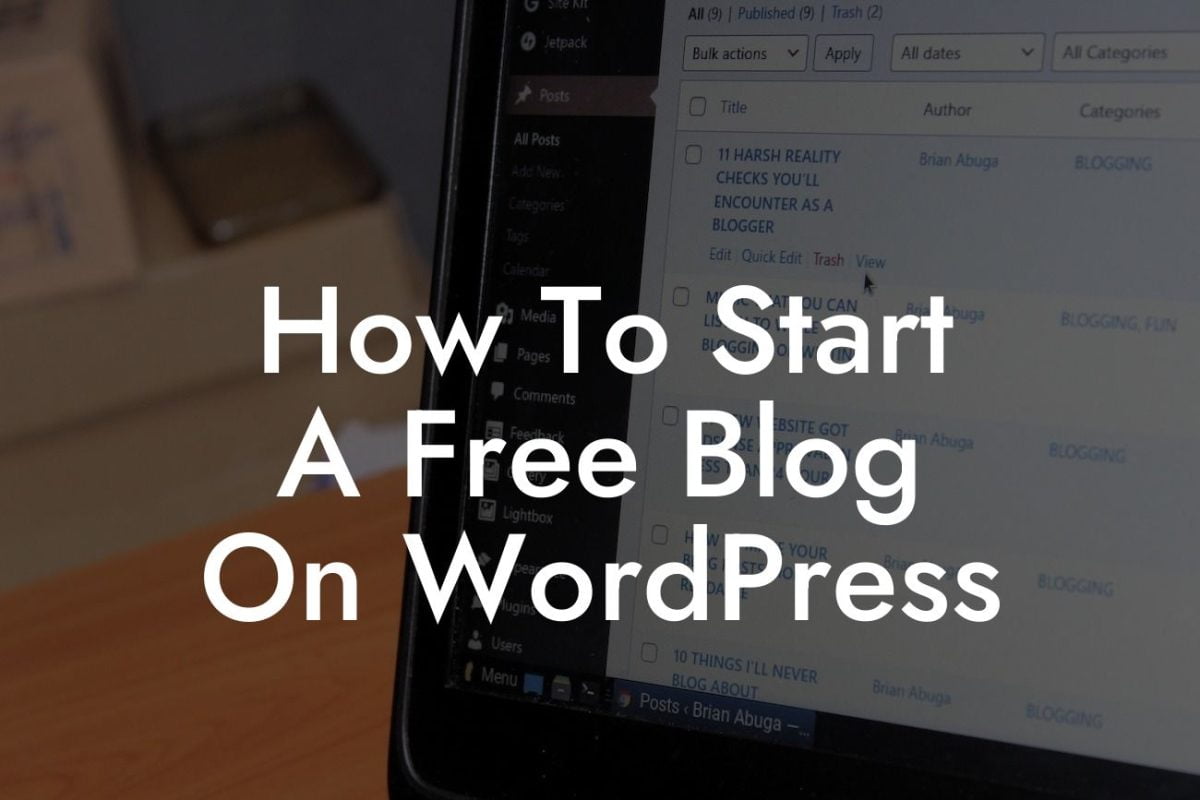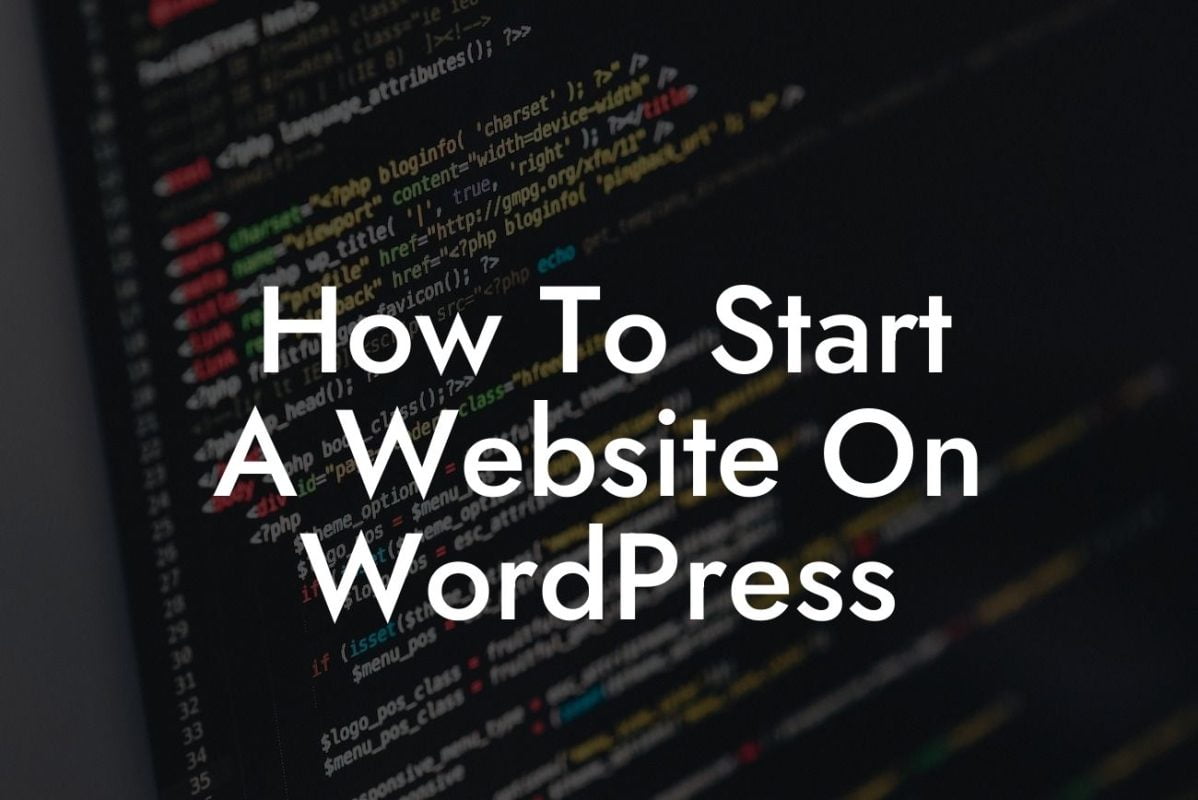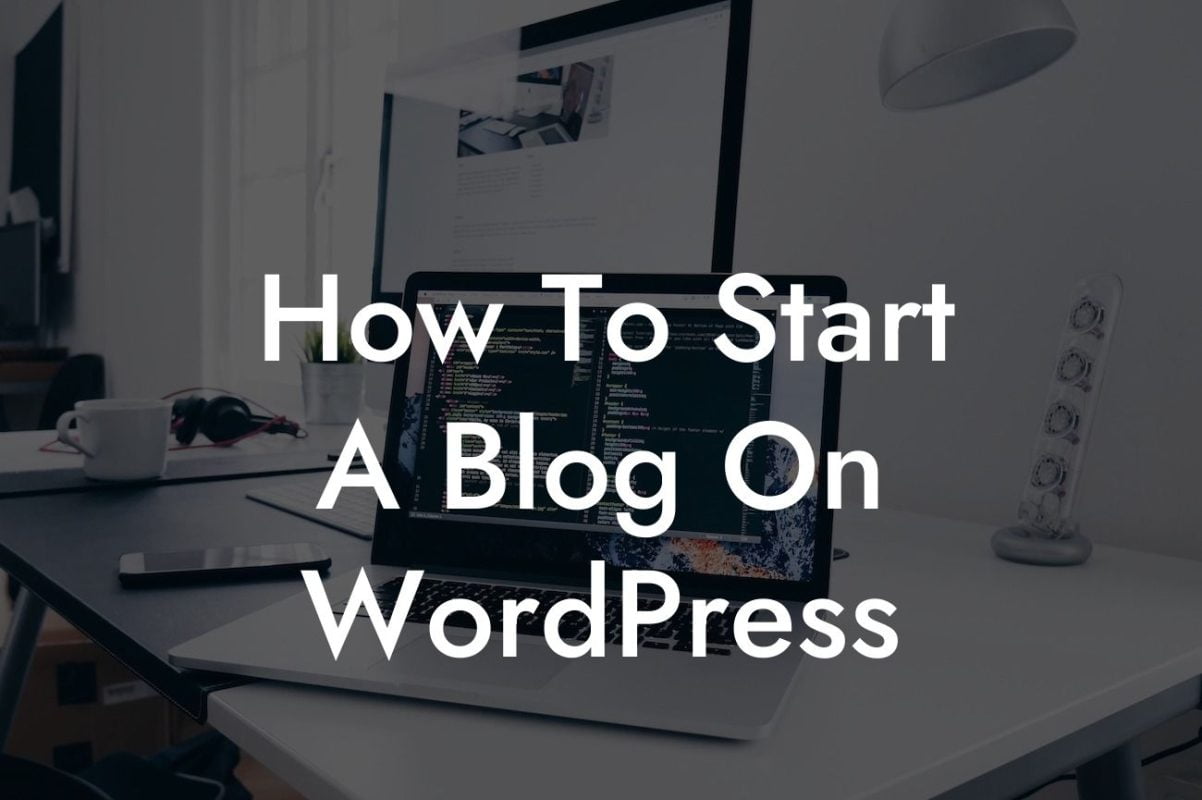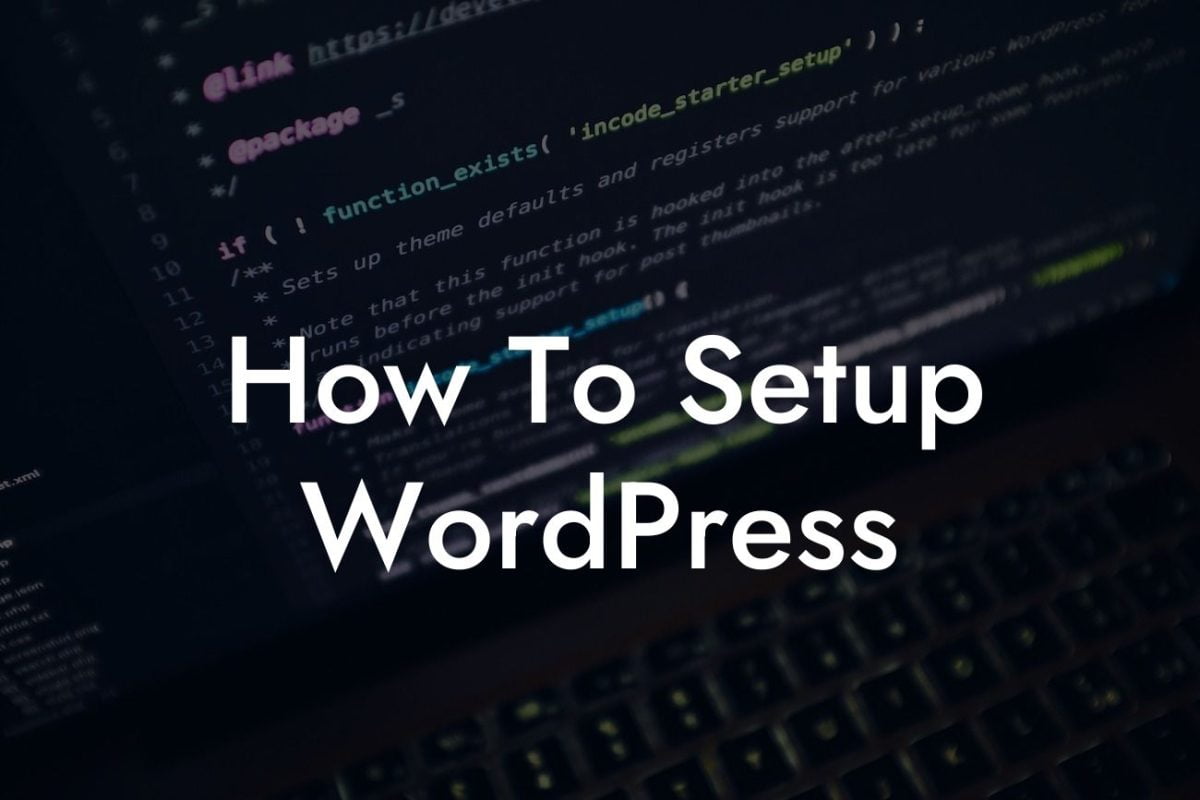In today's digital world, having a strong online presence is crucial for small businesses and entrepreneurs. WordPress has become a go-to platform for building websites, but sometimes you may need to change the WordPress URL in your database. Whether you're moving your website to a new domain or simply want to update your URL structure, this guide will walk you through the process. With DamnWoo's dedication to creating exceptional WordPress plugins, you can trust our expertise to supercharge your online success. Let's dive into the details!
Changing the WordPress URL in your database requires you to access the database directly. Before proceeding, it's important to back up your database to ensure you have a copy of your website's data in case anything goes wrong. Once you have your backup, follow these steps:
1. Identify the Database: Locate the database you want to modify. It is typically stored in your hosting account's control panel or accessed via phpMyAdmin.
2. Find the "wp_options" Table: Within your database, locate the "wp_options" table. It stores various settings for your WordPress website.
3. Edit Site URL Options: Look for the "siteurl" and "home" options in the "wp_options" table. Update both of them to your desired URL. Remember to include "http://" or "https://" at the beginning.
Looking For a Custom QuickBook Integration?
4. Update "wp-config.php" File: Open your "wp-config.php" file, typically found in the root folder of your WordPress installation. Modify the lines of code defining "DB_NAME," "DB_USER," "DB_PASSWORD," and "DB_HOST" to match your new database settings.
5. Refresh Permalinks: Log in to your WordPress admin dashboard and navigate to "Settings" > "Permalinks." Simply clicking "Save Changes" refreshes your permalink structure, ensuring your new URL takes effect.
How To Change Wordpress Url In Database Example:
Let's consider an example where you have decided to change your website's URL from "www.myoldwebsite.com" to "www.mynewwebsite.com." Follow the steps outlined above, ensuring that you accurately update the "siteurl" and "home" options in the "wp_options" table and modify the database credentials in the "wp-config.php" file. Finish by refreshing your permalinks, and voila! Your WordPress URL is successfully changed.
Congratulations! You have successfully learned how to change the WordPress URL in your database. By following this guide, you can confidently take control of your website's URL structure. Remember to share this article with others who might find it helpful. Explore other insightful guides on DamnWoo, where we offer a range of powerful WordPress plugins crafted exclusively to elevate your online presence. Check them out today and experience the extraordinary!