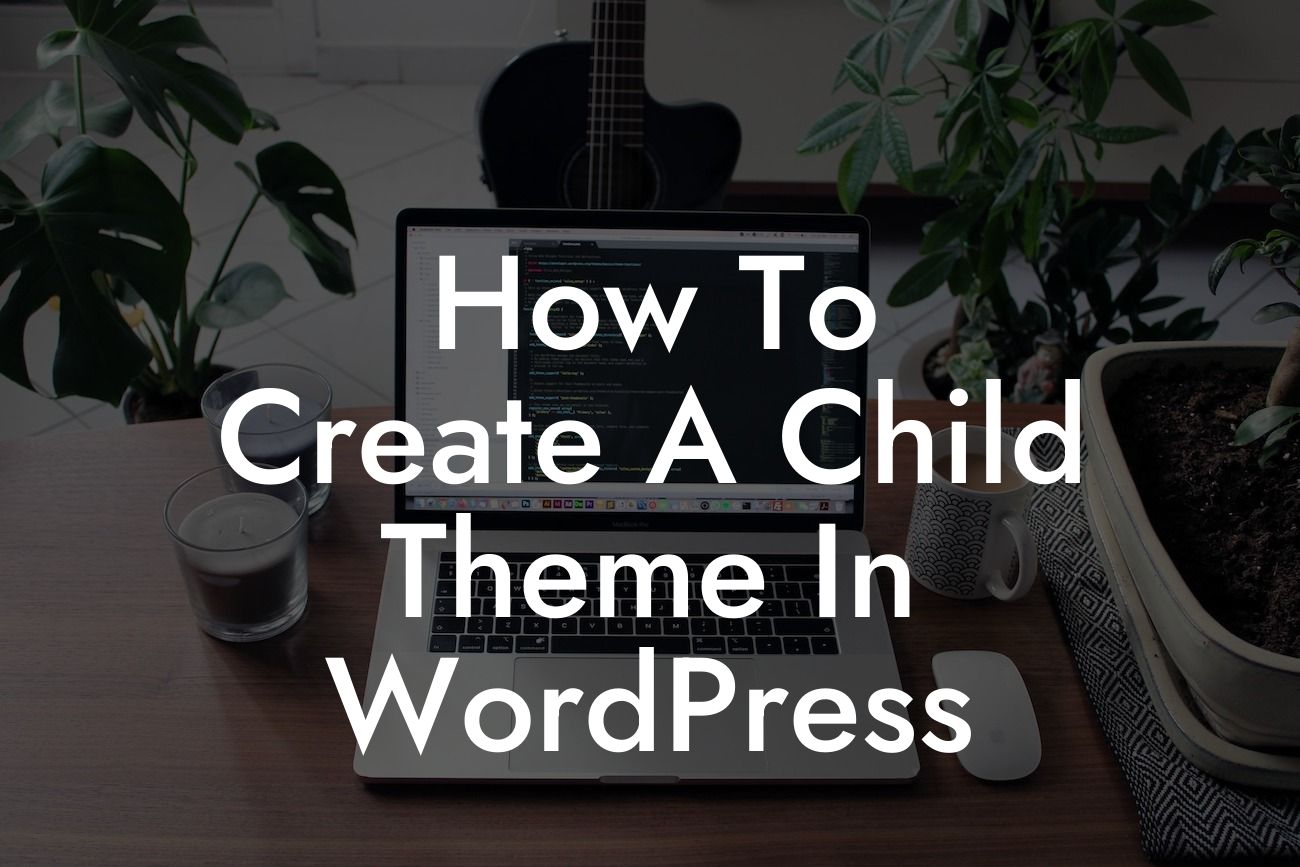Are you tired of losing your customizations every time you update your WordPress theme? Creating a child theme is the solution you've been looking for! In this guide, we'll walk you through the process of creating a child theme in WordPress. Say goodbye to the limitations of theme updates and embrace the freedom to customize your website according to your unique vision. Let's dive in!
Creating a child theme is a simple yet powerful way to make customizations to your WordPress website without affecting the parent theme. Here's a step-by-step guide on how to create a child theme in WordPress:
1. Choose a Parent Theme:
First, select a suitable parent theme for your website. Choose a responsive and well-coded theme that aligns with your branding and design preferences.
2. Create a New Folder:
Looking For a Custom QuickBook Integration?
Create a new folder on your computer with a suitable name for your child theme, such as "mychildtheme."
3. Create a Stylesheet:
Within the child theme folder, create a new file named "style.css." Open the file with a text editor and add the following code:
/*
Theme Name: My Child Theme
Template: parentthemename
*/
Replace "My Child Theme" with the desired name, and replace "parentthemename" with the folder name of the parent theme.
4. Activate the Child Theme:
Now, you need to upload your child theme to WordPress. Zip the child theme folder and go to your WordPress admin dashboard. Navigate to "Appearance" -> "Themes" and click on "Add New." Upload the zipped file and activate the child theme.
5. Customize and Add CSS:
To make customizations, navigate to "Appearance" -> "Editor" in your WordPress dashboard. Here, you can add CSS code in the "style.css" of the child theme to modify the appearance and functionality of your website. Remember to use suitable H2, H3 headings tags for better readability.
How To Create A Child Theme In Wordpress Example:
Let's say you want to change the color scheme of your website. With a child theme, you can easily override the CSS properties of the parent theme. For example, in your child theme's style.css file, you can add the following code:
h2 {
color: #FF0000;
}
This will change the color of all H2 headings to red, providing a personalized touch to your website.
Congratulations! You've successfully learned how to create a child theme in WordPress. Now, you have the freedom to customize your website without losing any changes during theme updates. Explore more guides on DamnWoo to further enhance your WordPress skills and take your online presence to the next level. Don't forget to check out our awesome plugins designed exclusively for small businesses and entrepreneurs. Share this article with others who might find it helpful. Stay tuned for more exciting content!