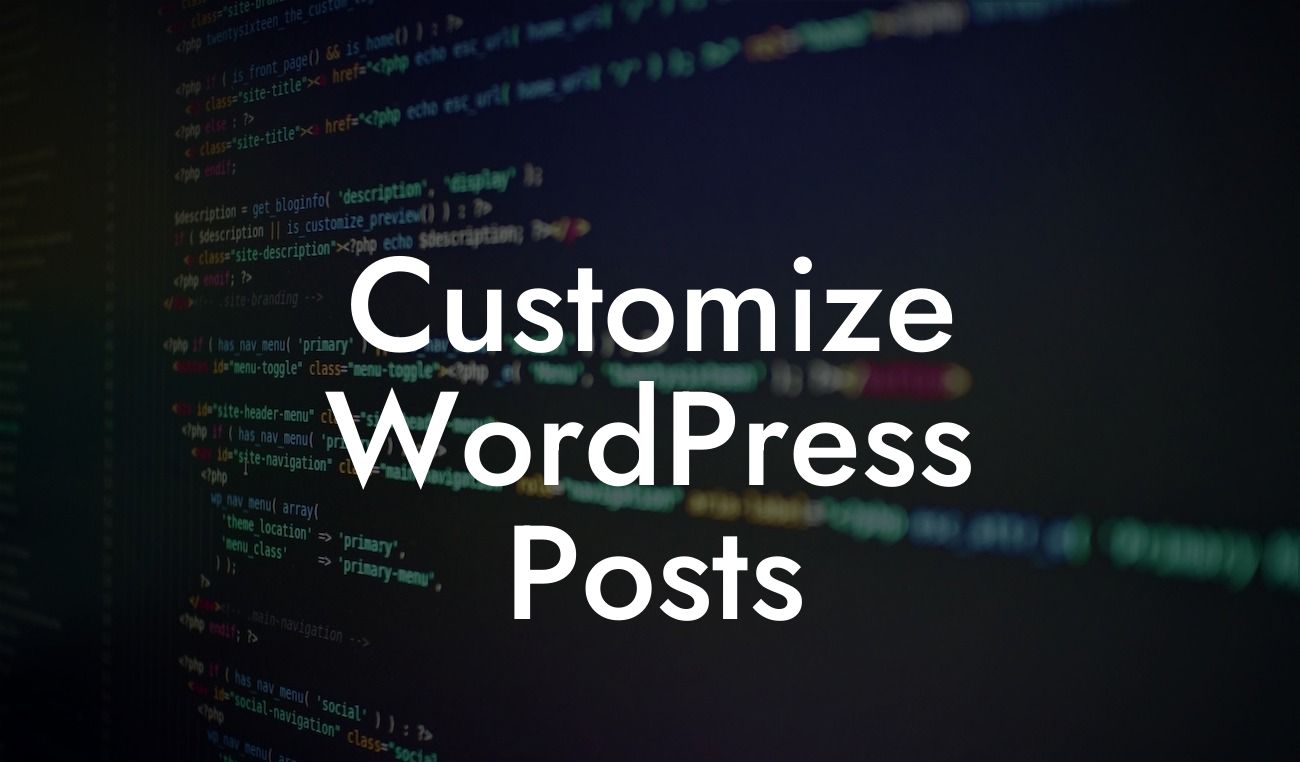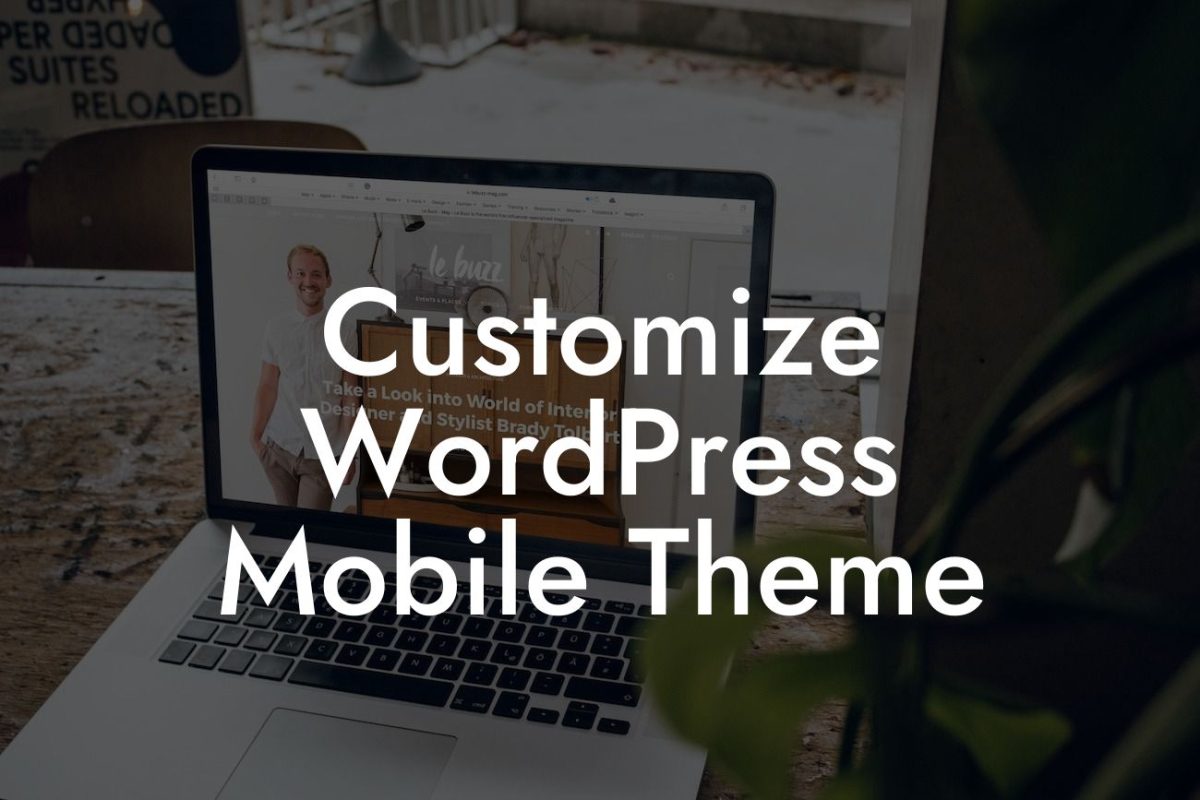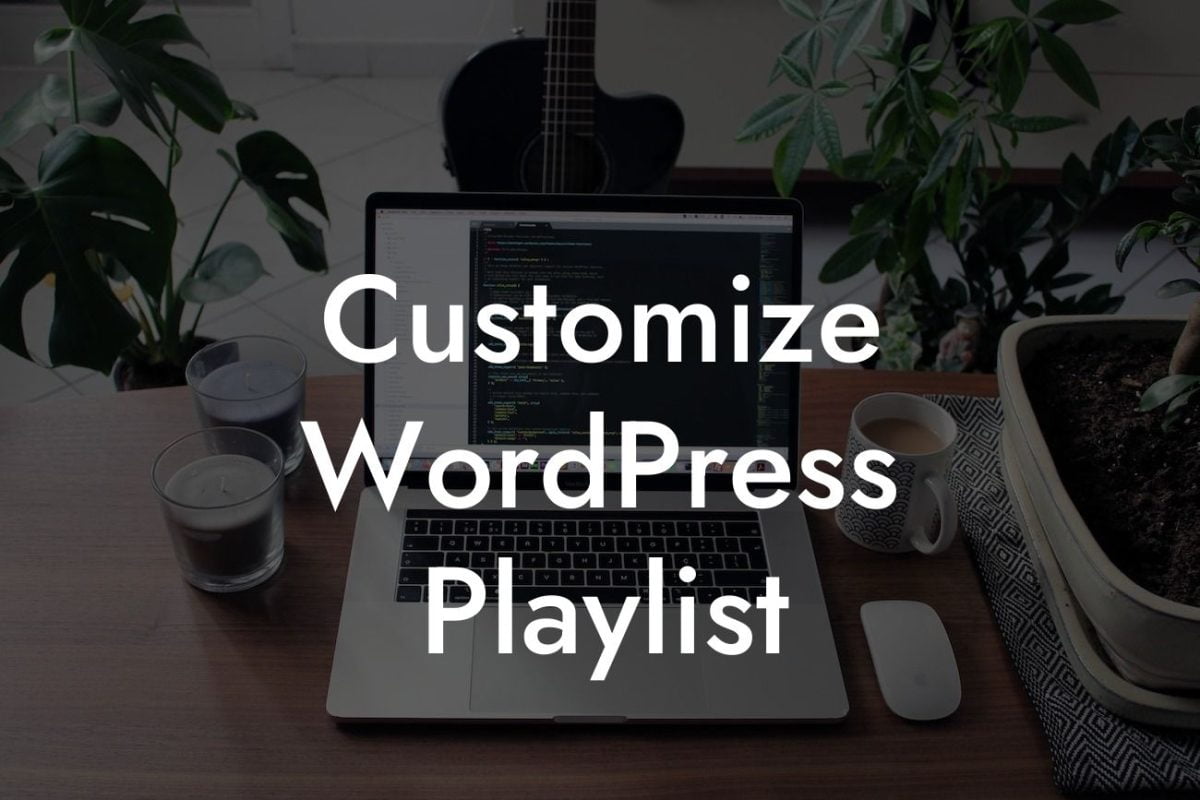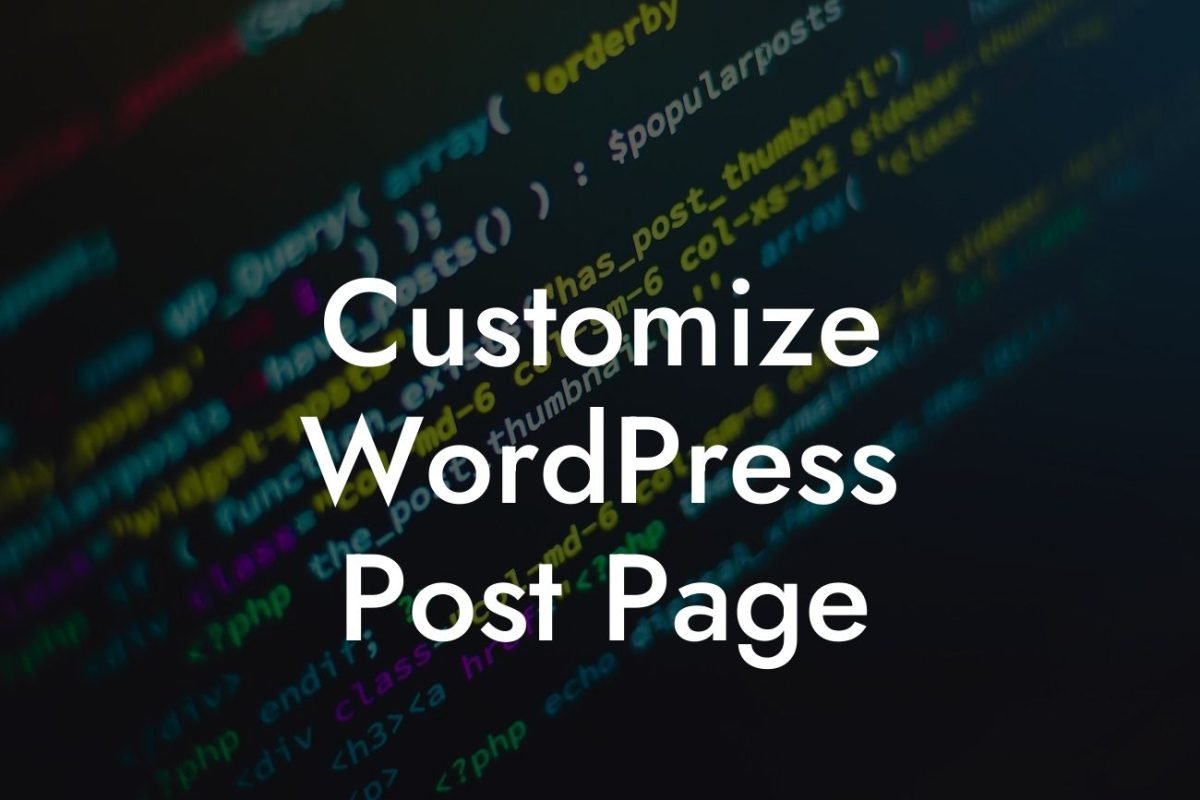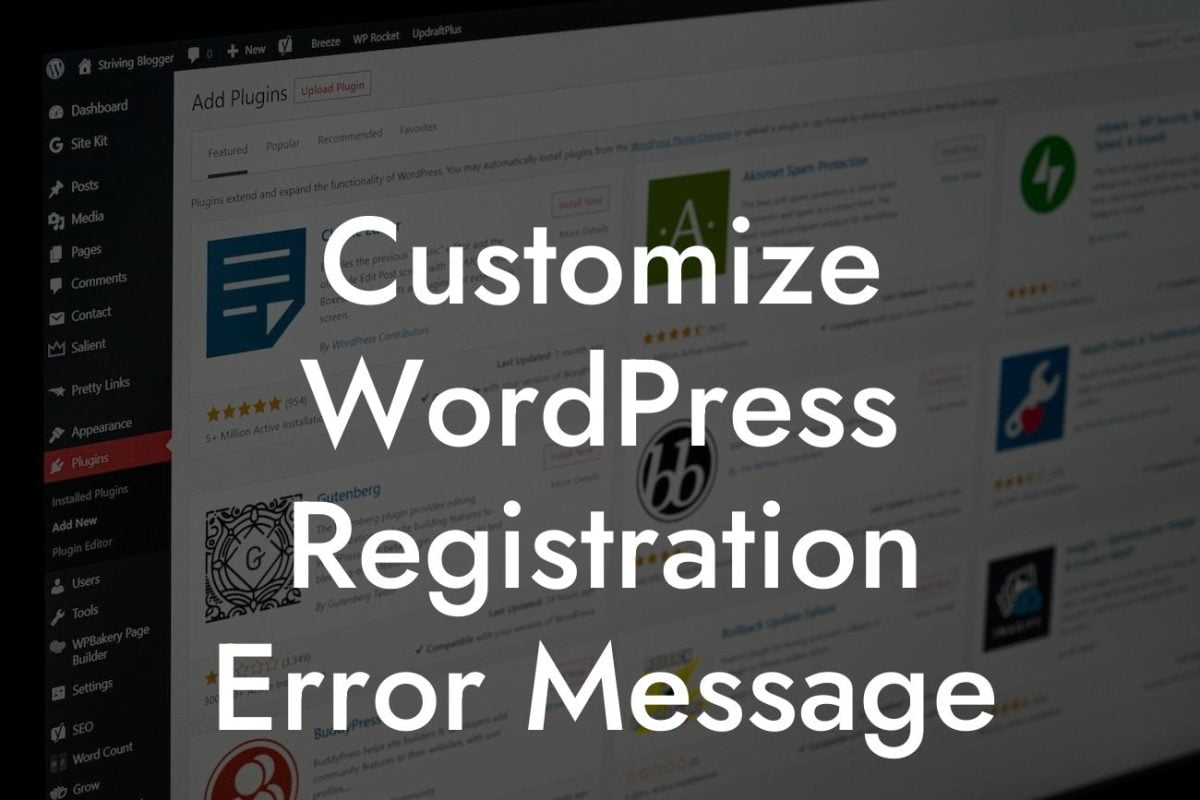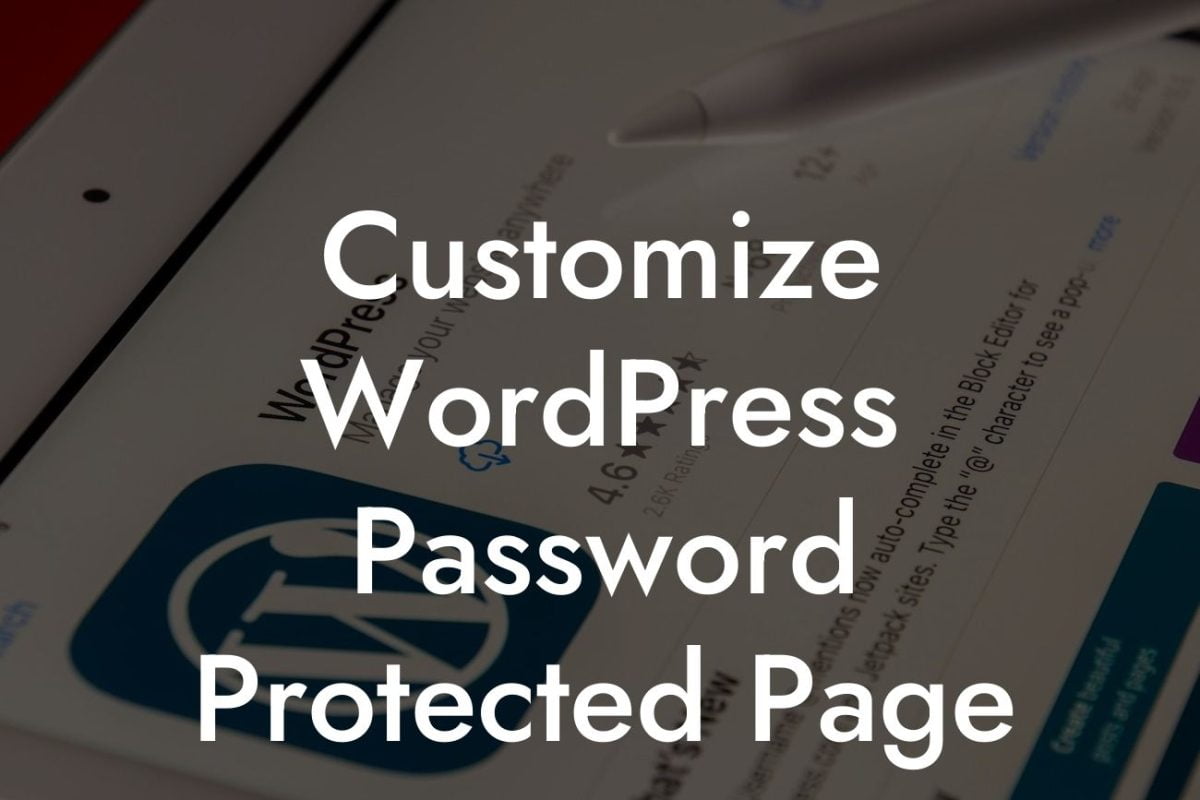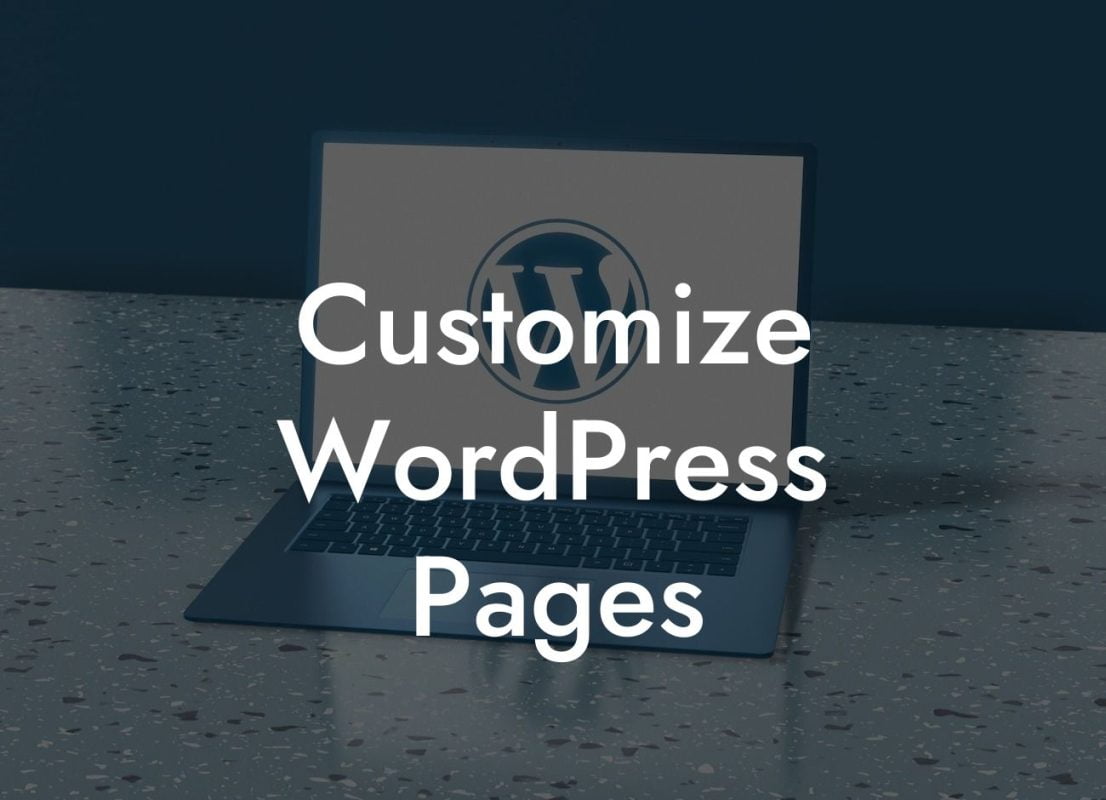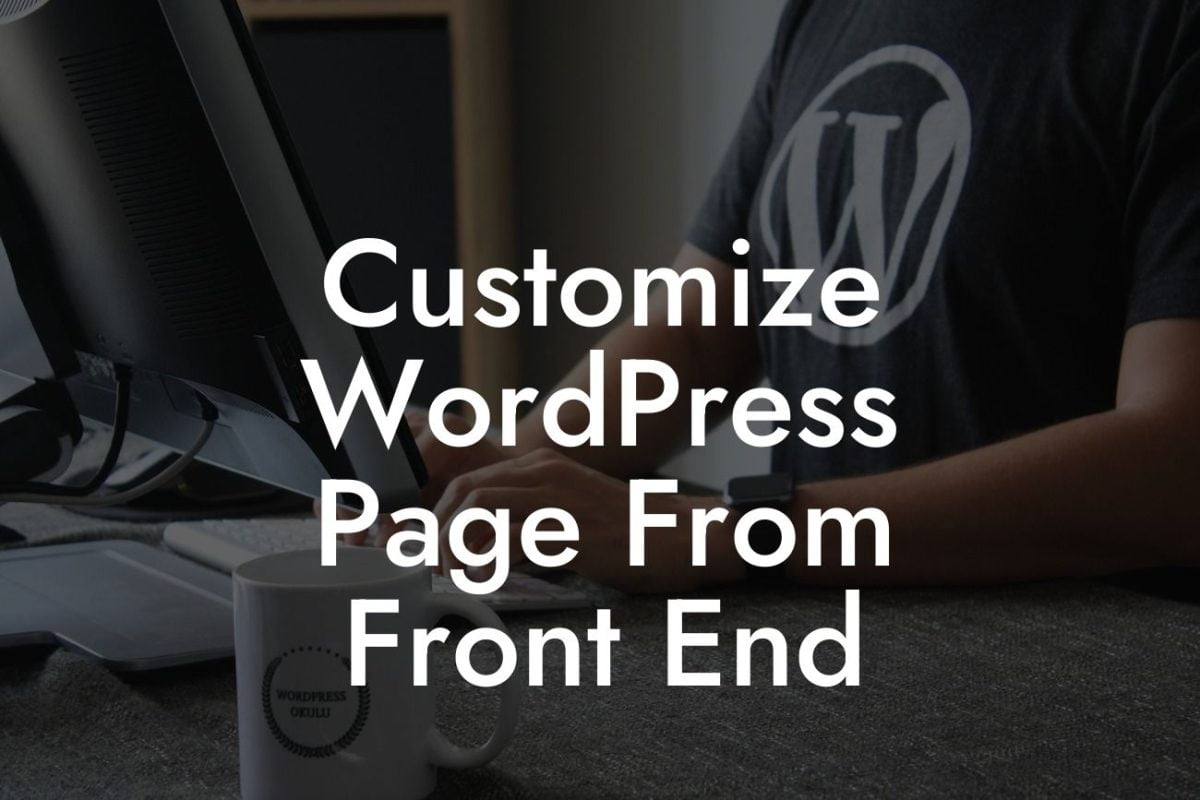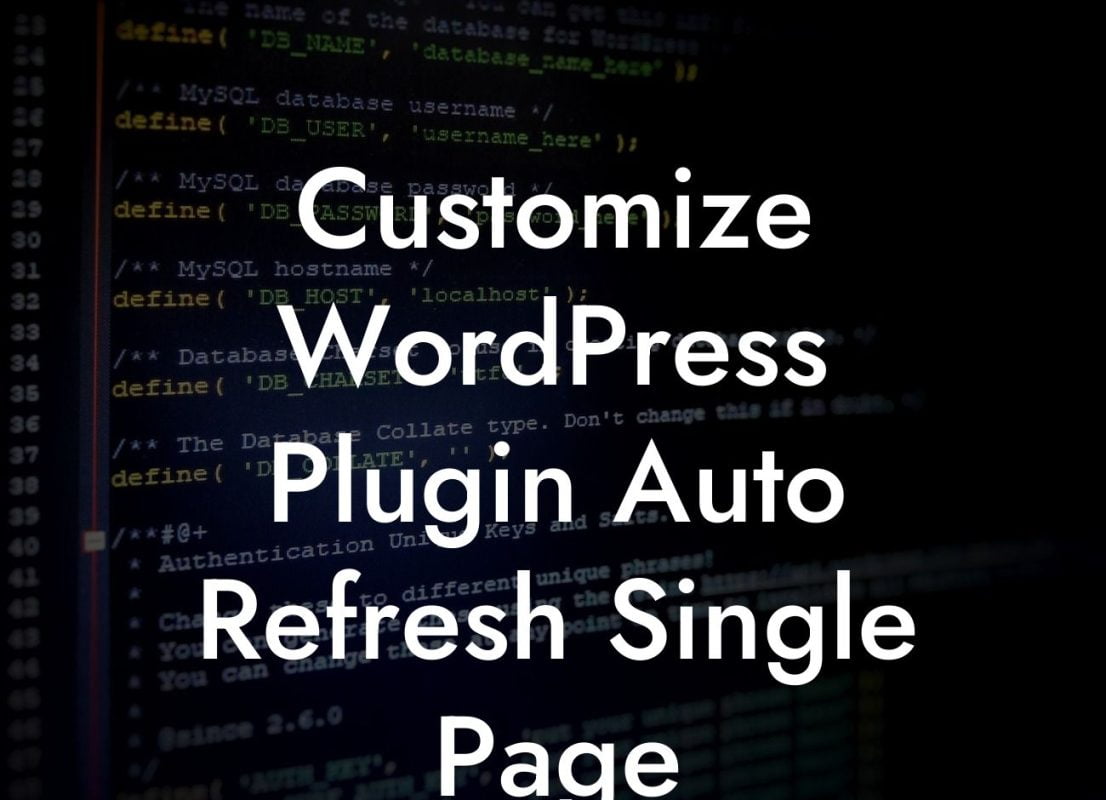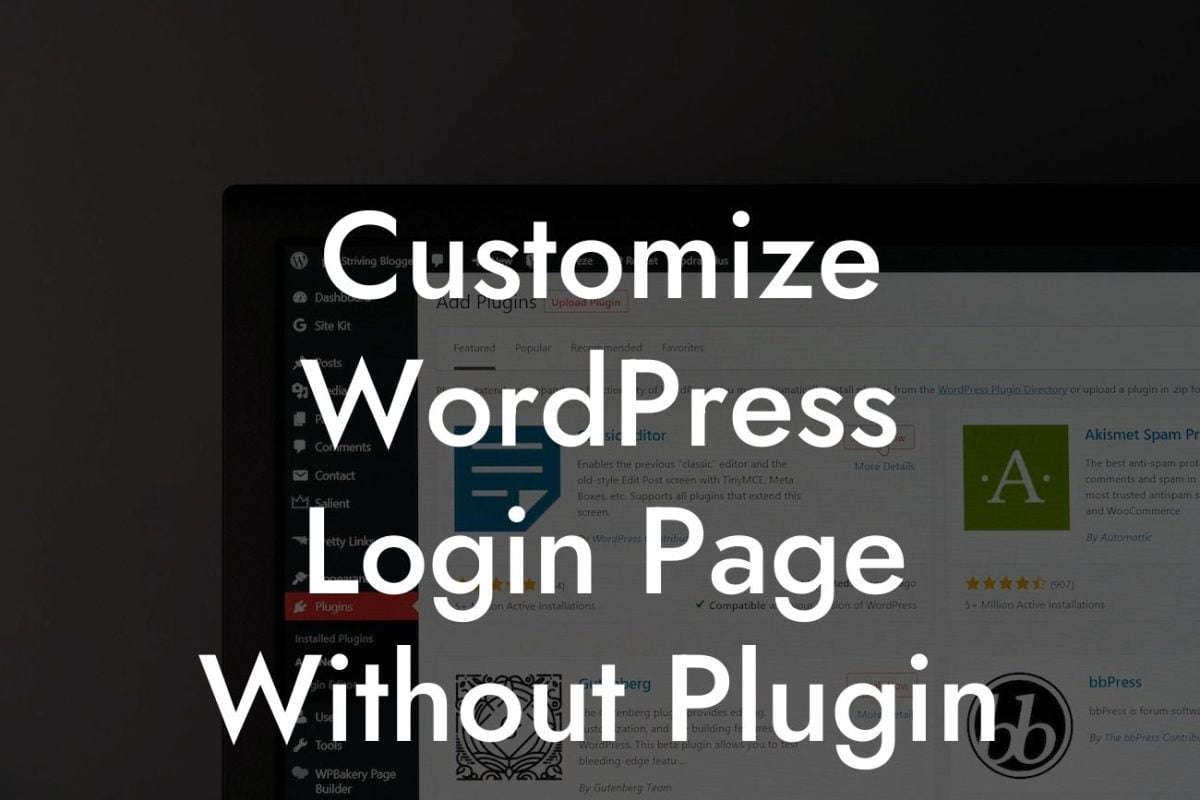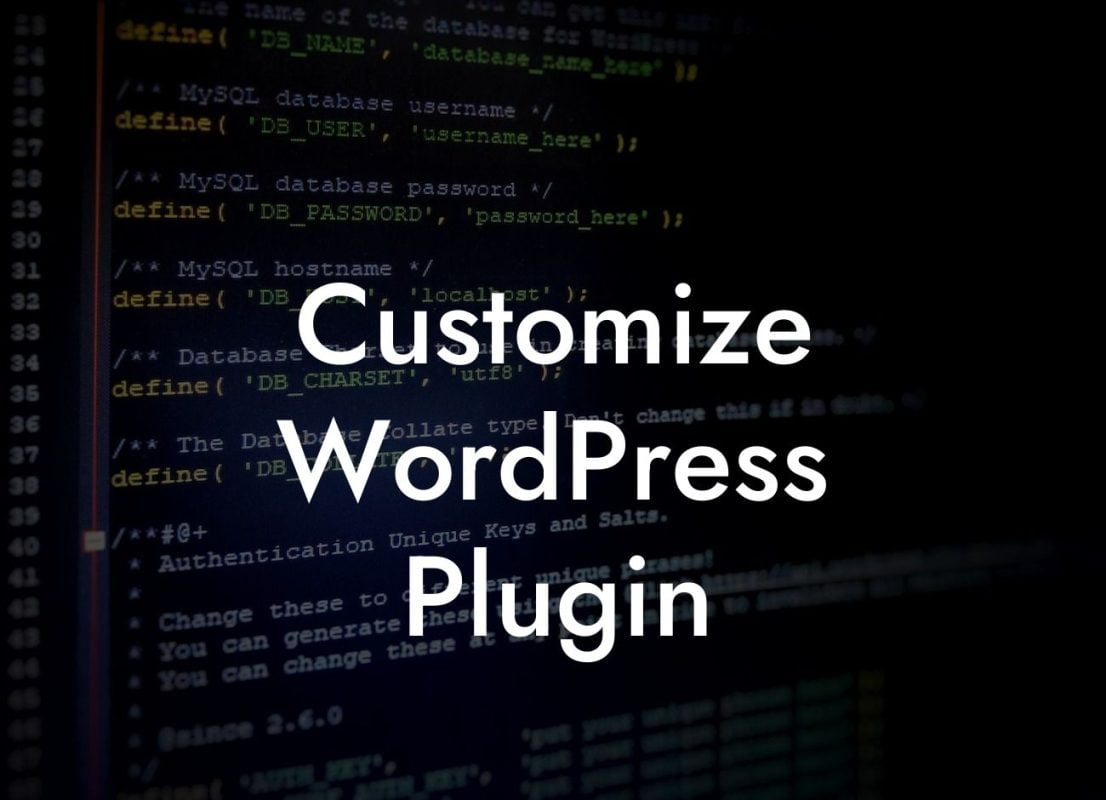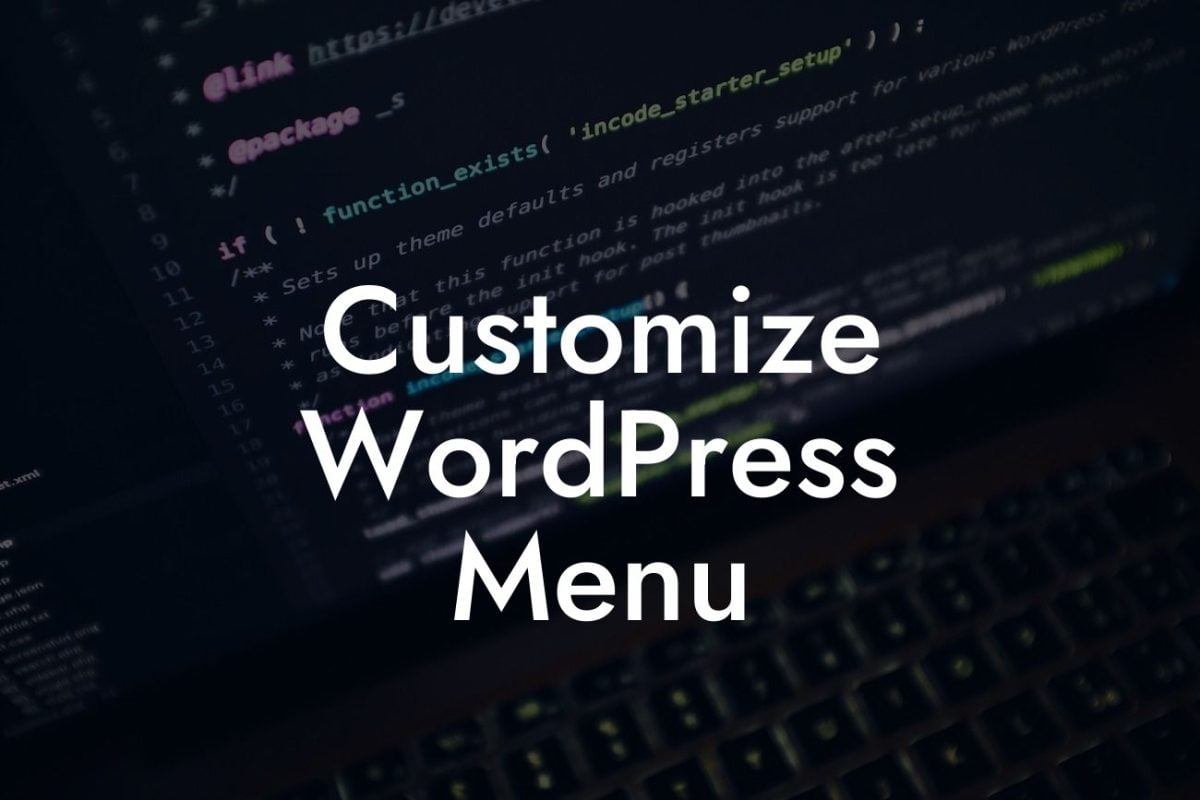Anchor links are a powerful tool for enhancing user experience on your WordPress website. Whether you have a long homepage, an in-depth blog post, or a comprehensive product page, anchor links can make it easier for users to navigate through the content. In this guide, we will break down the process of creating anchor links in WordPress, step by step. By the end, you'll have a clear understanding of how to implement this feature and set yourself apart from the competition. So, let's dive in and make your website even more user-friendly!
Creating anchor links in WordPress is easier than you might think. Follow these steps to ensure a smooth navigational experience for your visitors:
1. Install and Activate the "Elementor" Plugin:
- Elementor is a popular page builder plugin that simplifies the process of creating anchor links. Install and activate it on your WordPress website.
2. Add a New Section or Row to Your Page:
Looking For a Custom QuickBook Integration?
- With Elementor, you can easily create new sections or rows on your page. Choose the location where you want to add the anchor link.
3. Customize the Section or Row:
- Once you have added the section or row, customize it according to your preferences. This can include adding content, images, or any other element you desire.
4. Add an ID to the Section or Row:
- In order to create an anchor link, you need to assign a unique ID to the section or row. This ID will be used as the destination for the anchor link. Under the "Advanced" tab, find the ID field and enter a relevant name. Make sure it is easy to remember and descriptive.
5. Create the Anchor Link:
- Now that you have set up the destination, it's time to create the anchor link itself. Simply click on the element that should serve as the link (such as text or an image), and select the "Link" option in the Elementor editor. From there, choose the "Dynamic" option and select the link type as "URL". In the URL field, enter the "#" symbol followed by the ID you assigned to the section or row.
6. Test and Optimize:
- Once you have completed the above steps, it's essential to test your anchor links to ensure they function correctly. View your page or post and click on the anchor link to jump to the desired section. If everything is working as intended, congratulations! You have successfully created anchor links in WordPress.
How To Create Anchor Links In Wordpress Example:
Let's say you have a long and detailed sales page for your latest product. To ensure potential customers can quickly navigate to the sections they are most interested in, you decide to add anchor links. By following the steps above, you create anchor links to highlight the key features, testimonials, pricing, and FAQs. This allows visitors to jump directly to the information they want to explore, making their experience more efficient and enjoyable.
Congratulations on mastering the art of creating anchor links in WordPress! By implementing this feature on your website, you have taken an important step towards improving user experience and enhancing navigation. Remember, DamnWoo is here to support your journey towards online success. Explore our other guides, try our awesome plugins, and take your small business or entrepreneurial venture to new heights. Share this article with others who might find it valuable, and stay tuned for more insightful content from DamnWoo!