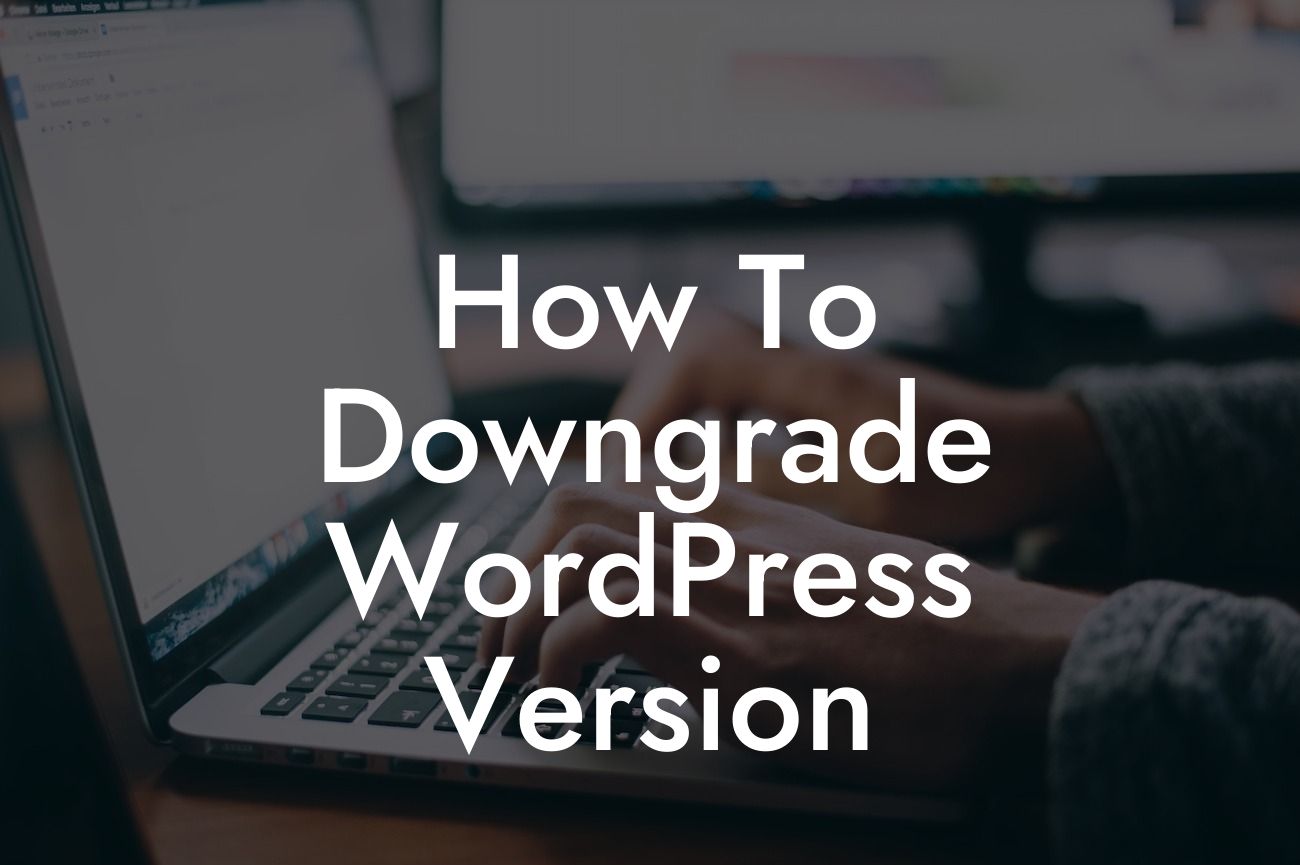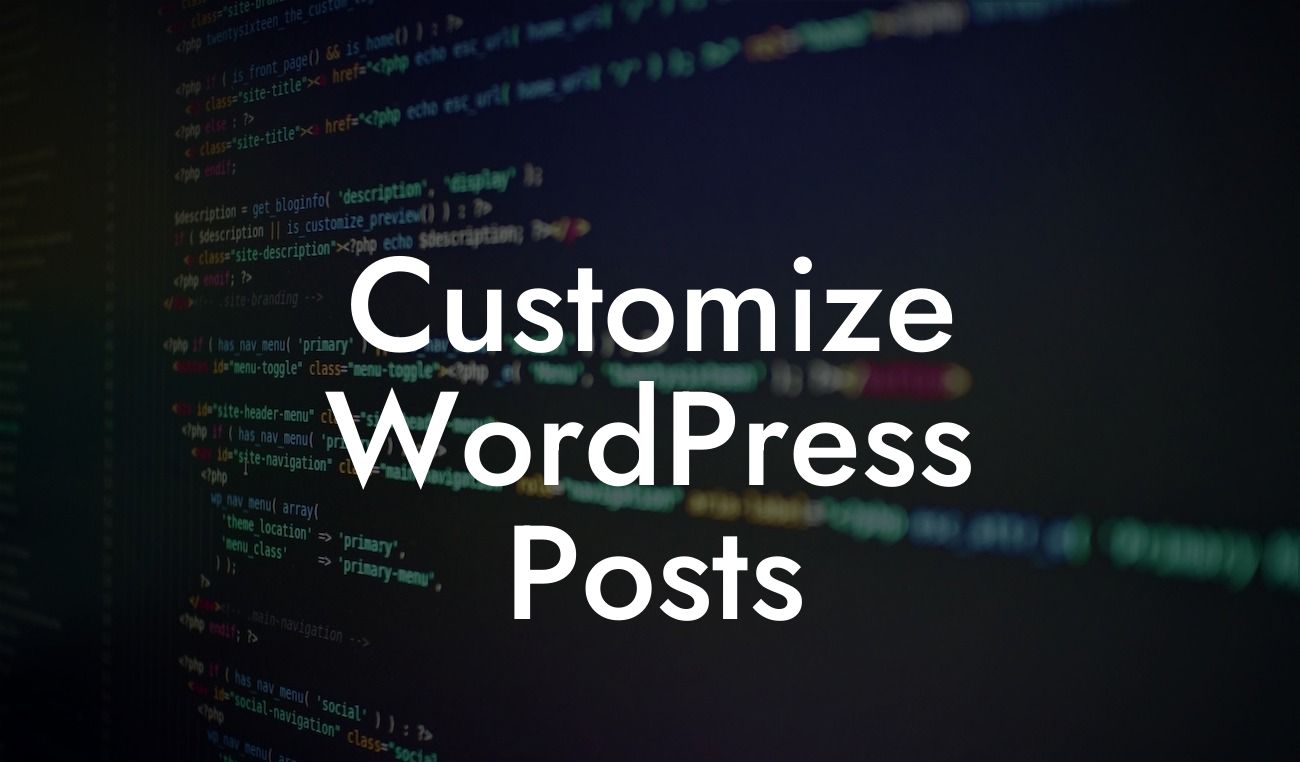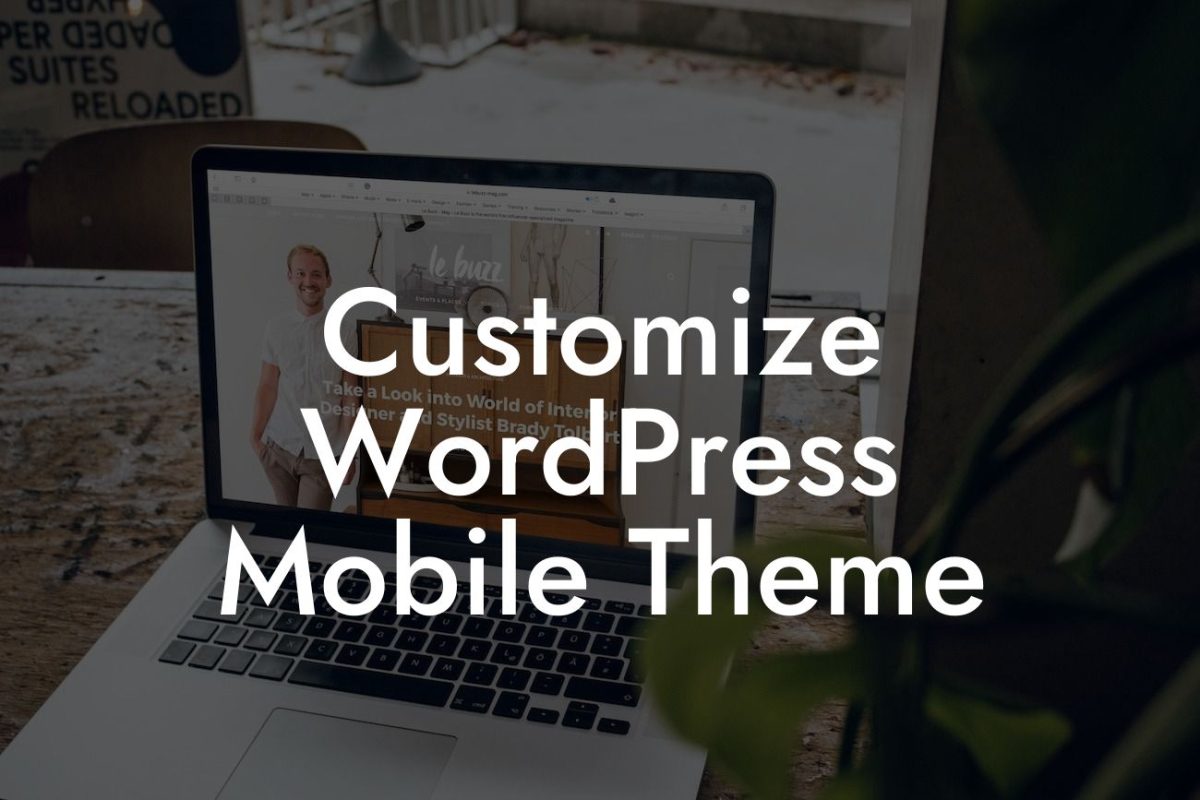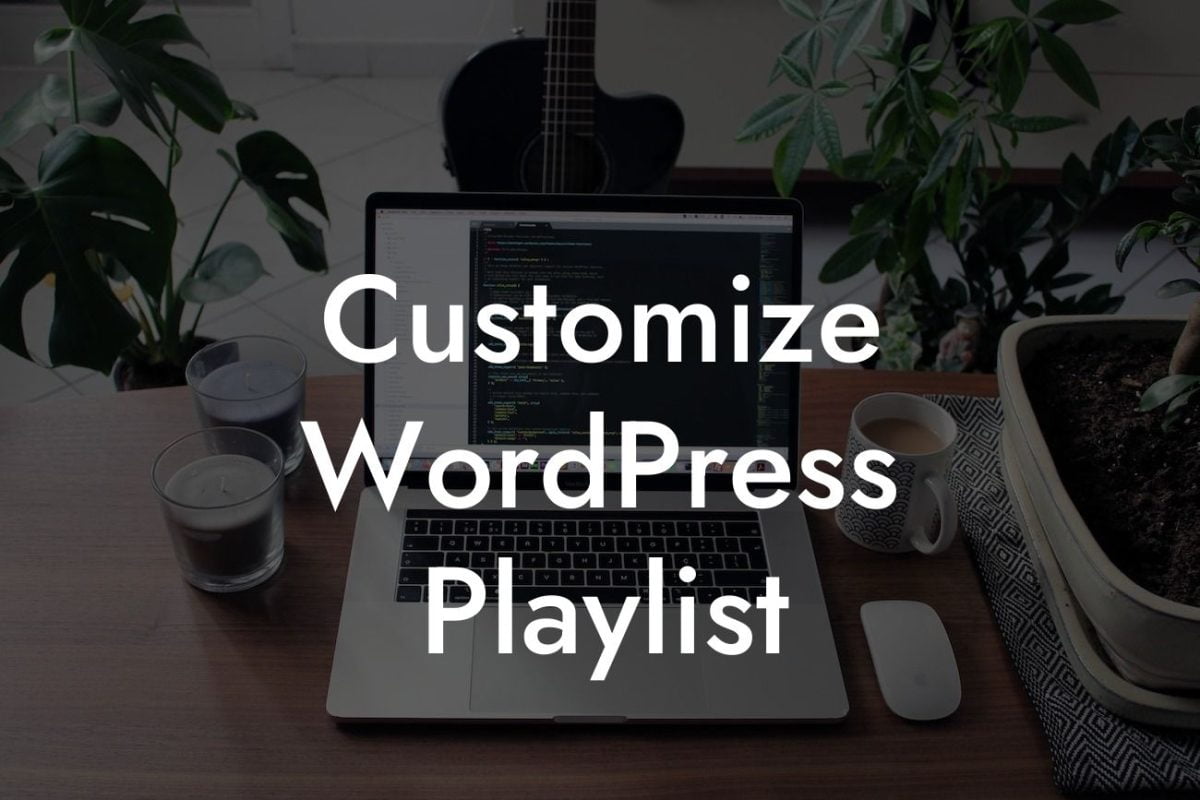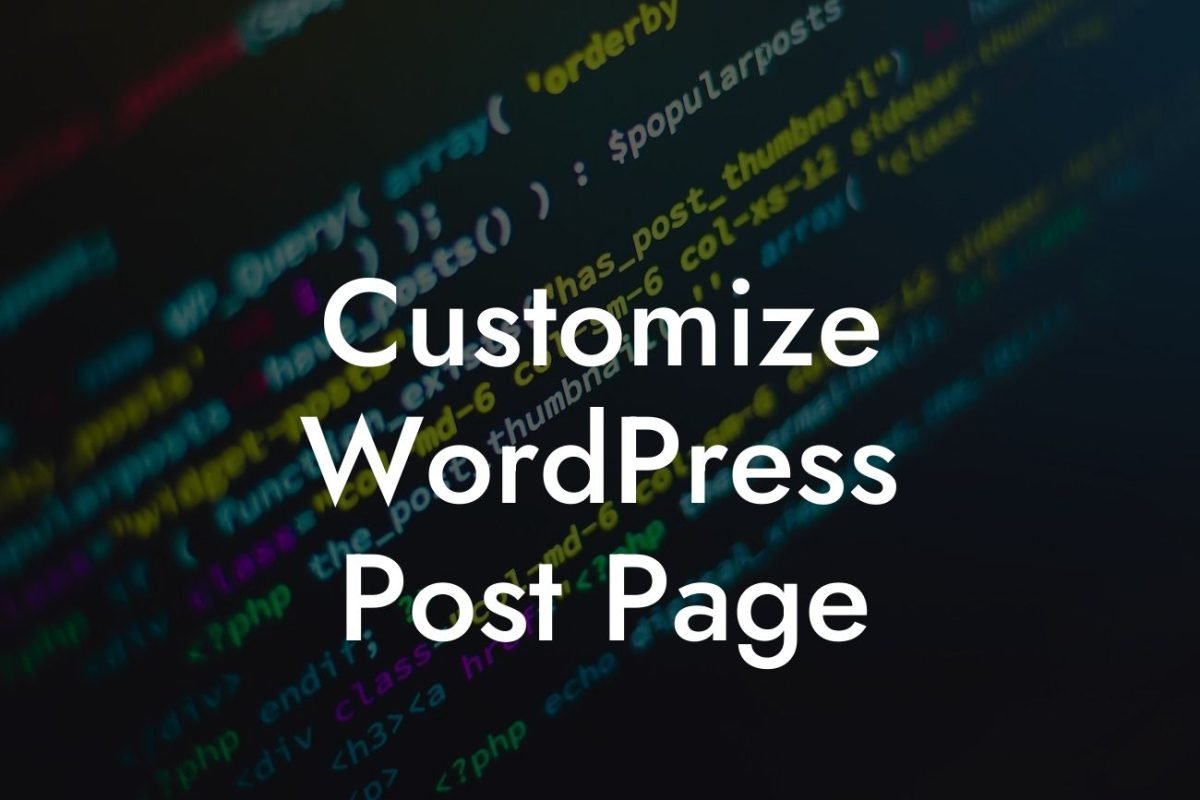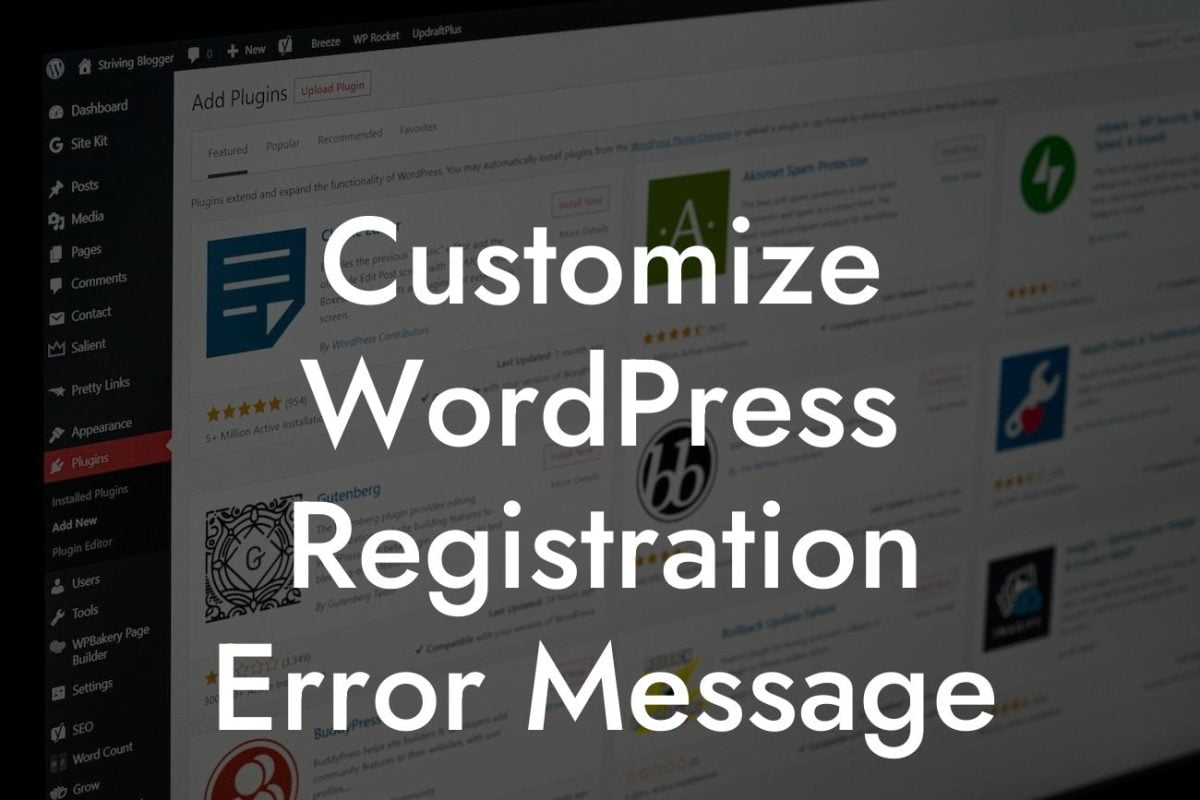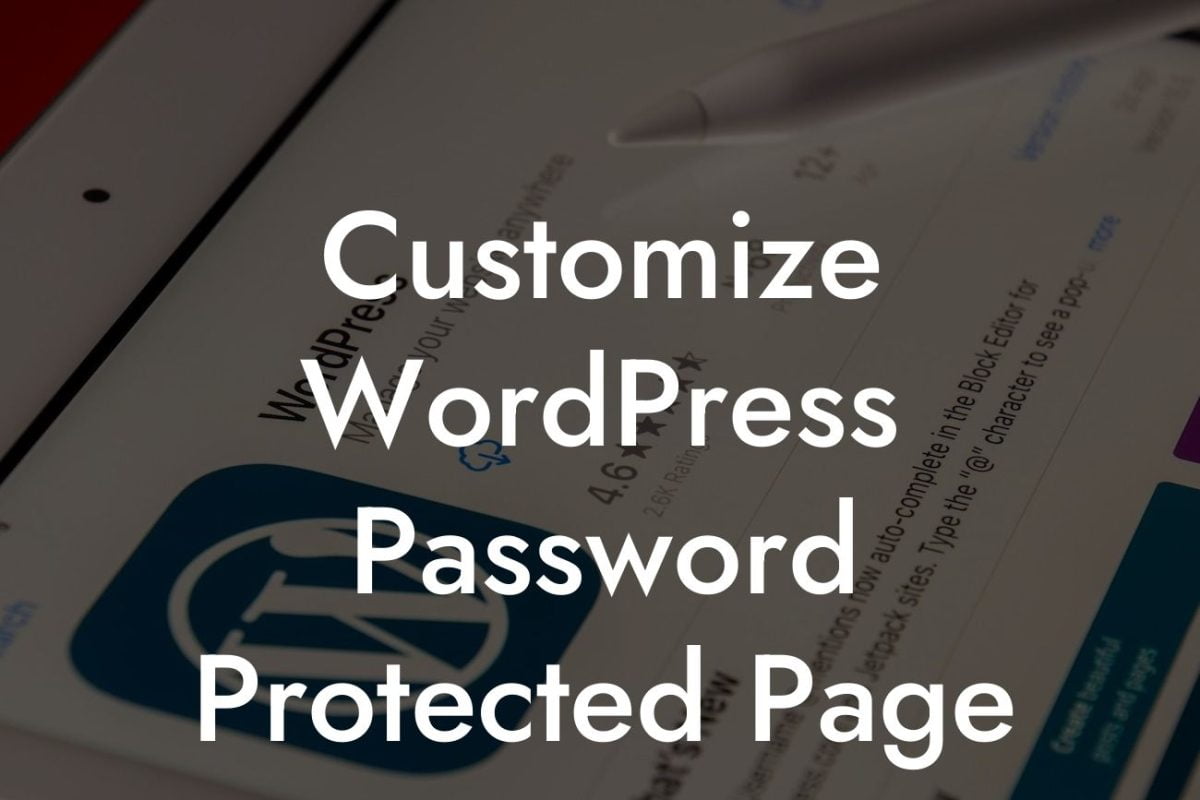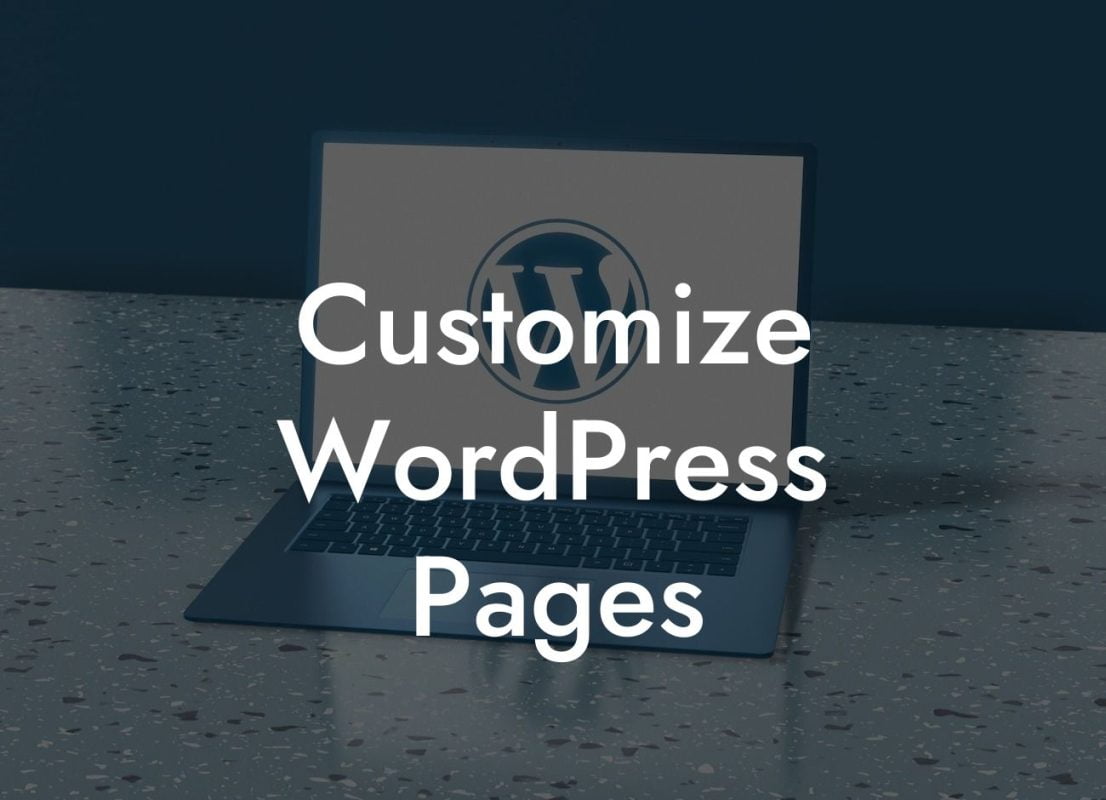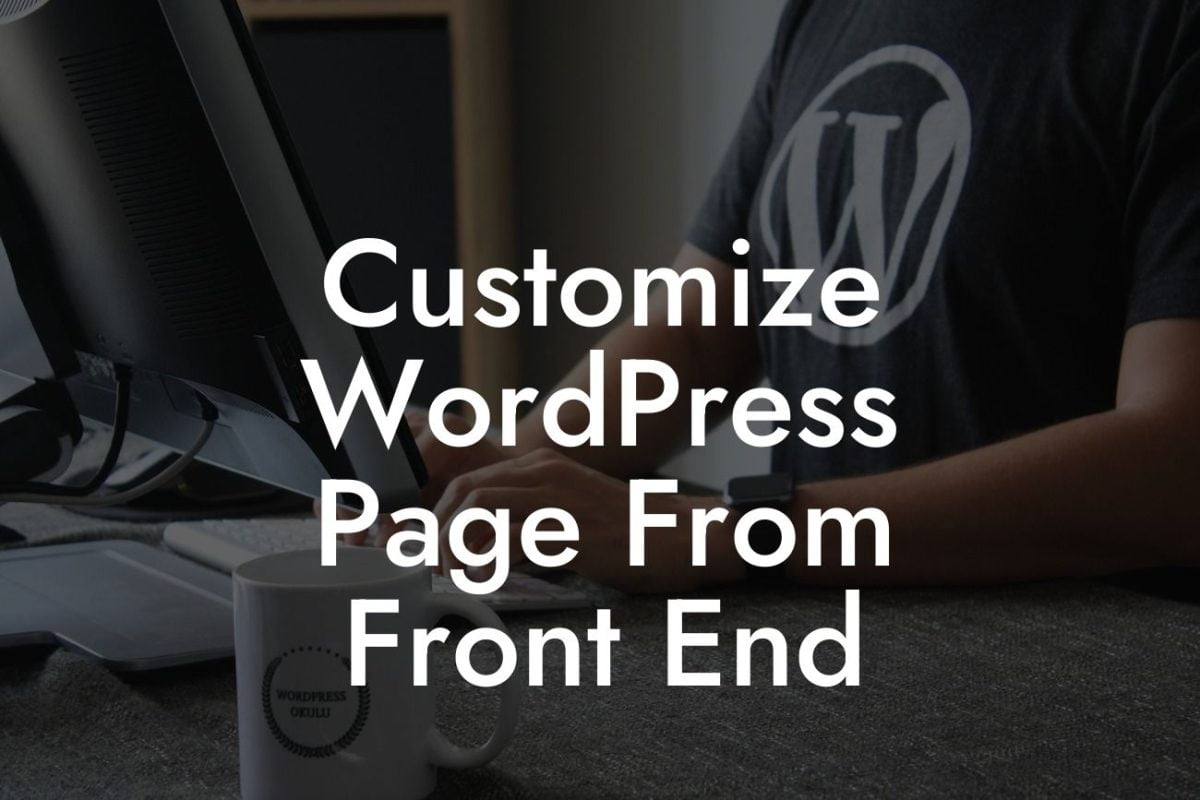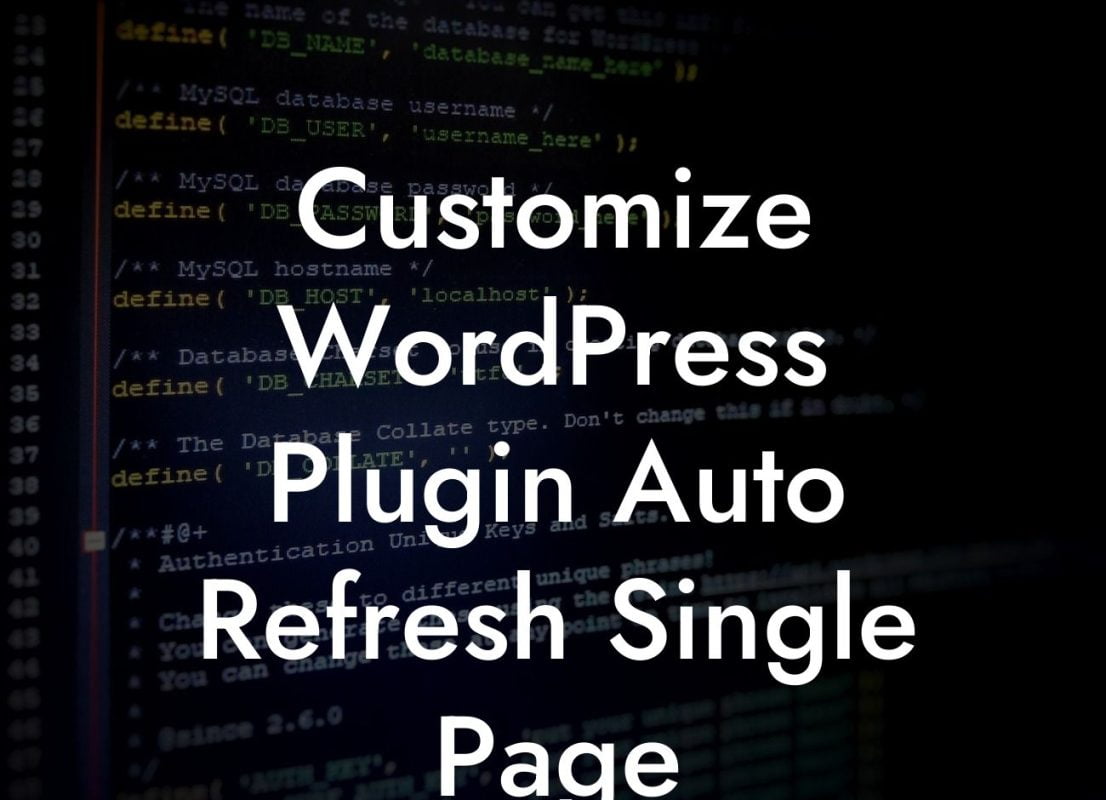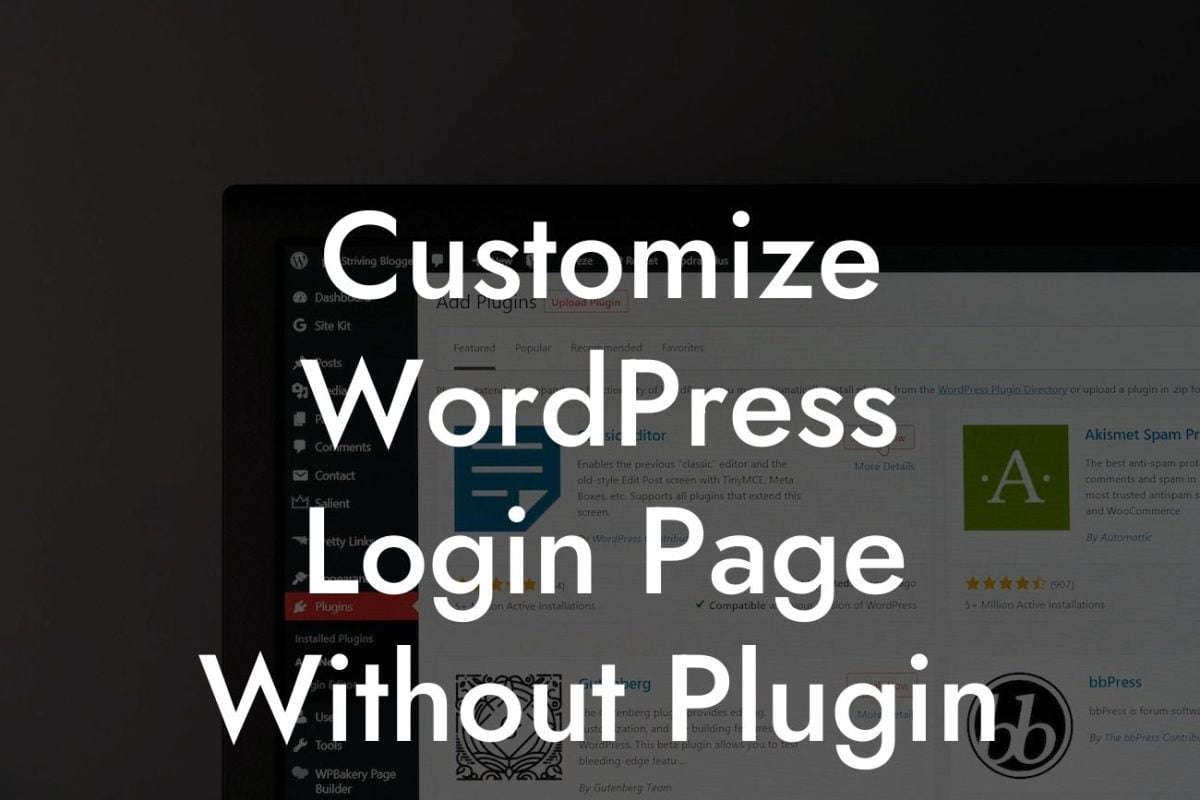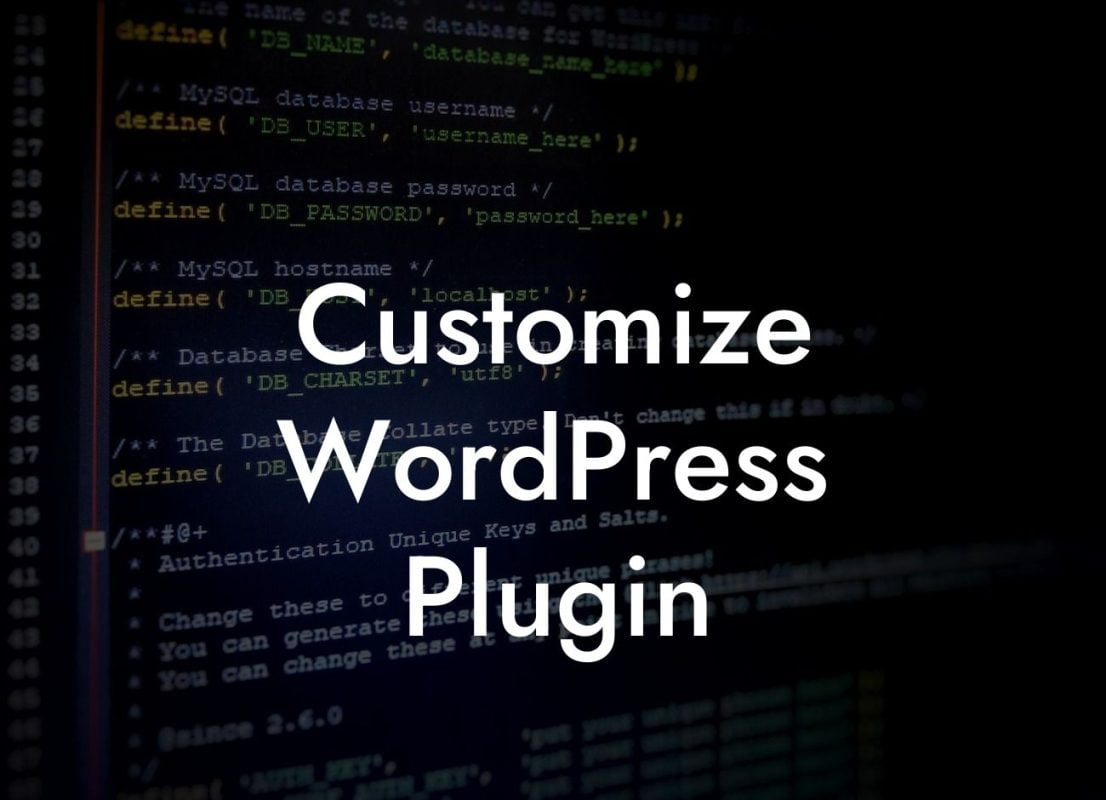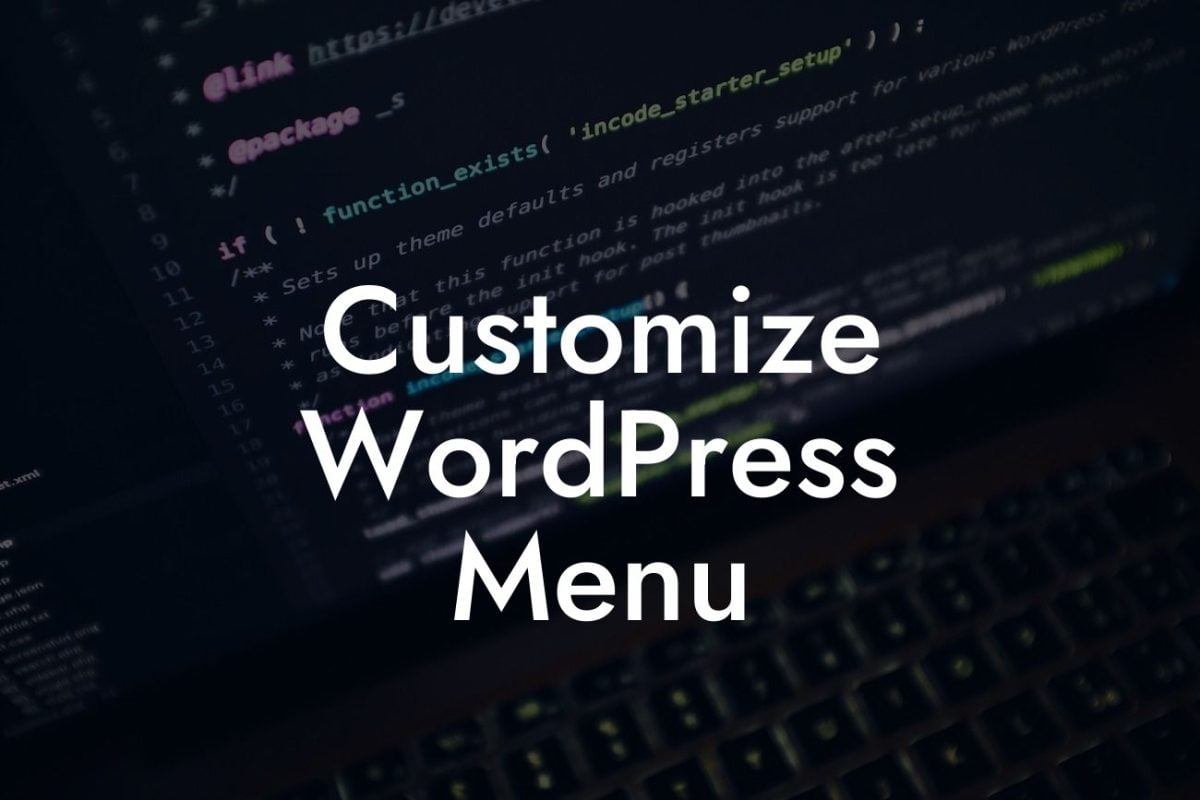WordPress is an incredible platform that powers millions of websites worldwide. With its continuous development, it releases regular updates to enhance performance, security, and add new features. However, sometimes it becomes necessary to downgrade WordPress versions due to compatibility issues or the need to revert to a previous version. In this article, we will provide you with a step-by-step guide on how to downgrade WordPress and ensure a smooth transition.
Downgrading WordPress may seem like a daunting task, but with the right approach, it can be relatively straightforward. Here's a detailed outline to help you through the process:
1. Backup Your Website: Before initiating any changes, it's crucial to create a backup of your entire website. This ensures that you have a restore point in case anything goes wrong during the downgrade process. You can use WordPress backup plugins or manually create a backup of your files and database.
2. Locate the Desired WordPress Version: Identify the specific version of WordPress you want to downgrade to. Visit the official WordPress release archive (https://wordpress.org/download/releases/) and download the desired version. Make sure to select one that is compatible with your theme and plugins.
3. Deactivate Plugins and Themes: Disable all plugins and switch to a default WordPress theme before downgrading. This step eliminates the possibility of compatibility issues arising from using outdated plugins or themes.
Looking For a Custom QuickBook Integration?
4. Delete Current WordPress Files: Connect to your website via FTP (File Transfer Protocol) or use a file manager provided by your hosting provider. Navigate to the root directory of your WordPress installation and delete all the files and folders except wp-content. This step ensures a clean slate for the downgrade.
5. Upload Previous WordPress Version: Extract the downloaded WordPress files and upload them to your website root directory, replacing the deleted files. Ensure that the wp-content directory is not overwritten during this process.
6. Run the Database Upgrade Script: Access your website, and WordPress will trigger an upgrade script to modify the database structure if necessary. Follow the on-screen instructions and let the script complete. This step is crucial to ensure that your database is compatible with the downgraded version of WordPress.
7. Reactivate Plugins and Themes: Once the downgrade process is complete, reactivate your plugins and switch back to your preferred theme. Check for any compatibility issues and update the plugins or themes if required.
How To Downgrade Wordpress Version Example:
Let's consider a scenario where a website owner updated their WordPress version, but unfortunately, it caused compatibility issues with a crucial plugin. They decide it's essential to downgrade WordPress to the previous stable version.
Following our guide, they carefully take a backup of their entire website, including files and the database. They then locate the desired version from the WordPress release archive and deactivate all plugins, switching to the default WordPress theme. Deleting the current WordPress files creates a clean slate for their website.
Afterward, they extract the previous WordPress version files and upload them to the website root directory, making sure the wp-content directory is not overwritten. Upon accessing their website, WordPress automatically triggers a database upgrade script that modifies the database structure accordingly.
Finally, they reactivate their plugins and switch back to their preferred theme. They thoroughly test the website to ensure everything is functioning correctly. In this way, the website owner successfully downgrades WordPress and resolves the compatibility issues they were facing.
Downgrading WordPress allows you to regain stability and resolve compatibility problems efficiently. By following our step-by-step guide, you can restore a previous WordPress version without losing any critical data or functionality. Don't let compatibility issues hinder your online success – explore more informative guides on DamnWoo and unlock the full potential of your small business or entrepreneurial venture by trying out our awesome WordPress plugins. Share this article with others who may find it helpful in simplifying their WordPress downgrading process.