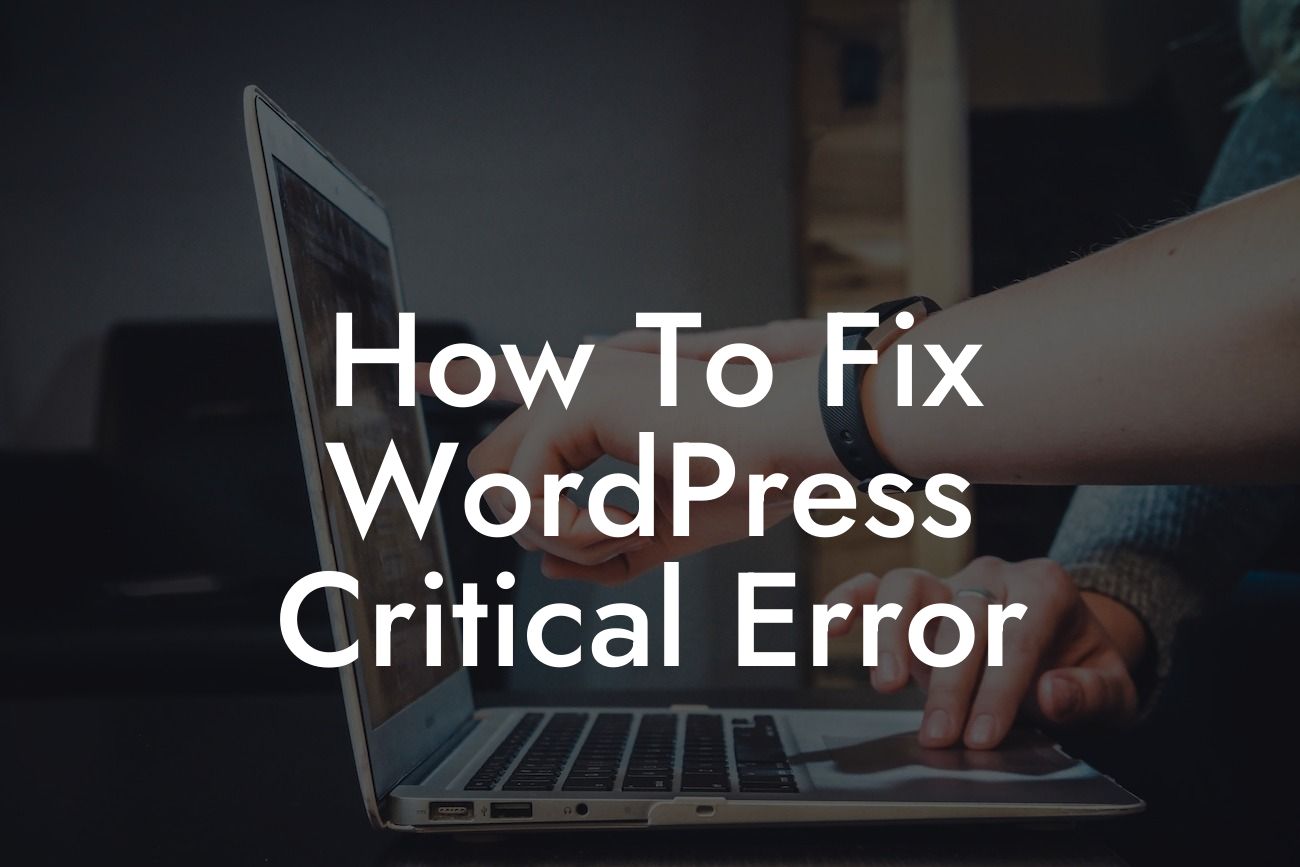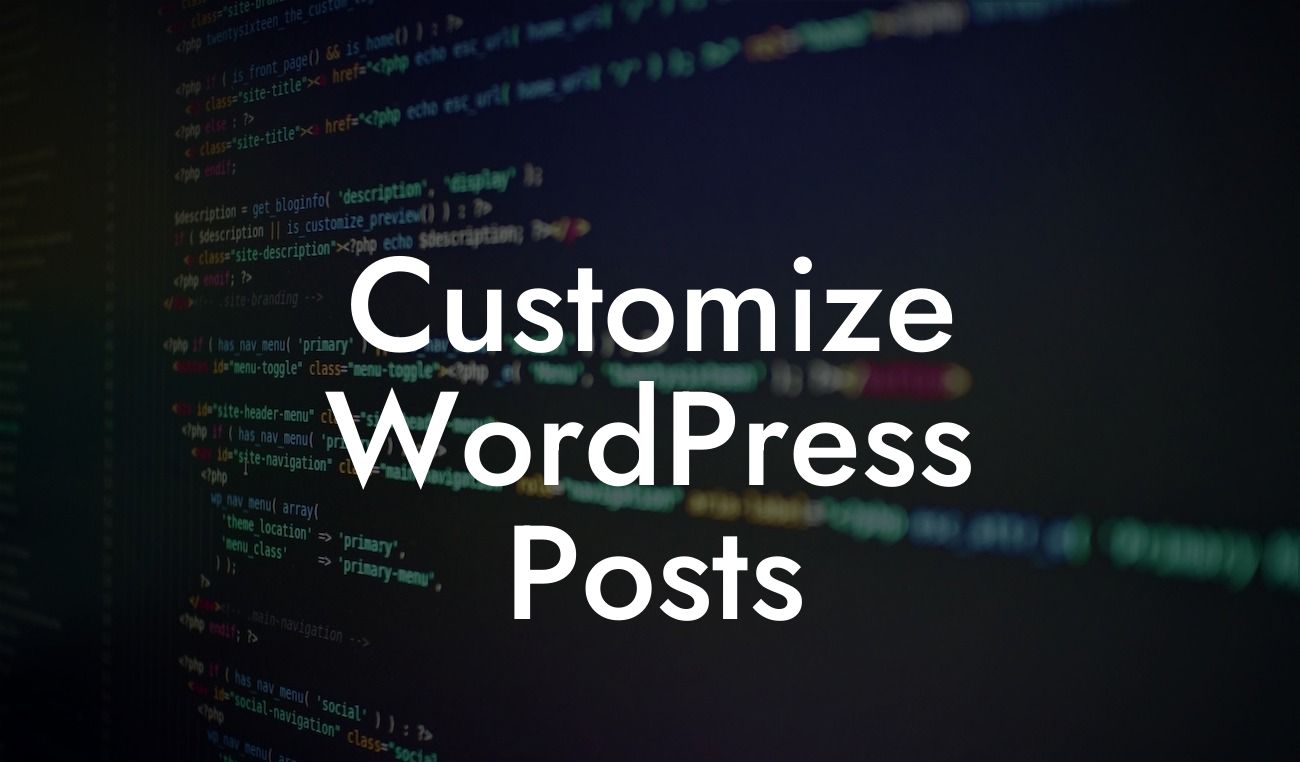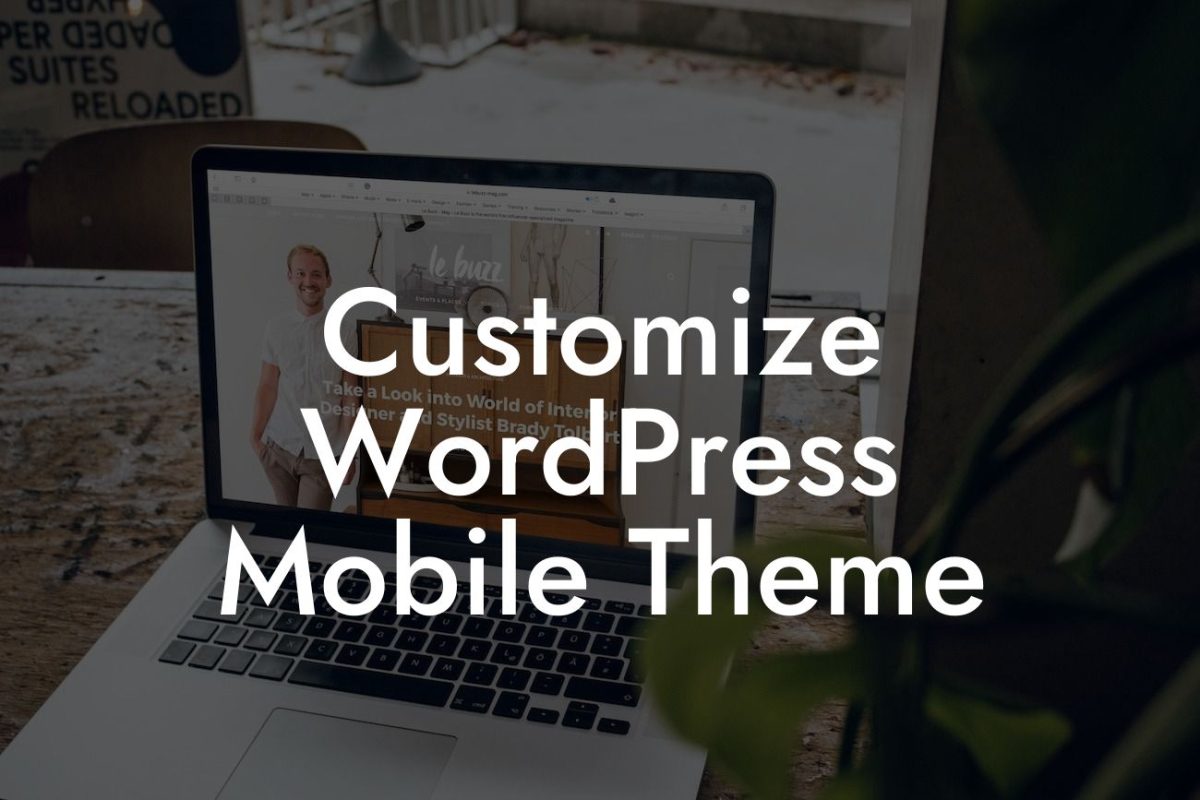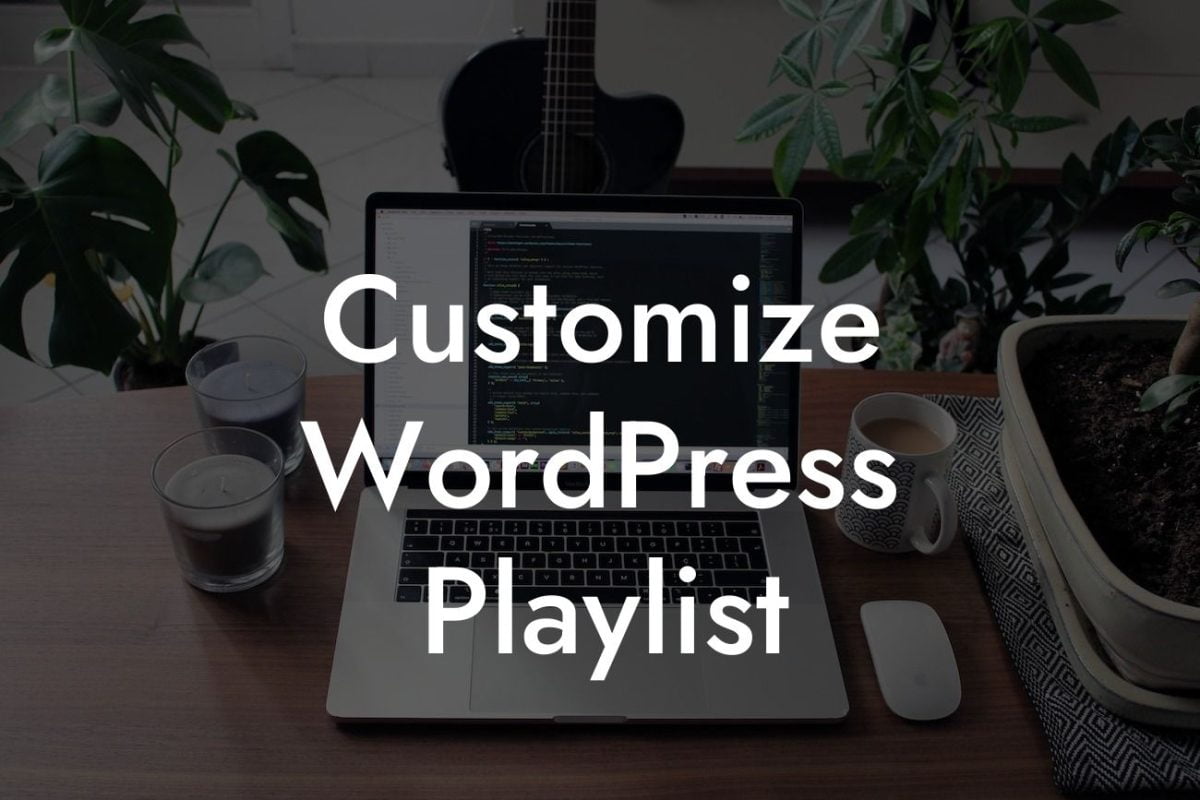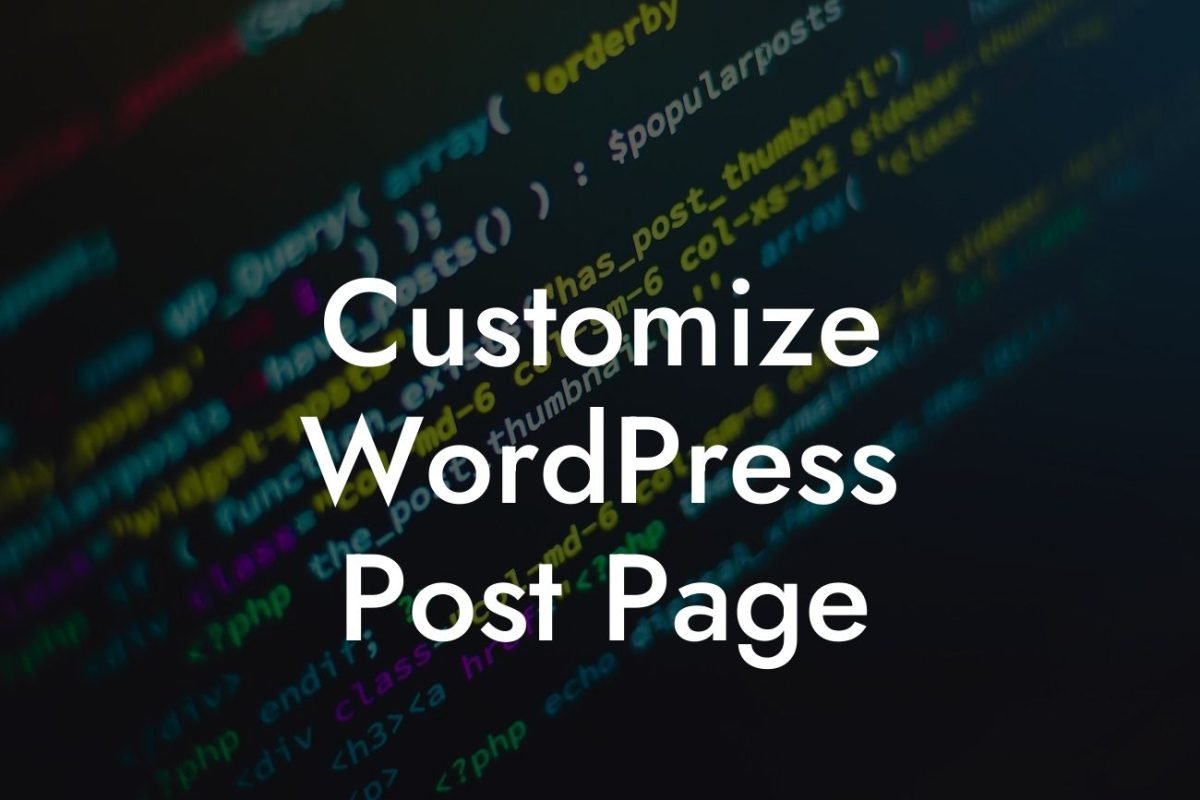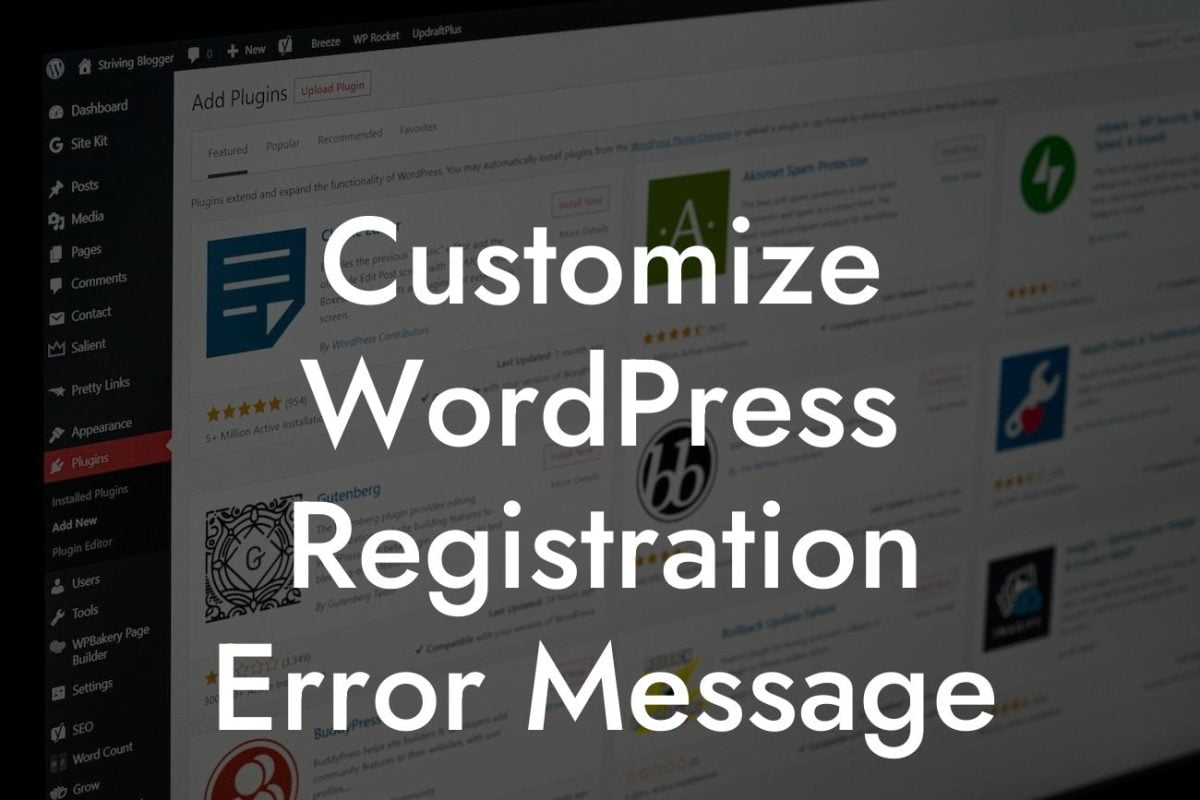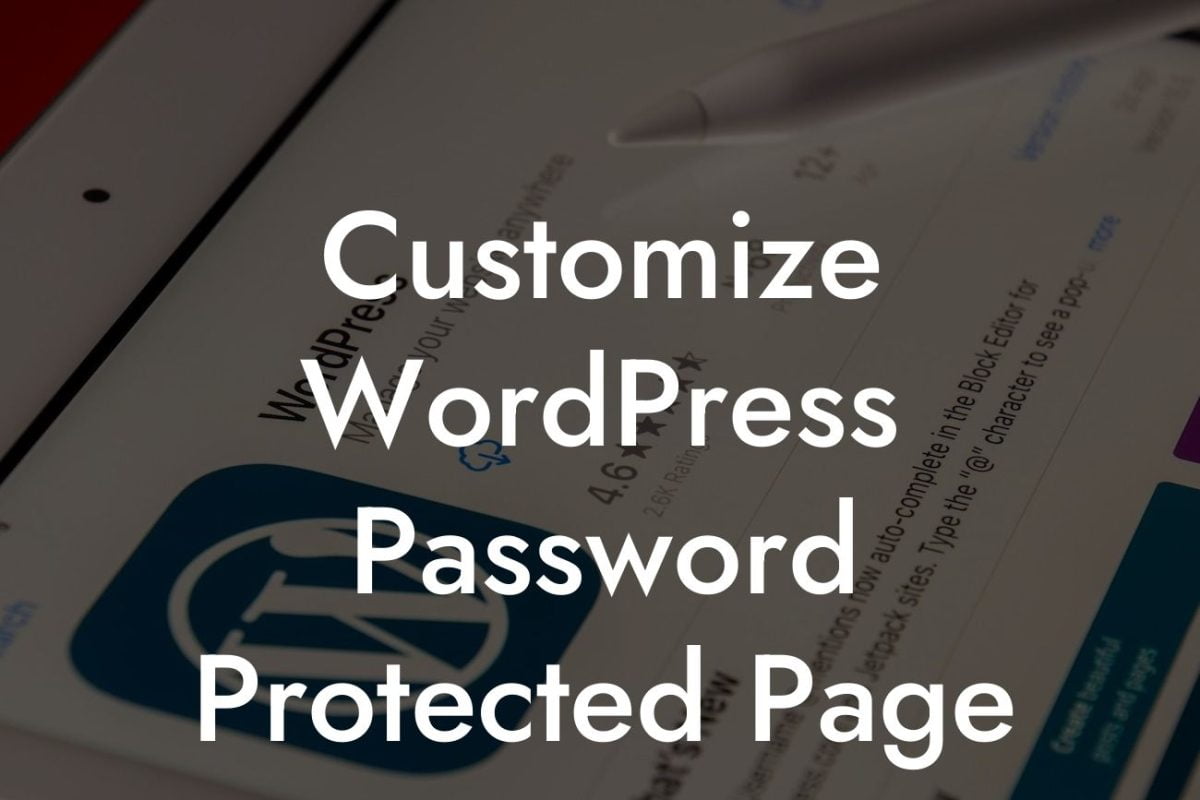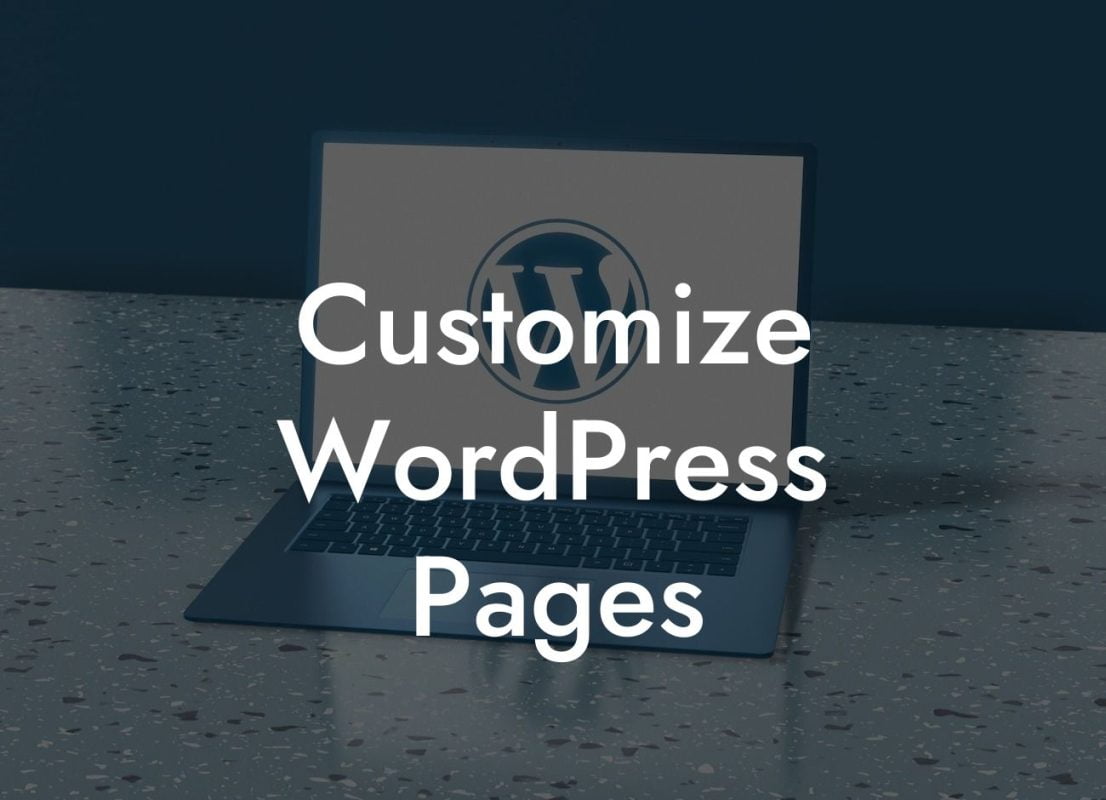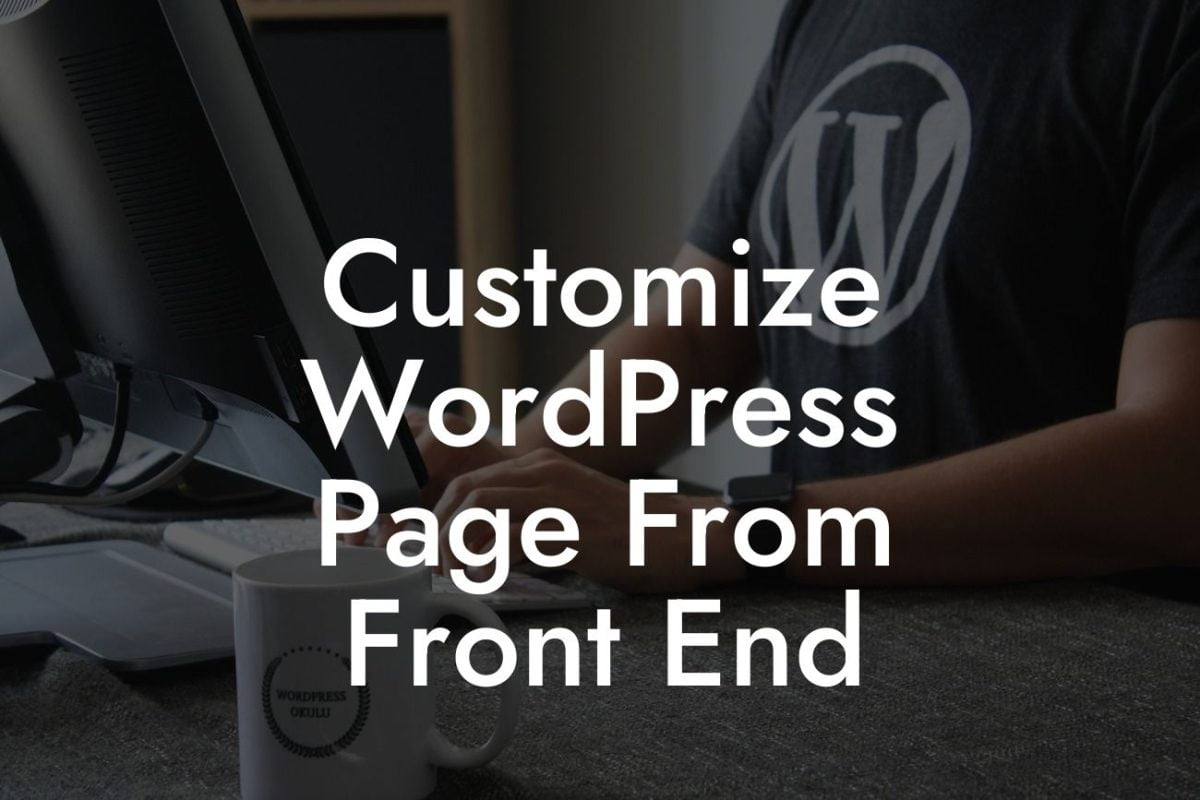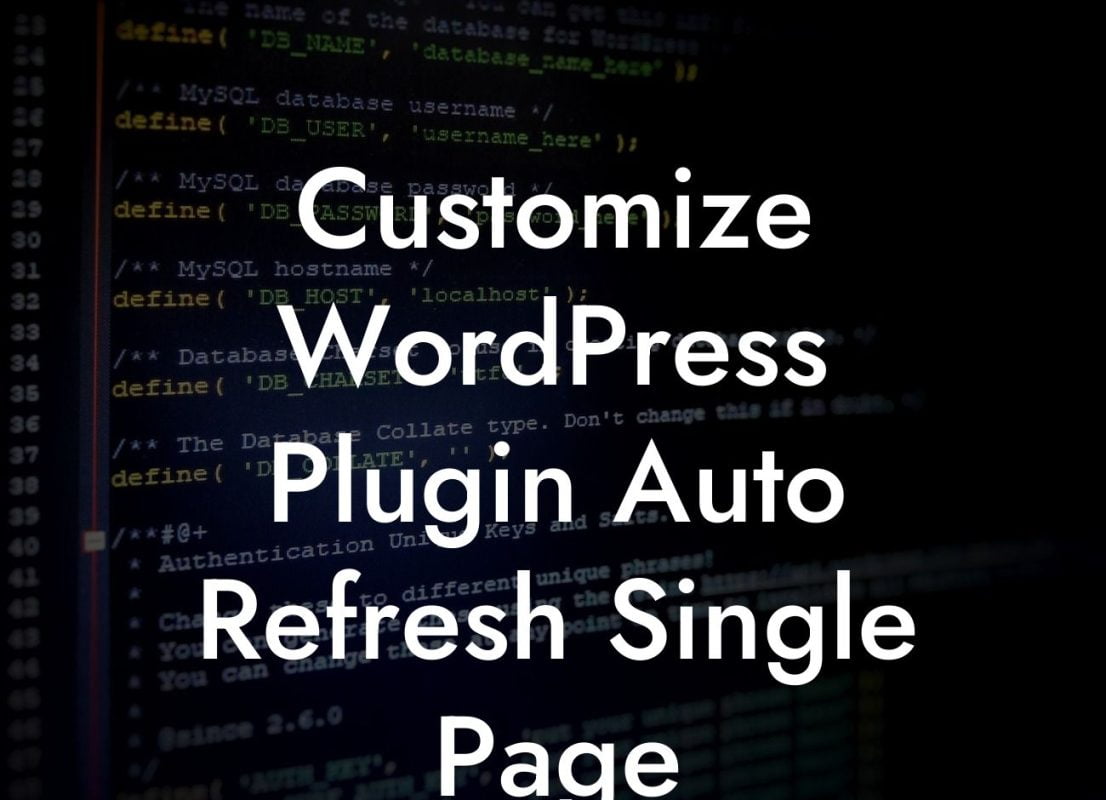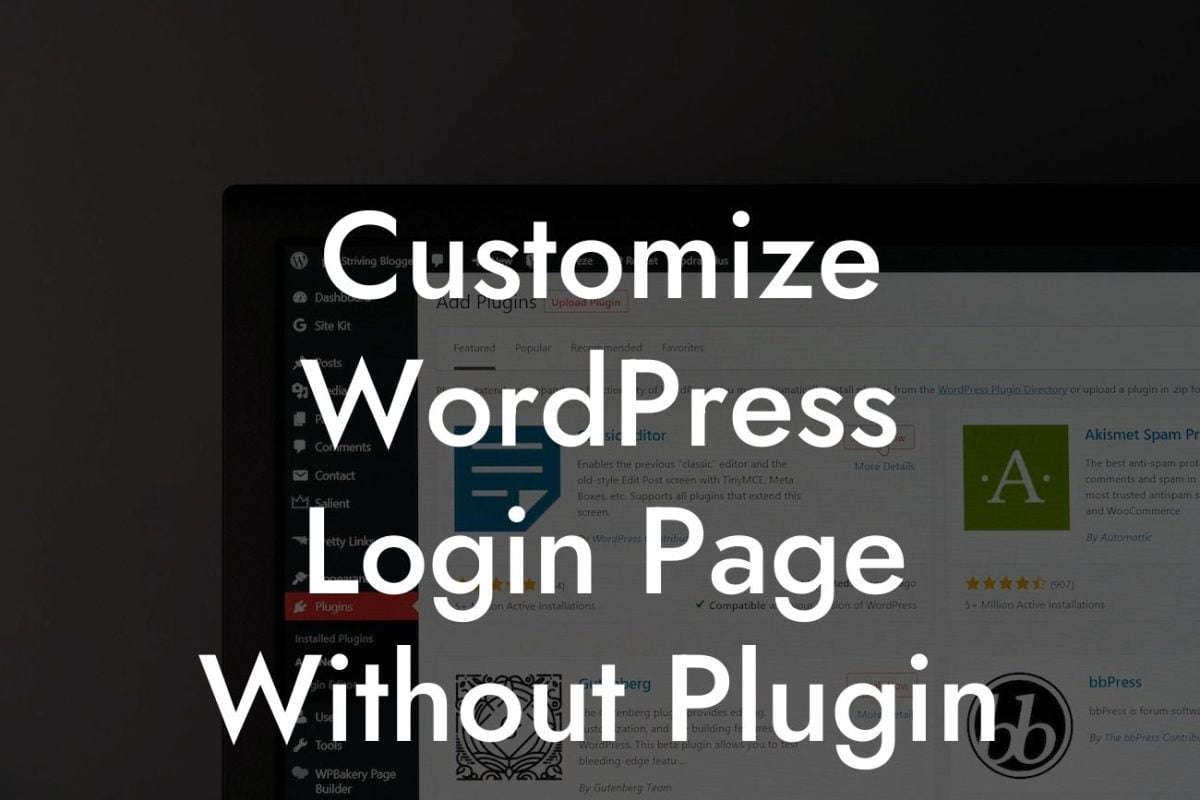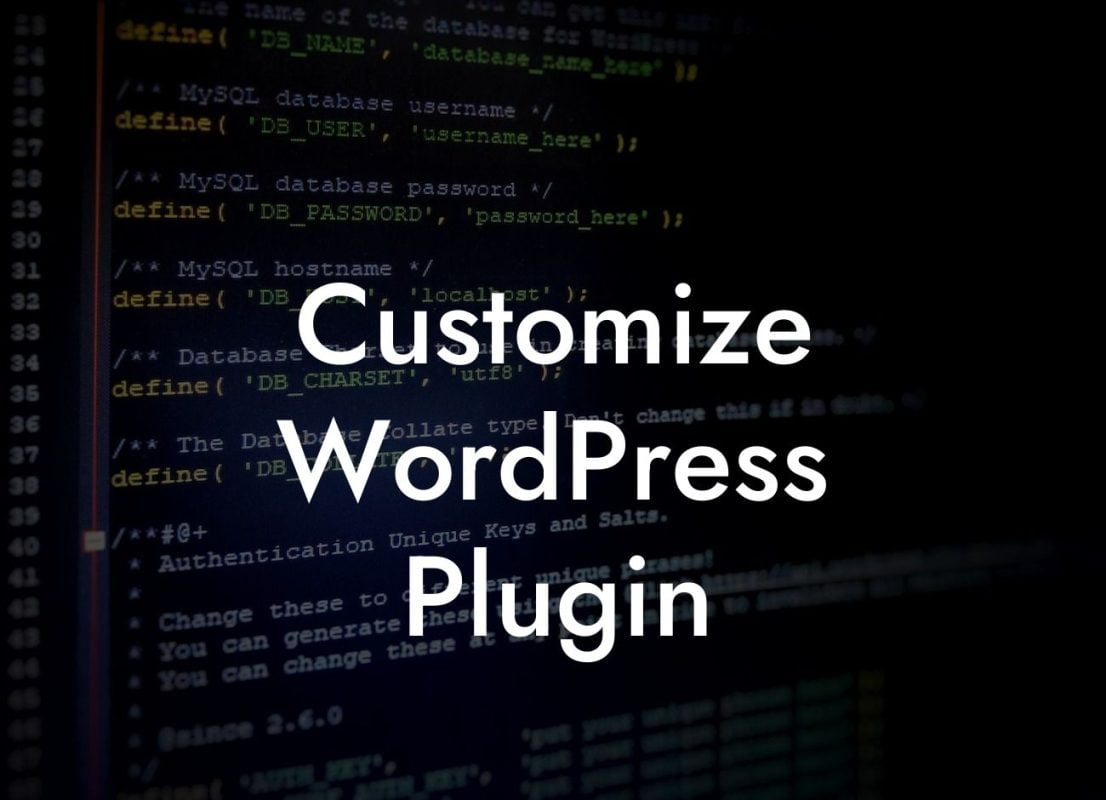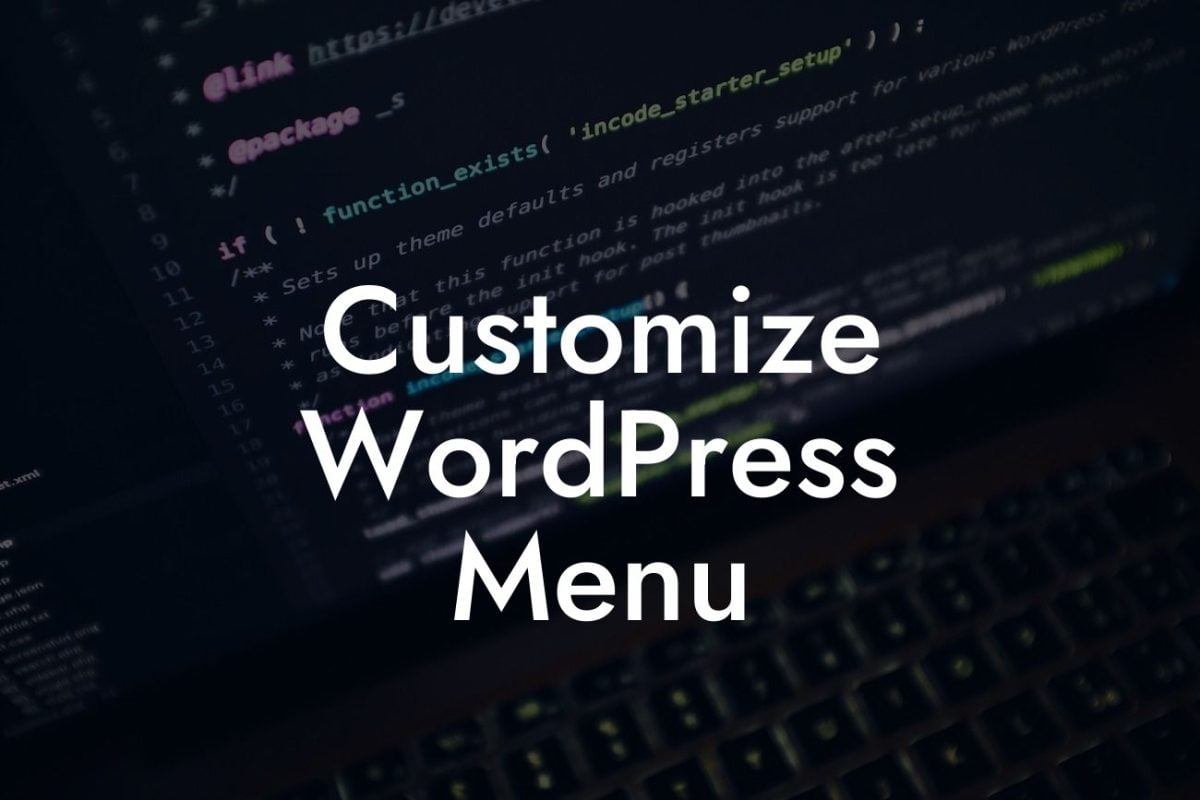WordPress is undoubtedly one of the most popular content management systems out there, empowering millions of websites around the world. However, despite its robustness, there may be instances where you encounter the dreaded "WordPress critical error." This error can quickly turn your website into a non-functional mess, causing frustration and potential losses. But fret not! In this guide, we will uncover the secrets behind fixing the WordPress critical error and ensuring uninterrupted success for your online venture.
The WordPress critical error can occur due to various reasons, like incompatible themes or plugins, coding issues, memory limit exhaustion, and more. It's essential to identify the root cause accurately to resolve the issue effectively. Let's dive into the step-by-step process of fixing this error:
1. Getting Started:
- Restart Your Website: Begin by refreshing your website to check if the error is temporary or recurring.
- Check Recent Changes: Consider any recent updates, installations, or modifications you made on your WordPress site. These changes might be the culprits behind the critical error.
Looking For a Custom QuickBook Integration?
- Review Error Message: Analyze the error message displayed on your screen for any clues related to the cause of the error.
2. Deactivating Plugins:
- Accessing the File Manager: Navigate to your website's hosting control panel or use an FTP client to access the WordPress files.
- Deactivate Plugins: Locate the "wp-content" folder and navigate to "plugins." Rename the "plugins" folder to something like "plugins_deactivated." This action will deactivate all plugins simultaneously.
- Activate Plugins One-by-One: Start reactivating plugins individually by renaming their respective folders within the "plugins" directory. After activating each plugin, check your website for the critical error. In this way, you can isolate the problematic plugin.
3. Changing Your Theme:
- Accessing File Manager: Similar to the previous step, access the WordPress files via the hosting control panel or FTP client.
- Locate the Theme Folder: Navigate to the "wp-content" folder and find the "themes" directory.
- Rename Theme Folder: Rename your current theme’s folder to something like "theme_deactivated." This action will force WordPress to use the default theme.
- Checking Website: Check if the critical error persists after switching to the default theme. If the error disappears, it indicates that the previous theme was causing the issue.
How To Fix Wordpress Critical Error Example:
Let's say you recently installed a new plugin on your WordPress website, only to encounter a critical error. Follow the steps mentioned above to deactivate the plugins and isolate the one responsible for the error. Once identified, you can either contact the plugin's support team for assistance or seek an alternative plugin with similar functionality. Remember, a little experimentation can go a long way in resolving the WordPress critical error efficiently.
Congratulations! You have successfully learned how to fix the WordPress critical error and restore the functionality of your website. Remember to regularly update your plugins, themes, and WordPress core to minimize the likelihood of encountering such errors in the future. If you're looking to further enhance your online presence, explore DamnWoo's collection of awesome WordPress plugins designed exclusively for small businesses and entrepreneurs. Don't forget to share this article with fellow WordPress users, so they too can conquer the critical error and elevate their online success.