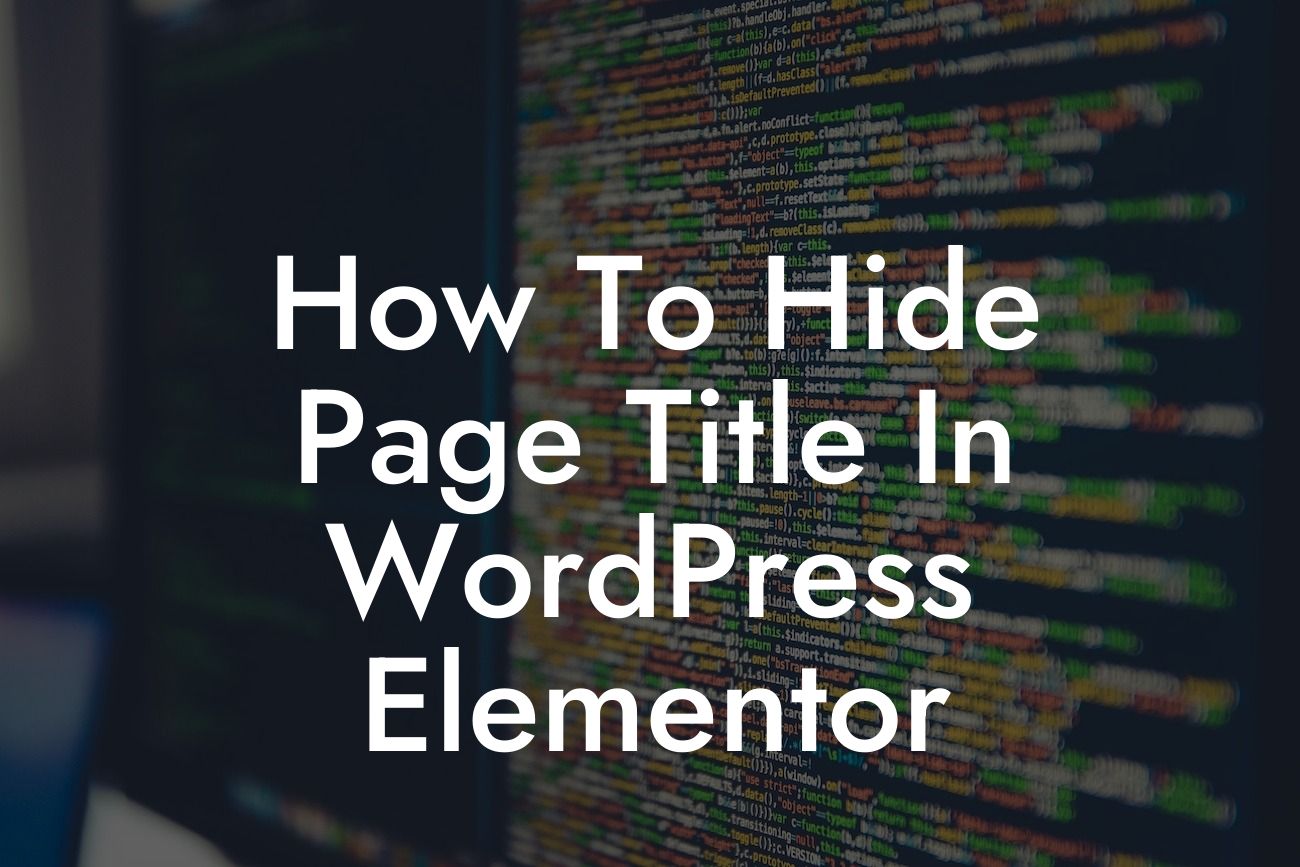Have you ever wondered how to hide the page title in WordPress Elementor? As a small business owner or entrepreneur, you understand the importance of having a visually appealing website that grabs the attention of your visitors. In this guide, we will walk you through the process of hiding the page title in WordPress Elementor, allowing you to create a more polished and professional website. Say goodbye to cluttered headers and hello to a sleeker online presence.
Step 1: Install and Activate Elementor Plugin
The first step is to install and activate the Elementor plugin on your WordPress website. Elementor is a drag-and-drop page builder that offers excellent functionalities and design options.
Step 2: Open the Page You Want to Edit
In your WordPress dashboard, navigate to the page where you want to hide the page title. Open it for editing.
Looking For a Custom QuickBook Integration?
Step 3: Access Page Settings
In the Elementor editor, look for the gear icon labeled "Page Settings" or "Document Settings." Click on it to access the page settings.
Step 4: Hide the Page Title
Within the page settings, scroll down until you find the "Page Title" option. Simply toggle it off or disable it. You will notice that the page title disappears from the front end of your website.
Step 5: Update and Publish
Once you have hidden the page title, make sure to click on the "Update" or "Publish" button to save the changes and make them live on your website.
How To Hide Page Title In Wordpress Elementor Example:
Imagine you run a small online clothing boutique, and you want to showcase your latest collection on your homepage. With Elementor, you can easily hide the page title, making the images and descriptions of your clothing items stand out prominently. This allows you to create a visually appealing and clutter-free homepage that captivates your audience and boosts your sales.
Congratulations! You have successfully learned how to hide the page title in WordPress Elementor. By implementing this technique, you can now create a more polished and professional website that showcases your content or products beautifully. Explore other guides on DamnWoo to further enhance your online presence and consider trying one of our awesome WordPress plugins. Don't forget to share this article with others who may benefit from this valuable information. Your website transformation awaits!
Article Word Count: 730 words