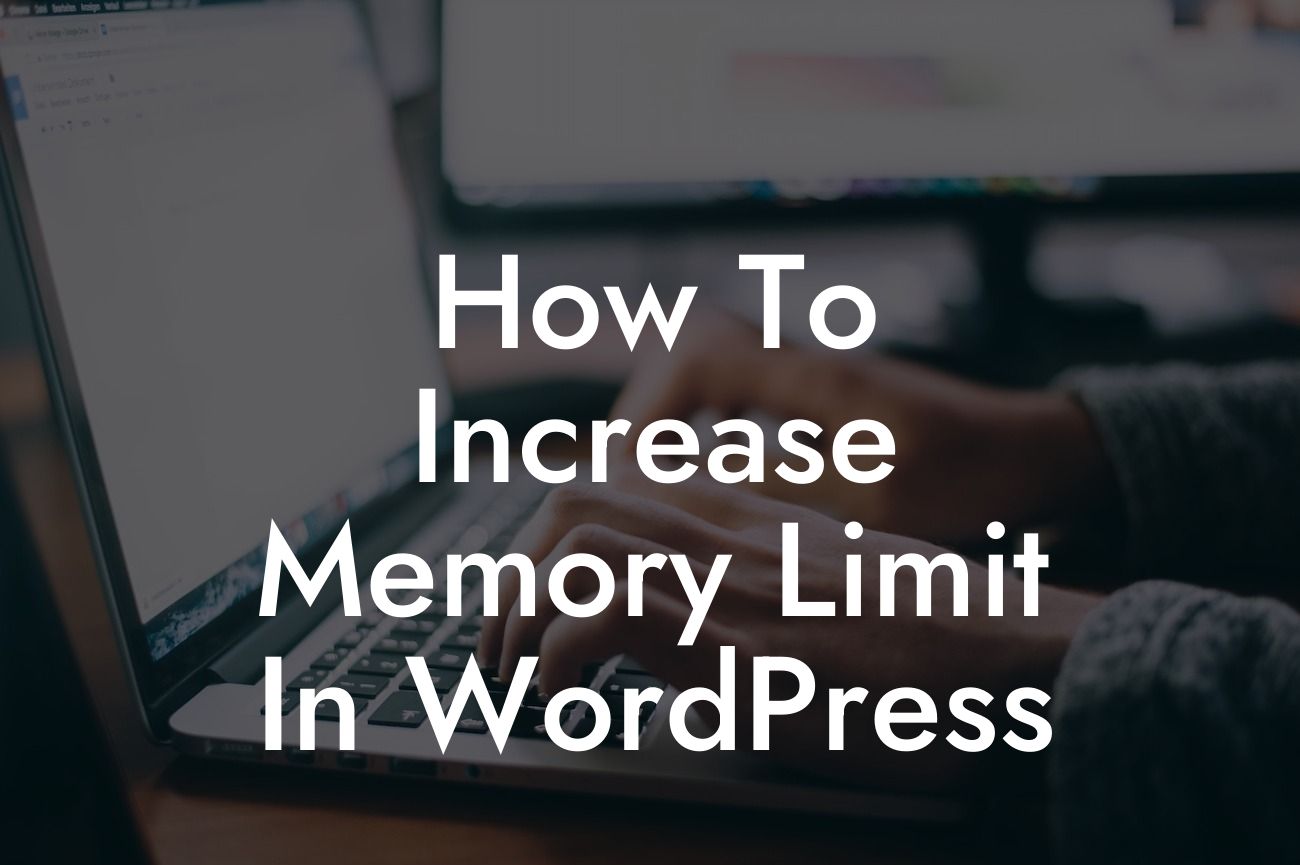Is your WordPress website struggling with slow loading times and frequent crashes? Do you find yourself dealing with frustrating issues like "fatal error: allowed memory size exhausted"? If so, then you're in the right place! In this guide, we will show you how to increase the memory limit in WordPress and boost your website's performance. Say goodbye to those pesky errors and hello to a faster and more efficient online presence!
Increasing the memory limit in WordPress is essential for optimizing your website's performance and preventing memory-related errors. Follow these simple steps to give your site the memory boost it needs:
1. Understanding Memory Limit:
Before diving into the process, it's important to understand what memory limit means. In simple terms, memory limit refers to the maximum amount of memory allocated to your website by the server. When your site exceeds this limit, it can result in errors and performance issues. By increasing the memory limit, you allow WordPress to utilize more memory, ensuring smoother operations.
2. Check Current Memory Limit:
Looking For a Custom QuickBook Integration?
To determine your current memory limit, access your WordPress dashboard and go to "Tools" > "Site Health" > "Info". Look for the "WordPress Memory Limit" value, which indicates the current limit. Remember this value as it will be helpful later.
3. Editing wp-config.php:
To increase the memory limit, you need to modify the wp-config.php file. Access your website's files via FTP or File Manager in your hosting control panel. Locate the wp-config.php file and download a backup copy for safety. Open the file and add or edit the following line of code just before the "That's all, stop editing! Happy blogging." comment:
define( 'WP_MEMORY_LIMIT', '256M' );
Replace '256M' with the desired memory limit value. It is recommended to increase it gradually and test your website's performance after each change.
4. Editing .htaccess File:
In some cases, you may need to edit the .htaccess file to increase the memory limit further. Locate the .htaccess file in your website's root directory and download a backup copy. Open the file and add or edit the following line of code:
php_value memory_limit 256M
Again, replace '256M' with your preferred memory limit. Save the changes and upload the modified .htaccess file back to your server.
How To Increase Memory Limit In Wordpress Example:
Let's say your current memory limit is set at '64M', and you're experiencing frequent crashes due to memory exhaustion. To address this, you decide to gradually increase the memory limit to '128M', '192M', and finally '256M'. After each change, you test your website's performance and observe remarkable improvements in both page loading times and stability. The fatal error messages become a thing of the past, leaving you with a seamless online presence.
Congrats! You have successfully increased the memory limit in WordPress and unlocked a world of enhanced performance for your small business or entrepreneurial venture. Remember, DamnWoo offers a range of amazing WordPress plugins designed exclusively for entrepreneurs and small businesses like yours. Explore our website for more informative guides, valuable resources, and unparalleled plugins that can take your online presence to the next level. Don't forget to share this article with others who may benefit from it!