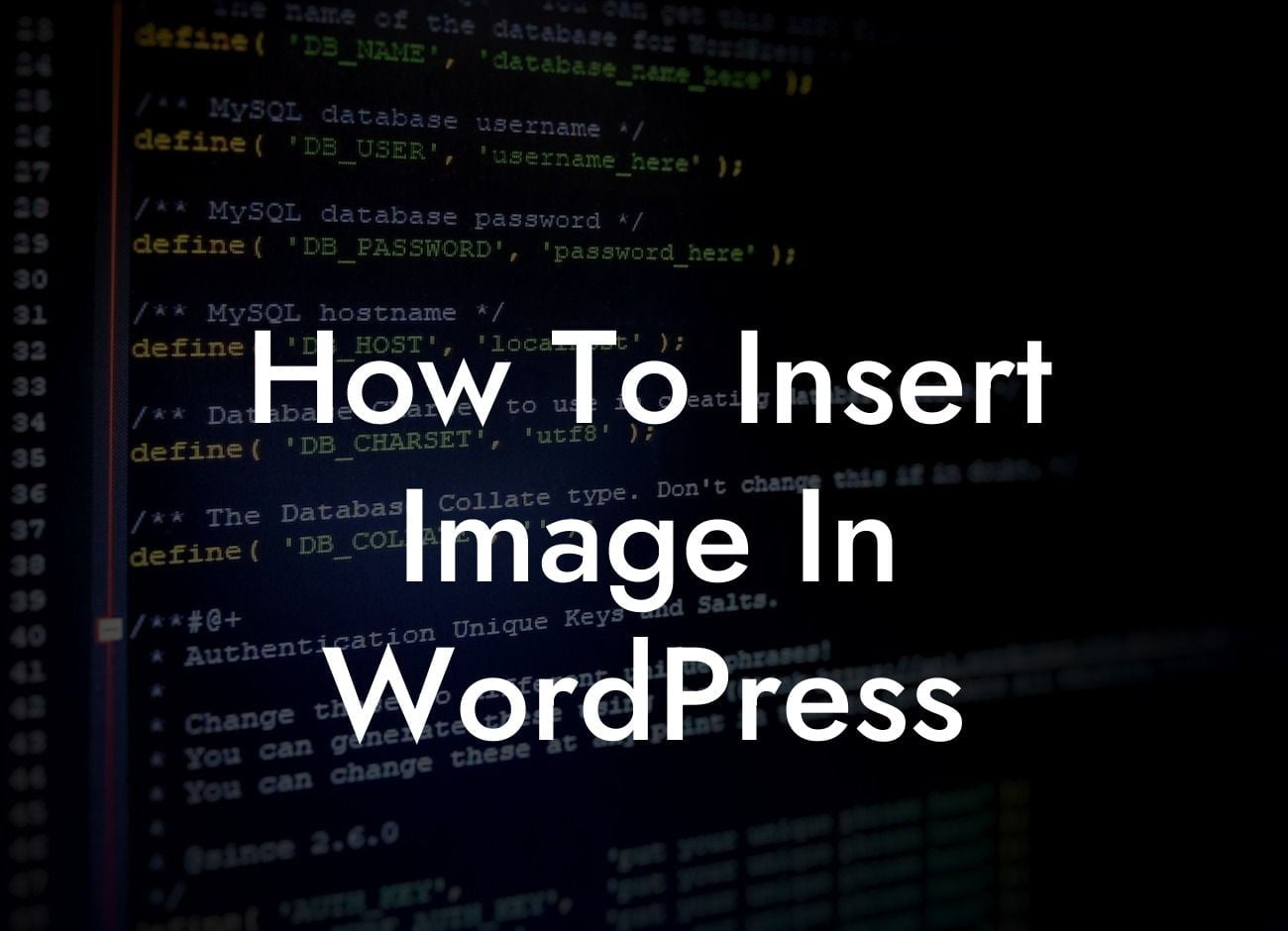Inserting images into your WordPress website can dramatically enhance its visual appeal and engage your audience. Whether you want to showcase product photos, add illustrations to your blog posts, or simply make your website more visually captivating, this guide will walk you through the process step-by-step. So, let's dive in and discover how to effortlessly insert images into WordPress.
Adding images to your WordPress posts or pages is incredibly easy and requires just a few simple steps. Follow these instructions to seamlessly insert an image into your WordPress website:
1. Access the Media Library:
In the WordPress editor, click on the "Add Media" button above the content area to access the media library. This is where you can upload images directly from your computer or select from your existing media files.
2. Upload or Select an Image:
Looking For a Custom QuickBook Integration?
To upload an image from your computer, click on the "Upload Files" tab in the media library and select the desired image. Alternatively, you can choose an image from your media library by clicking on the "Media Library" tab.
3. Adjust Image Settings:
After selecting or uploading an image, you'll find various options to customize its appearance. WordPress allows you to edit the title, alt text, caption, and description of the image. These settings not only enhance accessibility but also contribute to better SEO. Make sure to provide descriptive alt text and relevant captions to boost your website's visibility in search engine results.
4. Choose Image Alignment:
Next, you can select the image alignment within your content. WordPress offers several alignment options, including left, right, center, and none. Experiment with different alignments to find the best fit for your website's design and layout.
5. Insert Image:
Once you're satisfied with the image settings and alignment, click the "Insert into post" button. WordPress will then embed the image into your post or page, exactly where your cursor was placed in the editor.
How To Insert Image In Wordpress Example:
Let's say you're running a fashion blog, and you want to include a stunning image of the latest trend in one of your posts. Simply follow the steps outlined above, select the image from your media library or upload a new one, add a captivating caption, and align the image beautifully within your post. This will instantly grab your readers' attention and elevate the overall visual experience of your blog.
Congratulations! You have successfully learned how to insert images into WordPress. Engage your audience and enhance your website's visual appeal by incorporating images into your posts and pages. Remember to optimize your images for SEO by providing descriptive alt text and relevant captions. For more helpful guides and to supercharge your website's success, explore DamnWoo's exceptional WordPress plugins. Don't forget to share this article with others who could benefit from this valuable information.