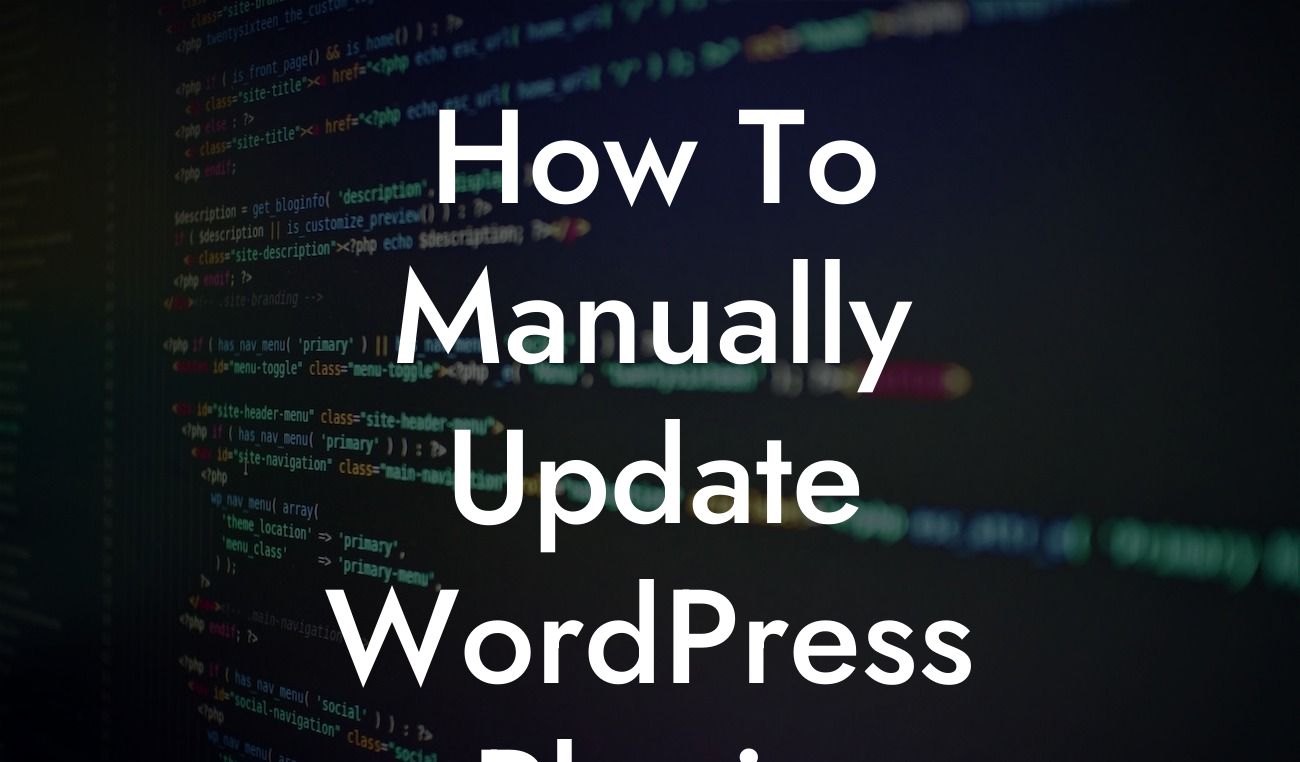Updating WordPress plugins is crucial for ensuring your website's security, performance, and overall functionality. While the automatic update feature is convenient, there may be instances where you need to manually update a plugin. In this guide, we will walk you through the process of manually updating WordPress plugins, so you can stay in control and elevate your online presence like never before.
Updating plugins manually might sound daunting, but fear not – we've got you covered. In this section, we will break down the process into simple, step-by-step instructions to make it easier for you. Let's dive in!
1. Verify Compatibility:
Before updating any plugin, it's essential to check its compatibility with your current version of WordPress. This precaution prevents any potential conflicts or crashes on your website. Visit the plugin developer's website or the WordPress plugin directory to ensure compatibility.
2. Backup Your Website:
Looking For a Custom QuickBook Integration?
Always create a full backup of your website before proceeding with any updates. This step ensures that you have a safe restore point to fall back on if anything goes wrong during the manual update process.
3. Download the Latest Plugin Version:
Visit the plugin developer's website or the WordPress plugin directory to locate the latest version of the plugin. Download the plugin ZIP file to your computer.
4. Deactivate the Old Plugin:
Log in to your WordPress admin dashboard and navigate to the "Plugins" section. Find the plugin you want to update and click on "Deactivate." This step ensures a smooth transition between the old and new plugin versions.
5. Delete the Old Plugin:
After deactivating the plugin, click on "Delete" to remove the old plugin version from your website. Don't worry; all your plugin settings and data will be retained.
6. Install the New Plugin:
Go to the "Plugins" menu, click on "Add New," and then select "Upload Plugin." Choose the plugin ZIP file you downloaded earlier and click on "Install Now." Wait for the installation to complete.
7. Activate the New Plugin:
Once the installation is finished, click on "Activate" to enable the new plugin version. Voila! Your plugin is now up to date and ready to enhance your website's performance.
How To Manually Update Wordpress Plugin Example:
Let's say you're using the popular "Awesome SEO Plugin" on your website. You receive a notification that a new update is available. To manually update the plugin, first, you ensure its compatibility, then back up your website. Next, you download the latest version of the plugin from the developer's website. In your WordPress admin dashboard, you deactivate the old plugin, delete it, and finally install and activate the new version. Your "Awesome SEO Plugin" is now updated and running smoothly.
Congratulations, you've successfully learned how to manually update WordPress plugins! By taking control of your website's updates, you can ensure maximum security, performance, and functionality. Don't settle for cookie-cutter solutions – explore DamnWoo's other creative guides and amazing plugins to further elevate your online presence. Share this article with fellow entrepreneurs and small business owners to help them stay ahead in the digital game. Unleash the extraordinary with DamnWoo!
In summary, this detailed guide has equipped you with the knowledge to manually update WordPress plugins. Stay proactive, keep your website up to date, and witness the remarkable impact it can have on your online success.