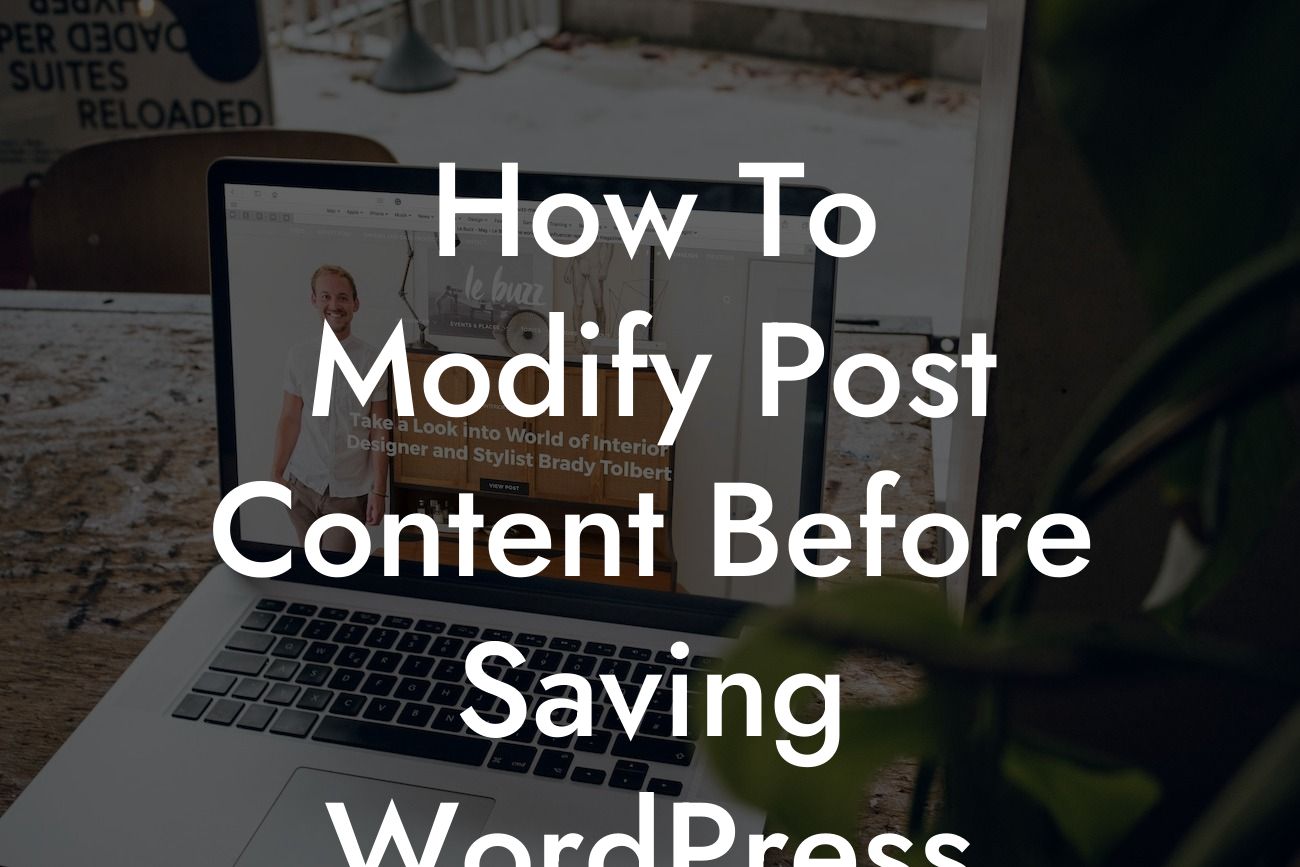If you are a WordPress user, you might have encountered situations where you wanted to make changes to the content of your posts before saving them. Whether it's formatting, adding links, or optimizing for SEO, having the ability to modify post content before saving can be a game-changer. In this article, we will explore several methods that will allow you to effortlessly make these modifications in WordPress.
H2: Using the Classic Editor Plugin
H3: Step 1: Install and Activate the Classic Editor Plugin
The Classic Editor Plugin is a popular choice for WordPress users who prefer the traditional editing experience. By installing and activating this plugin, you can easily modify post content before saving. To get started, follow these steps:
H3: Step 2: Accessing the Classic Editor
Looking For a Custom QuickBook Integration?
Once the plugin is activated, you can access the Classic Editor by going to the post editor dashboard. You will notice a new option to switch between the Classic Editor and Gutenberg Editor. Choose the Classic Editor to proceed with modifying post content.
H3: Step 3: Making Modifications
After accessing the Classic Editor, you will have a familiar interface with various options to modify your post content. You can format text, add or remove links, insert images, and much more. Take advantage of the toolbar and settings provided by the Classic Editor to make the desired changes to your content.
H3: Step 4: Saving the Modified Content
Once you have completed the modifications, simply click on the "Save Draft" or "Update" button to save the changes. Your post content will be modified and ready for publishing.
H2: Utilizing Custom Fields
H3: Step 1: Identify and Enable Custom Fields
Custom Fields are a powerful feature in WordPress that allow you to add additional data to your posts. By enabling this feature, you can make modifications to your post content before saving. To enable Custom Fields, follow these steps:
H3: Step 2: Accessing Custom Fields
Once Custom Fields are enabled, you can access them while editing a post. Scroll down to the bottom of the post editor, and you will find the Custom Fields box.
H3: Step 3: Adding Modifications
In the Custom Fields box, you can add new fields or modify existing ones to make changes to your post content. For example, you can add a field for SEO keywords, and then manually modify the content to optimize it for search engines.
H3: Step 4: Saving the Modified Content
After making the necessary modifications, remember to save the changes by clicking on the "Save Draft" or "Update" button. The modified post content will be saved, and you can proceed with publishing your post.
How To Modify Post Content Before Saving Wordpress Example:
Let's suppose you have written a blog post about "10 Essential Marketing Tips." Before saving and publishing the post, you realize that one of the tips requires additional explanation. Using the Classic Editor or Custom Fields, you can easily modify the content of that specific tip to provide more clarity or add examples.
In this guide, we have explored two methods to modify post content before saving in WordPress. Whether you prefer the Classic Editor Plugin or utilizing Custom Fields, both options provide easy and effective ways to make modifications to your content. Experiment with these techniques, and unleash your creativity in creating engaging and optimized content.
Make sure to share this article with your fellow WordPress users to help them level up their editing skills. Don't forget to explore other guides on DamnWoo, where we focus on creating exceptional WordPress plugins that empower small businesses and entrepreneurs. Give our plugins a try, and experience the extraordinary!