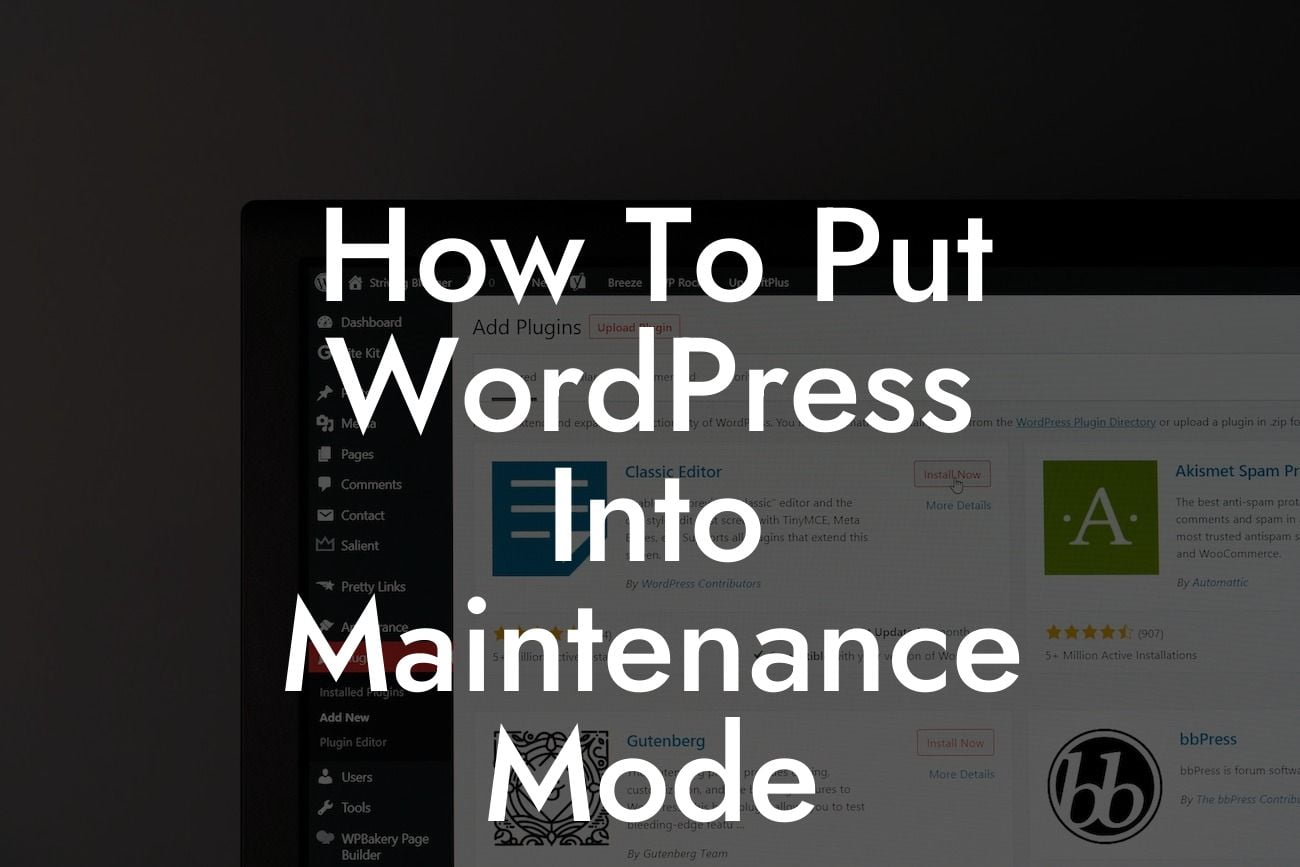Maintenance is an essential part of ensuring your WordPress site runs smoothly. Whether you are updating themes, plugins, or performing routine maintenance tasks, putting your website into maintenance mode is crucial. In this guide, we will walk you through the process of putting WordPress into maintenance mode, providing you with detailed steps, realistic examples, and valuable insights to make this task seamless. Get ready to elevate your website's performance and keep your users informed during maintenance with DamnWoo's extensive WordPress plugins lineup.
When it comes to maintenance mode, keeping your users informed is key. By putting your WordPress site into maintenance mode, you can ensure that visitors have a pleasant experience during updates, and avoid any frustration caused by stumbling upon an incomplete or potentially broken website. Let's dive into the steps of putting WordPress into maintenance mode:
1. Choose a Maintenance Mode Plugin:
Selecting the right maintenance mode plugin is crucial in ensuring a seamless user experience. DamnWoo offers an array of powerful plugins designed exclusively for small businesses and entrepreneurs. For this purpose, consider DamnWoo's MaintenanceMode, a user-friendly plugin that offers customizable templates, countdown timers, and the option to collect user emails for communication during maintenance.
2. Install and Activate the Plugin:
Looking For a Custom QuickBook Integration?
Once you've chosen a maintenance mode plugin, install it through your WordPress dashboard. Navigate to the "Plugins" tab, click "Add New," and search for the chosen plugin. Install and activate it with a few simple clicks.
3. Configure the Maintenance Mode Settings:
Head over to the "Settings" or "Customize" tab in your WordPress dashboard to configure the maintenance mode plugin's settings. Customize the appearance of the maintenance page, including the background image or color, logo, and informative message. DamnWoo's MaintenanceMode plugin provides a user-friendly interface, allowing you to easily personalize these elements according to your brand identity.
4. Enable Maintenance Mode:
Once you are satisfied with the appearance of the maintenance page, it's time to enable maintenance mode. Find the option to activate maintenance mode within the plugin settings, and ensure to set a suitable countdown timer to inform visitors of the estimated time until your website is back online.
How To Put Wordpress Into Maintenance Mode Example:
Let's say you are a small business owner named Sarah, running an e-commerce store on WordPress. You've recently noticed a few issues with your website's functionality and have decided to update your plugins and theme to address these concerns. Sarah logs into her WordPress dashboard, installs DamnWoo's MaintenanceMode plugin, and quickly customizes the maintenance page to match her brand's aesthetic. With a countdown timer set to three hours, Sarah enables maintenance mode, ensuring her customers are aware of the temporary downtime and the expected resolution time.
Congratulations! You've successfully learned how to put WordPress into maintenance mode. By following the steps outlined in this guide and utilizing DamnWoo's MaintenanceMode plugin, you can ensure a smooth and professional website update experience. Remember to encourage your users to explore more guides and plugins on DamnWoo to enhance their online presence even further. Share this article with others who may benefit from this valuable knowledge. Stay tuned for more insightful content from DamnWoo!