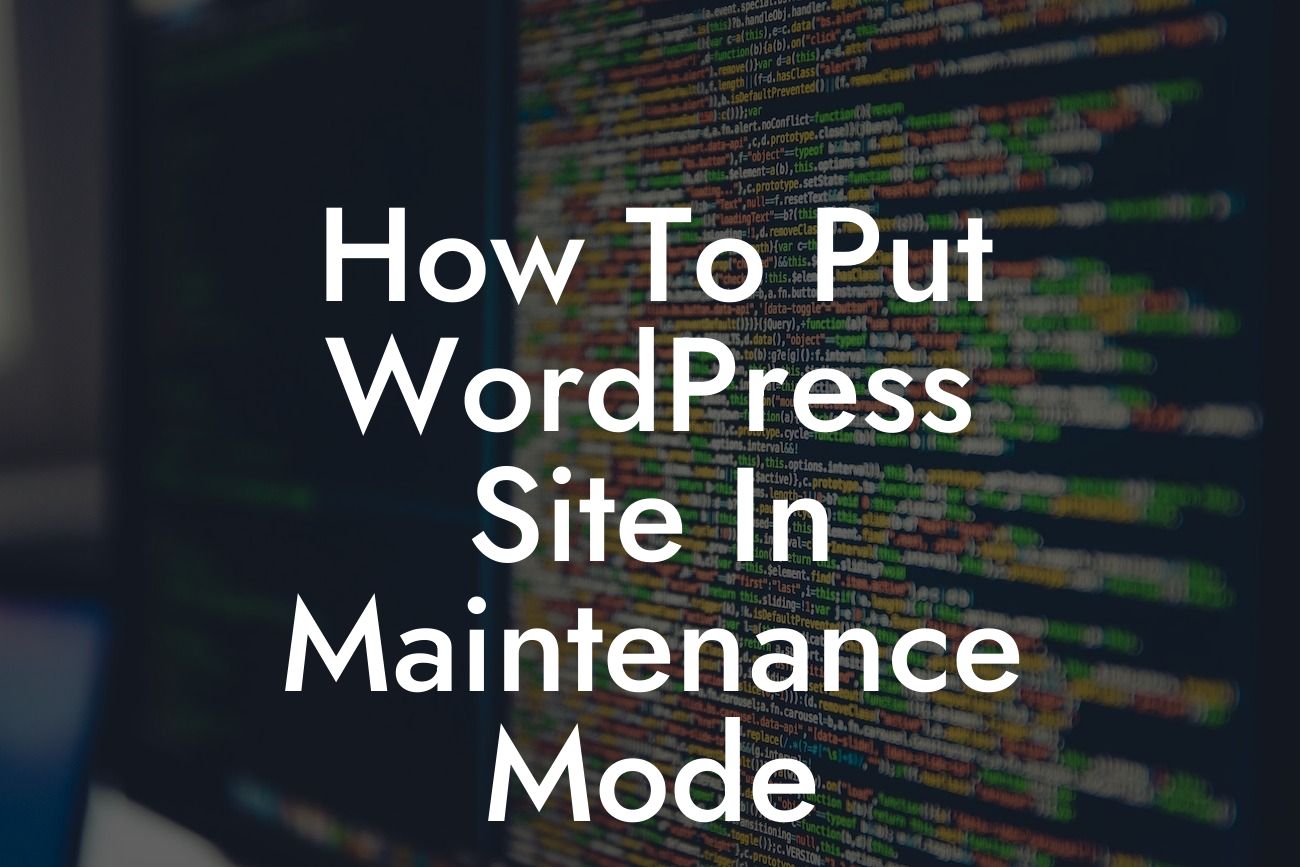Putting your WordPress site in maintenance mode is a crucial step in ensuring a smooth and uninterrupted user experience during updates or renovations. By temporarily hiding your site's content from visitors, you can make necessary changes without causing any inconvenience. In this guide, we'll take you through the steps of putting your WordPress site in maintenance mode, offering you a seamless way to perform updates without disrupting your visitors' browsing experience.
Putting your website in maintenance mode is a straightforward process that can be done effortlessly using various methods. Below, we'll explore two popular methods: using a dedicated maintenance mode plugin and manually implementing the feature.
Method 1: Using a Maintenance Mode Plugin
1. Install a Maintenance Mode Plugin: Start by installing and activating a maintenance mode plugin from the WordPress Plugin Directory. There are several excellent options to choose from, such as "Coming Soon Page & Maintenance Mode by SeedProd" or "Maintenance" by WP Maintenance.
2. Configure the Plugin: Once you've installed the plugin, access its settings from your WordPress dashboard. Customize the maintenance mode page by adding engaging content, branding elements, and an estimated time of completion for your updates.
Looking For a Custom QuickBook Integration?
3. Activate Maintenance Mode: Enable the maintenance mode feature within the plugin settings. This will ensure that anyone visiting your site during the updates sees the designated maintenance page instead of the regular content.
4. Test and Customize: Before making your maintenance mode page live, preview it to check if everything appears as intended. Make any necessary customizations, such as colors, fonts, or background images.
Method 2: Manual Maintenance Mode Implementation
1. Access Your Website Files: Connect to your website's server using an FTP client or the File Manager in your hosting control panel.
2. Locate the "wp-config.php" File: Located in the main directory of your WordPress installation, find the "wp-config.php" file.
3. Edit the File: Download a copy of the "wp-config.php" file to your computer, and open it using a text editor. Add the following line of code just before the line that says "That's all, stop editing! Happy blogging.":
```define('WP_MAINTENANCE_MODE', true);```
Save the file and upload it back to your server, overwriting the existing file.
4. Customize the Maintenance Page: Create a new HTML file named "maintenance.php" on your computer. Design and structure this page as you desire using HTML, CSS, and JavaScript.
Include a message to inform visitors about the maintenance as well as an estimated time of completion. You can add branding elements and images to maintain consistency with your website's design.
5. Upload the Maintenance Page: Using the FTP client or File Manager, upload the "maintenance.php" file to your WordPress installation directory.
6. Test the Maintenance Mode: Access your website in a new browser window or incognito mode to see if the maintenance page appears. To test if it's functioning correctly, try accessing different pages of your site.
How To Put Wordpress Site In Maintenance Mode Example:
Imagine you run a small online store using WordPress. You want to update the layout, add new products, and improve the functionality without causing any inconvenience to your customers. By putting your WordPress site in maintenance mode, you can ensure that visitors see a professional-looking maintenance page instead of partially updated content. This allows you to focus on making the necessary changes while maintaining a seamless user experience.
Putting your WordPress site in maintenance mode is a valuable feature that ensures a smooth user experience during updates. By following the steps outlined in this guide, you can effortlessly implement maintenance mode using a plugin or manually. Remember to customize your maintenance page with engaging content, branding elements, and an estimated time of completion to keep your visitors informed. Explore DamnWoo's range of awesome WordPress plugins for small businesses and entrepreneurs to maximize your website's potential. Don't forget to share this article with others who might find it helpful!