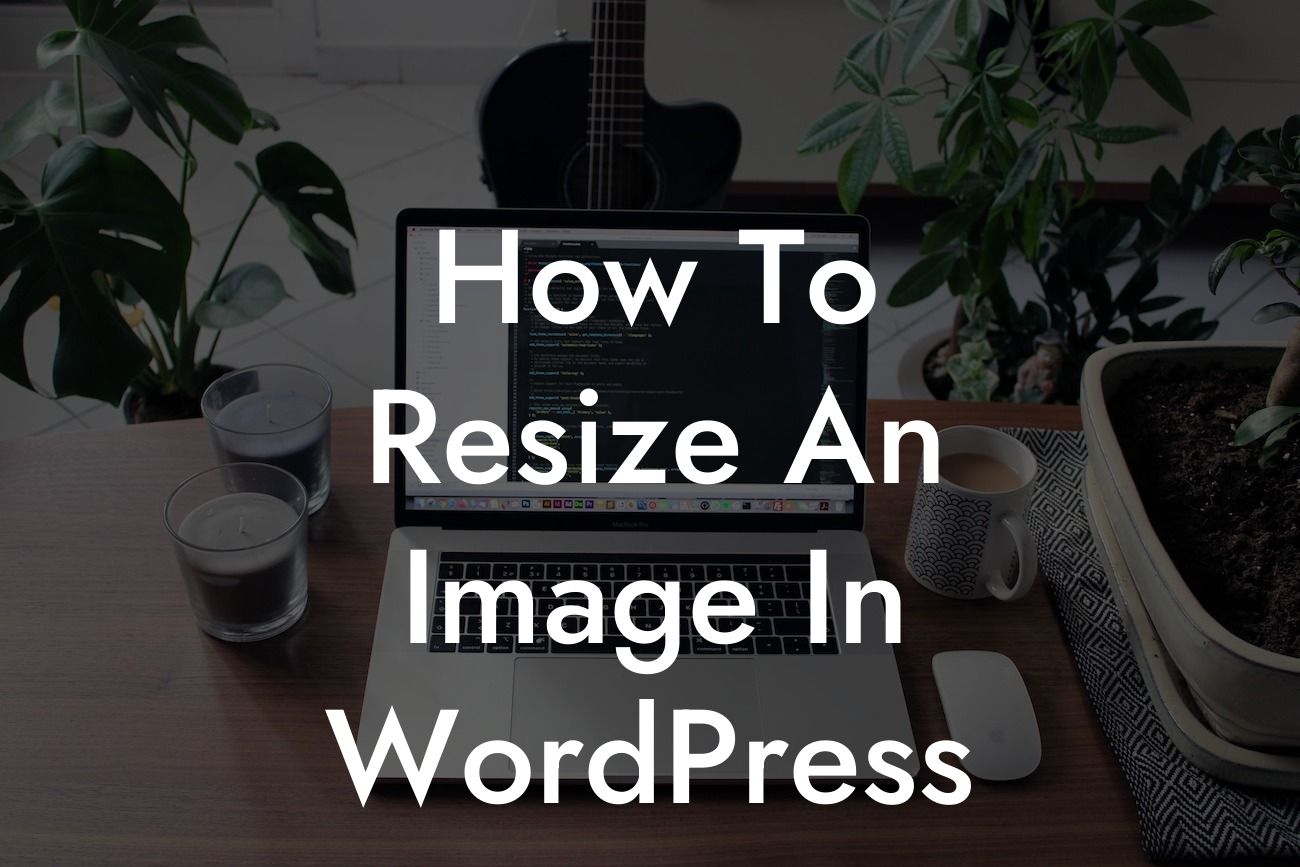Resizing images is an essential skill for any small business or entrepreneur managing their own website. Whether you want to optimize your site's loading speed, improve visual aesthetics, or comply with specific platform requirements, knowing how to resize an image in WordPress can make a huge difference. In this guide, we'll walk you through step-by-step instructions on how to easily and effectively resize images using WordPress, without compromising quality or clarity.
Resizing images can benefit your website in several ways. It helps reduce the file size, which ultimately improves page load times and user experience. It also ensures images are properly displayed across different devices and screen sizes. Here's a breakdown of the process:
1. Choose the right image editing tool:
To resize images in WordPress, you can either use the built-in WordPress image editor or an external image editing software like Adobe Photoshop or Canva. Each tool has its own advantages, but for the purpose of this guide, we'll focus on using the WordPress editor.
2. Access the Media Library:
Looking For a Custom QuickBook Integration?
Begin by logging into your WordPress dashboard and navigating to the Media section. Here you'll find all the images you've uploaded to your website.
3. Select the image to resize:
Locate the image you want to resize and click on it. This will open the image details in a new window.
4. Edit the image dimensions:
In the image details window, you'll see the dimensions of the original image. To resize it, click on the Edit Image button. This will open the WordPress image editor.
5. Adjust the image size:
Within the WordPress image editor, you'll find options to crop, rotate, and resize the image. To resize, simply enter the desired dimensions in the width and height fields. Ensure the "Constrain proportions" option is selected to maintain the image's aspect ratio.
6. Apply the changes:
After setting the dimensions, click on the Scale button to apply the changes. You'll see a preview of the resized image. If you're satisfied, click on the Save button to save the modified image.
How To Resize An Image In Wordpress Example:
Let's say you have an e-commerce website and need to resize product images to maintain consistency across your store. Using the WordPress image editor, you can effortlessly resize images to specific dimensions, ensuring your product thumbnails are displayed uniformly. This not only enhances the visual appeal of your website but also improves the overall user experience, increasing the likelihood of conversions and sales.
Now that you know how to resize images in WordPress, take your website to the next level with DamnWoo's powerful plugins. Explore our guides to further enhance your online presence and boost your success. Don't forget to share this article with others who might find it helpful. Start resizing your images today and see the remarkable difference it makes!