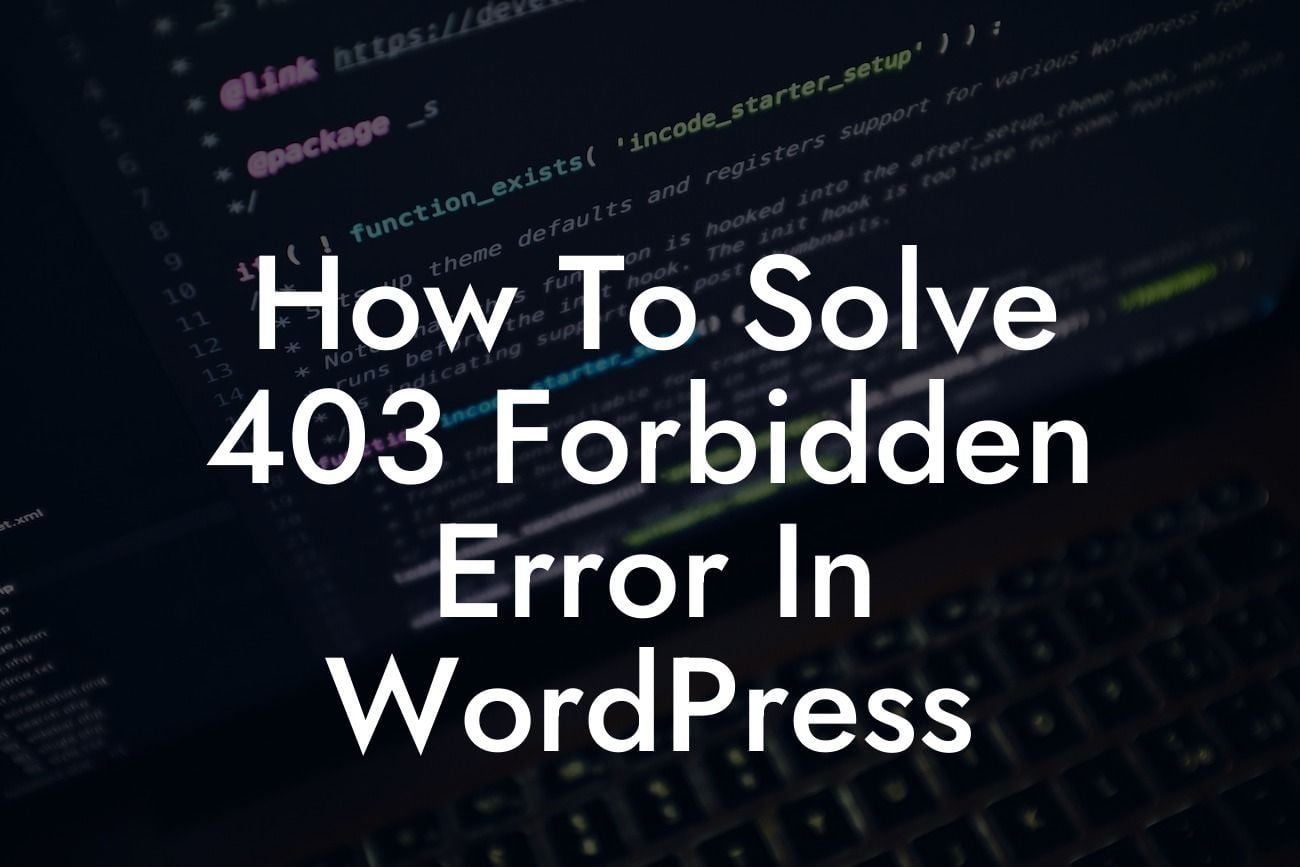Imagine this scenario: you've spent hours crafting a perfect website on WordPress, only to be greeted by a frustrating 403 Forbidden Error when trying to access it. Don't worry, you're not alone. This error is a common roadblock that many WordPress users encounter. In this guide, we will walk you through the steps to solve the 403 Forbidden Error, ensuring you can effectively manage your online presence and supercharge your success. Get ready to say goodbye to this frustrating error and embrace the extraordinary!
The 403 Forbidden Error is often encountered when there are permission issues on your website. It occurs when the server denies access to the requested resource. Let's dive into the detailed steps to resolve this error and get your WordPress site up and running smoothly.
Step 1: Checking File Permissions
First, ensure that the file permissions on your WordPress directory and files are correctly set. Access your hosting account's file manager or connect via FTP, and make sure the directories are set to 755, and files to 644. Incorrect permissions can trigger the 403 error, so it's essential to verify and adjust them if necessary.
Step 2: Identifying Plugin or Theme Conflicts
Looking For a Custom QuickBook Integration?
Sometimes, conflicts with plugins or themes can lead to the 403 Forbidden Error. To identify the culprit, temporarily disable all plugins and switch to a default WordPress theme like Twenty Twenty-One. If the error disappears, you can conclude that a plugin or theme was causing the issue. Re-enable them one by one, checking for the error each time, until you identify the problematic plugin or theme. Once found, either update, replace, or reach out to its developer for support.
Step 3: Clearing Caches and Cookies
Cache and cookies can occasionally cause conflicts and lead to the 403 error. Clearing your browser's cache and cookies for your WordPress site can resolve this issue. Additionally, ensure to clear any caching plugins you may have installed on your WordPress site.
Step 4: Diagnosing .htaccess File Issues
The .htaccess file is vital for WordPress functionality, and any errors within it can trigger the 403 Forbidden Error. Connect to your website via FTP or file manager and locate the .htaccess file. Rename it to something like ".htaccess_old" to disable it temporarily. Refresh your site, and if the error is gone, you can conclude that the .htaccess file was causing the issue. You can generate a new .htaccess file via the WordPress dashboard or manually update it.
How To Solve 403 Forbidden Error In Wordpress Example:
Let's assume you have a WordPress website running on a shared hosting server. One day, you encounter the 403 Forbidden Error when trying to access your homepage. You follow the steps outlined in this guide: you check the file permissions and ensure they are correctly set, disable all plugins and switch to a default WordPress theme, clear caches and cookies, and diagnose the .htaccess file. After disabling a recently updated plugin, you refresh your site and voila! The error is resolved, and your website is back in action.
Congratulations! You've successfully resolved the 403 Forbidden Error and taken a step towards unlocking the full potential of your WordPress website. Now, with a seamless online presence, it's time to explore other guides on DamnWoo and take advantage of our awesome plugins designed exclusively for small businesses and entrepreneurs. Don't miss out on the opportunity to supercharge your success. Share this article with others facing the same issue and let's empower the WordPress community together!