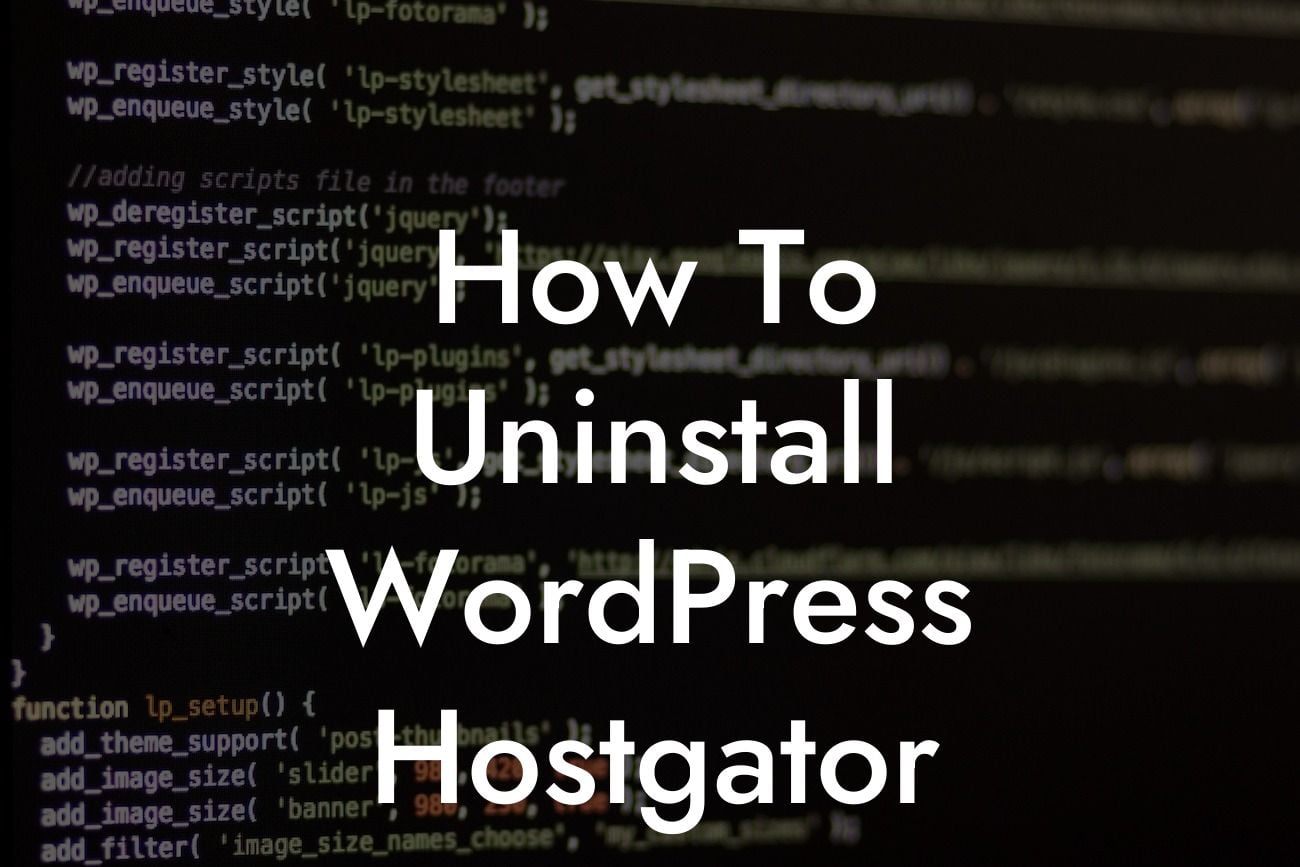Uninstalling WordPress may seem like a daunting task, but with the right guidance, it can be a breeze. Whether you're switching hosting providers or simply starting fresh, knowing how to uninstall WordPress on HostGator is essential. In this guide, we will take you through a step-by-step process, ensuring a smooth and hassle-free uninstallation. By the end, you'll be equipped with the knowledge to seamlessly remove WordPress from your HostGator hosting account. So, let's dive in and get started!
Uninstalling WordPress on HostGator involves a few crucial steps. Follow this comprehensive guide to ensure a successful removal:
Step 1: Back up Your Website
Before uninstalling WordPress, it is crucial to create a backup of your website. This ensures that you don't lose any valuable data during the process. HostGator provides backup options through its cPanel, allowing you to easily save a copy of your site.
Step 2: Disable Plugins and Themes
Looking For a Custom QuickBook Integration?
To make the uninstallation process smoother, it is recommended to deactivate all plugins and switch to a default theme. This prevents any conflicts or errors that may arise during the removal. Simply navigate to the "Plugins" and "Appearance" sections of your WordPress dashboard, and deactivate any active plugins and themes.
Step 3: Export Your WordPress Content
If you wish to retain your content, such as posts, pages, and media files, it is essential to export them before uninstalling WordPress. This can be done by navigating to the "Tools" section in your WordPress dashboard and selecting the "Export" option. Choose what content you want to export, and save the XML file for future use.
Step 4: Remove the WordPress Database
To uninstall WordPress completely, you need to remove the associated database. Access the cPanel of your HostGator account and navigate to the "Databases" section. Locate the "phpMyAdmin" option and select it. Here, find the database connected to your WordPress installation and delete it. Make sure to confirm the action when prompted.
Step 5: Delete WordPress Files
With the database removed, it's time to delete the WordPress files from your hosting account. Access the File Manager in your HostGator cPanel and navigate to the directory where your WordPress files are stored. Select all the files, right-click, and choose the "Delete" option. Confirm the action and ensure that all WordPress files are removed.
How To Uninstall Wordpress Hostgator Example:
Let's suppose you have decided to migrate your website from HostGator to another hosting provider. To ensure a clean start, follow the steps mentioned above to uninstall WordPress on HostGator completely. By backing up your website, disabling plugins and themes, exporting your content, removing the database, and deleting the files, you can ensure a seamless transition to your new hosting provider.
Congratulations! You have successfully uninstalled WordPress on HostGator. By following this detailed guide, you have taken the necessary steps to ensure a smooth removal process. Remember to explore DamnWoo's collection of awesome WordPress plugins to further enhance your online presence. Share this article with others who may find it helpful, and don't forget to check out our other guides on DamnWoo. Start your journey towards online success today!