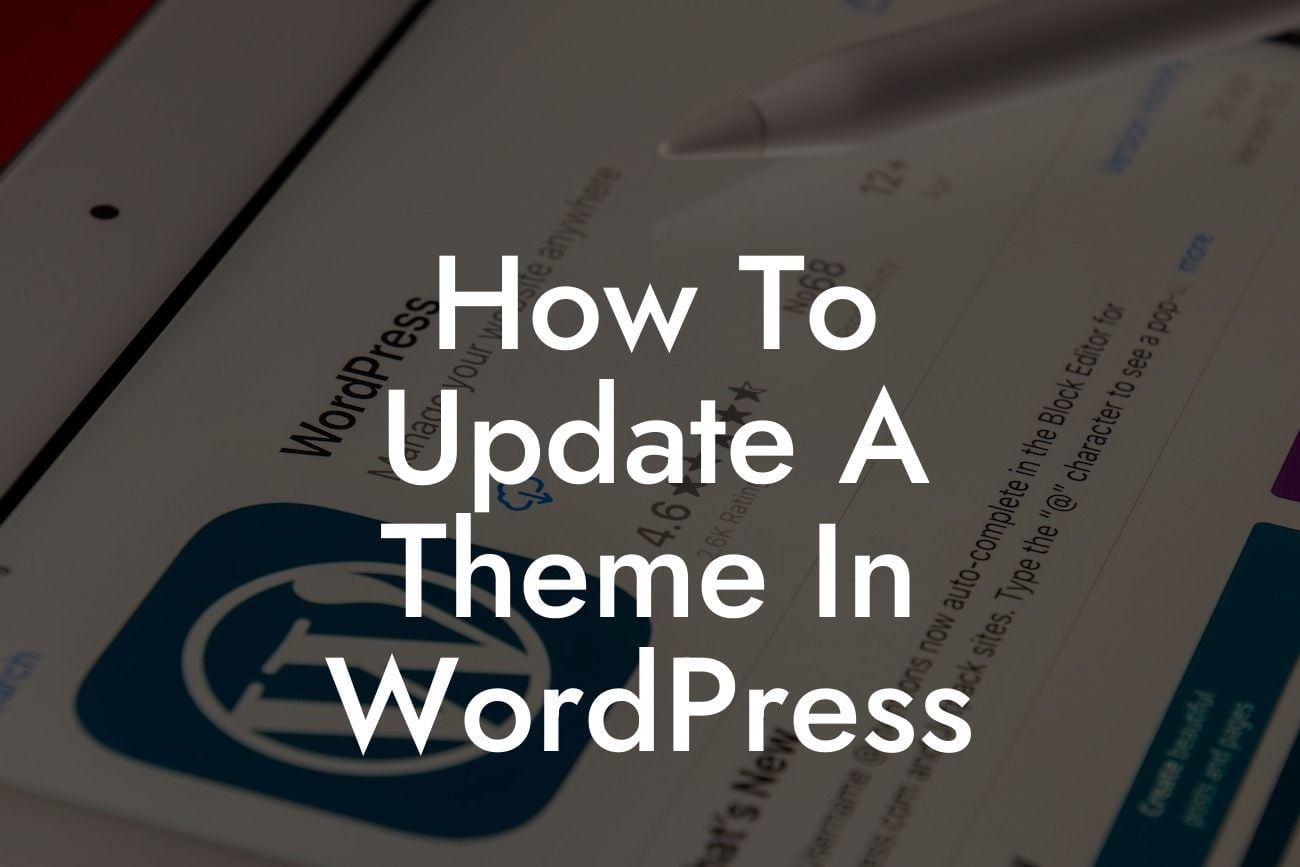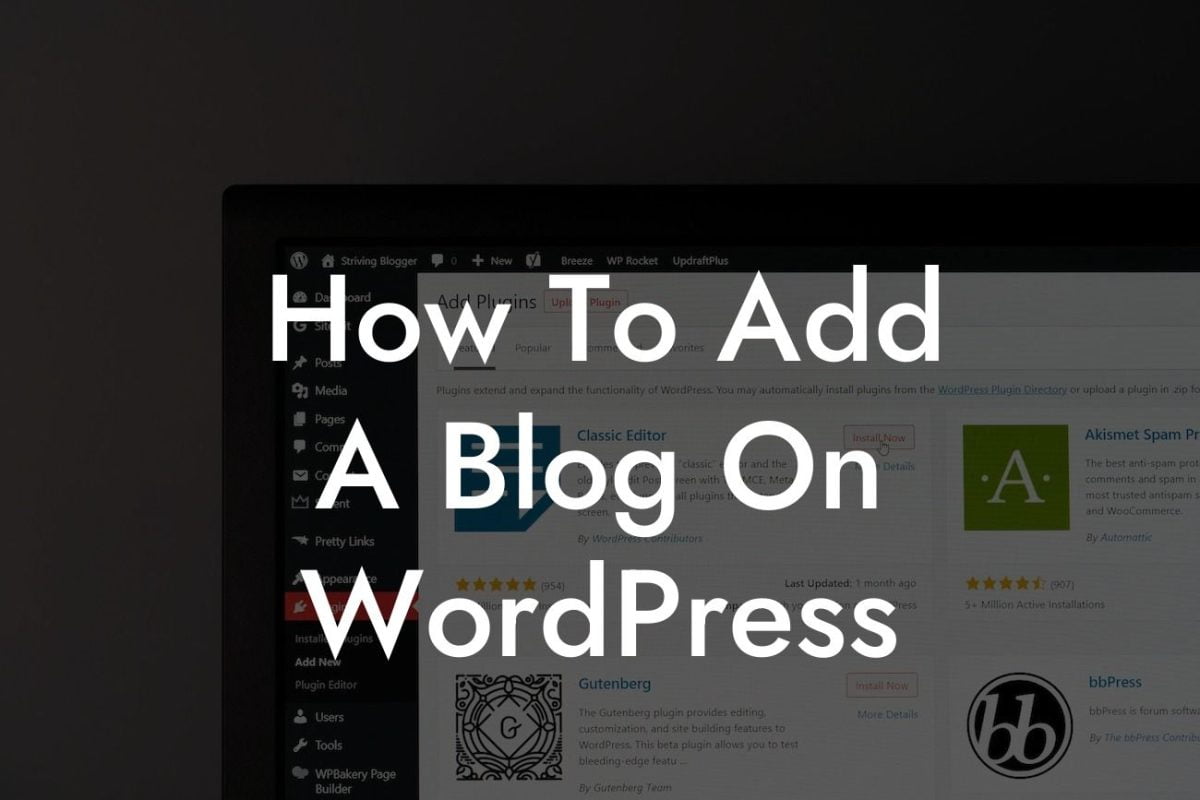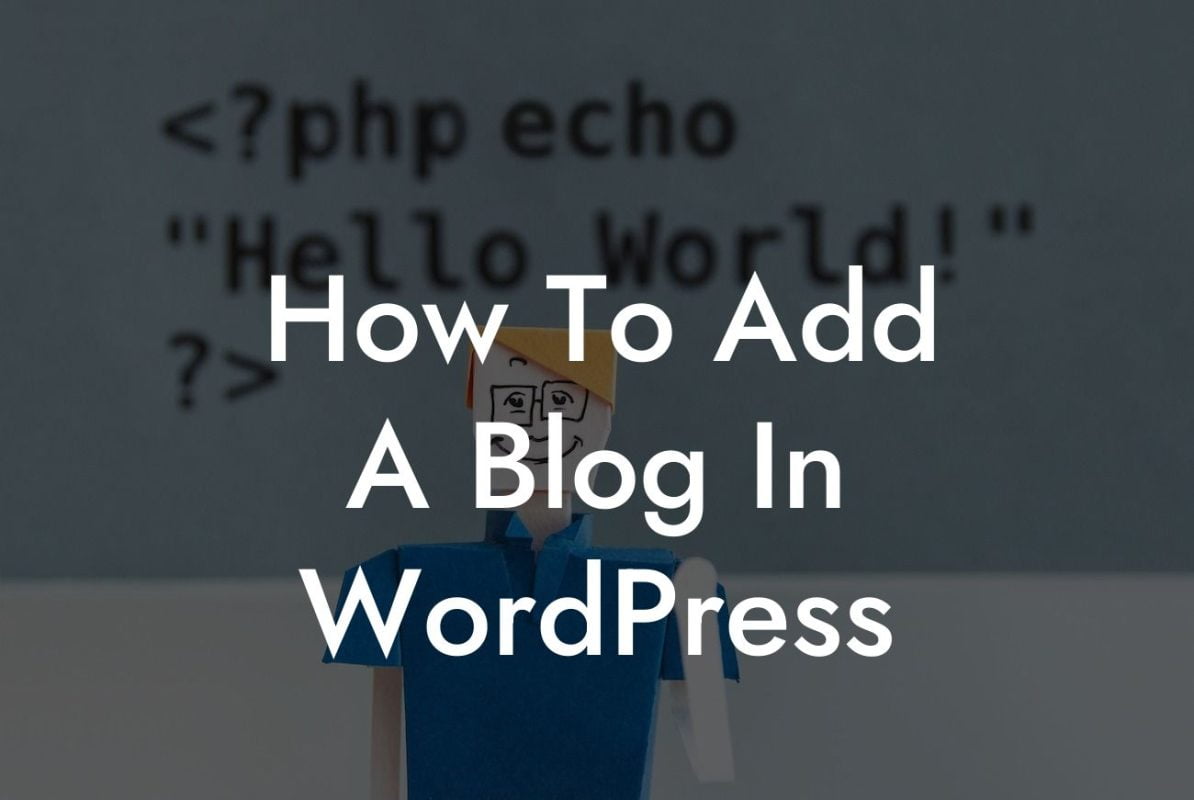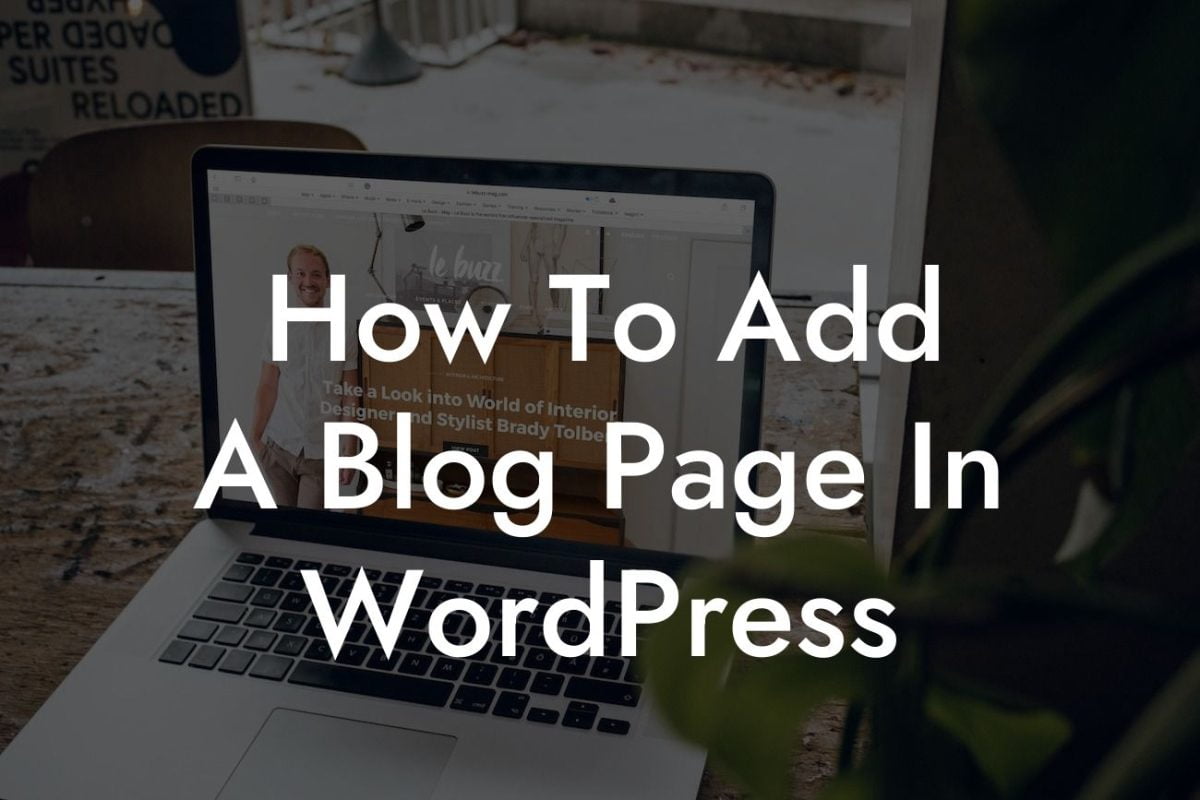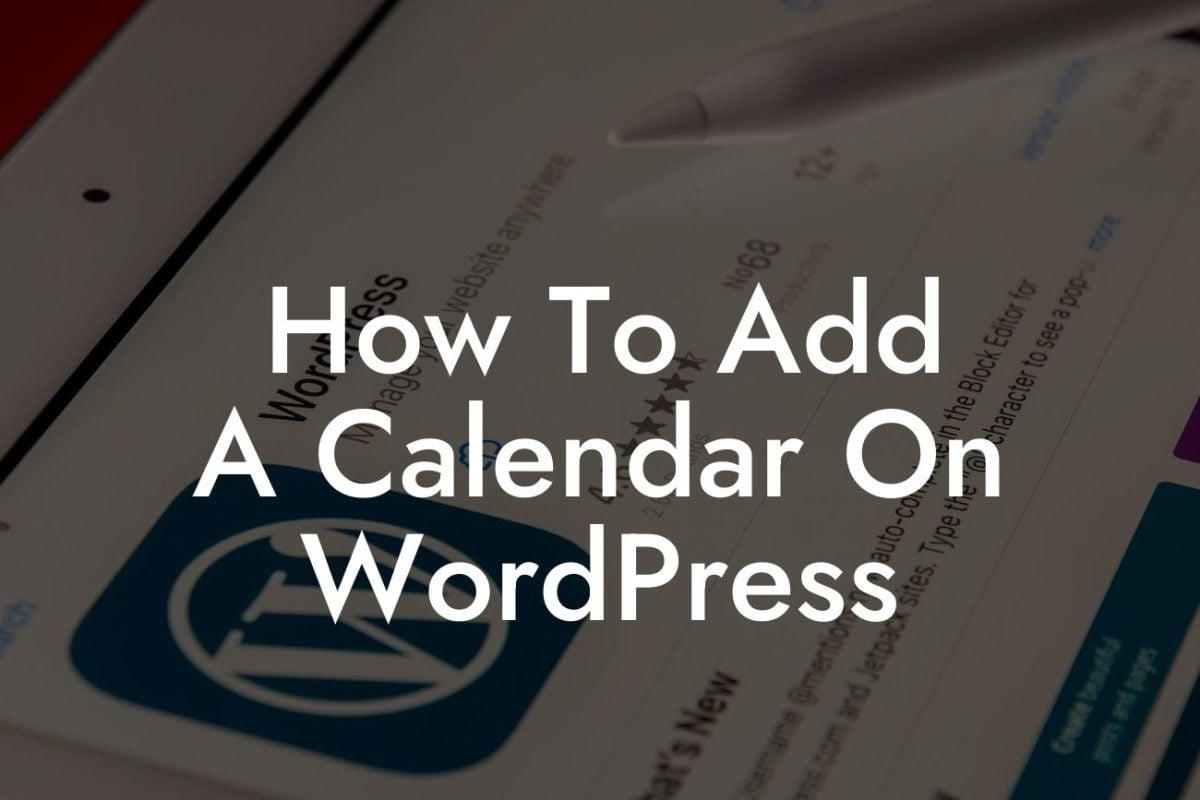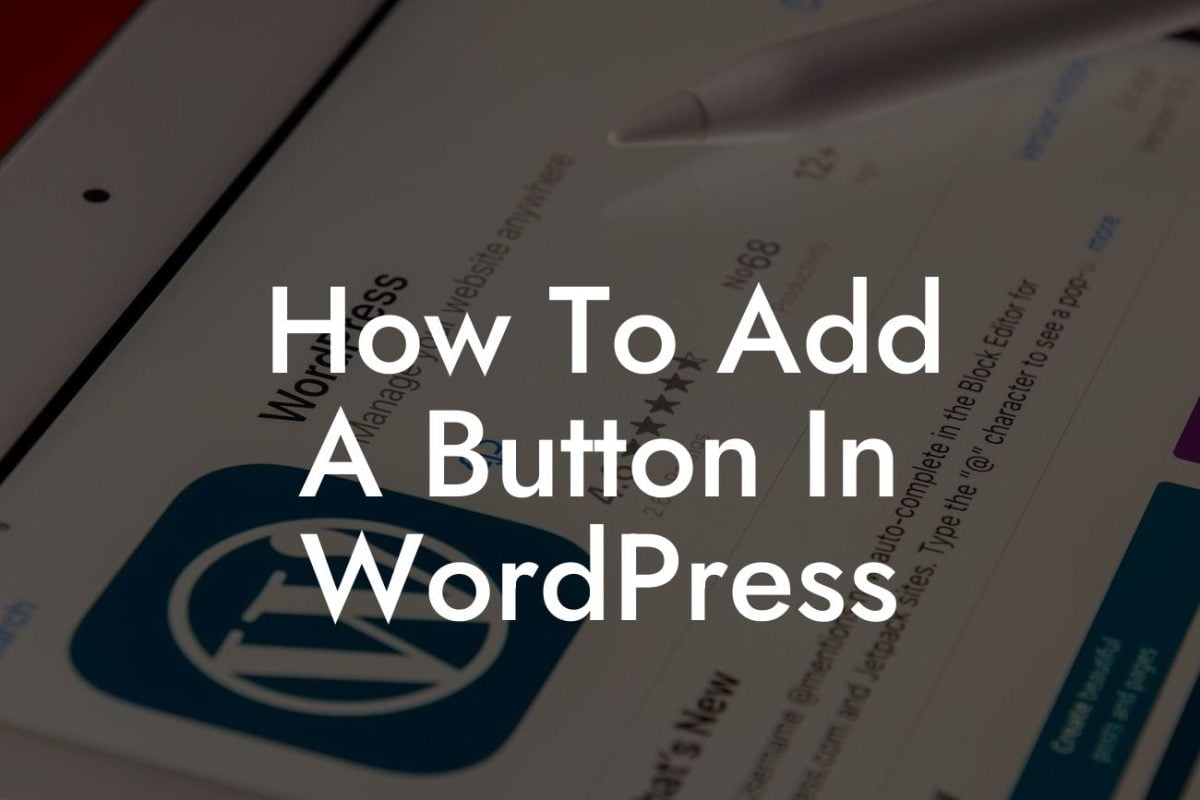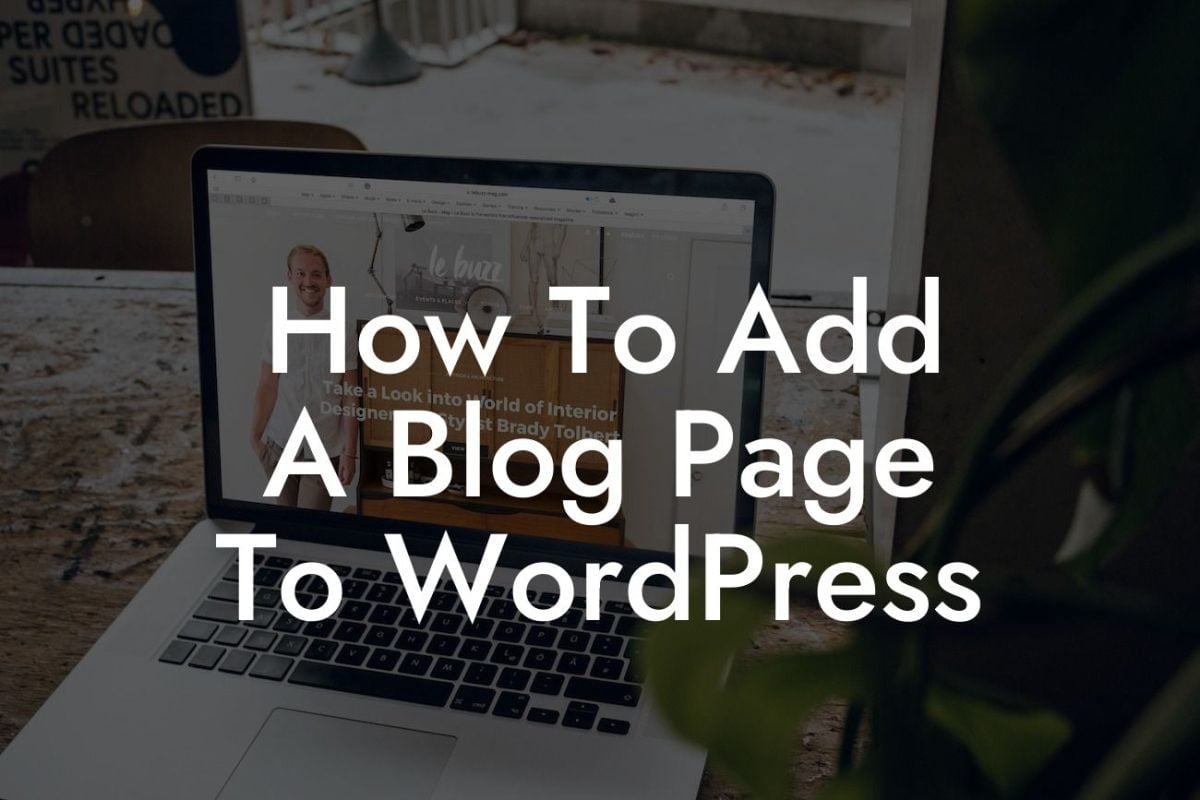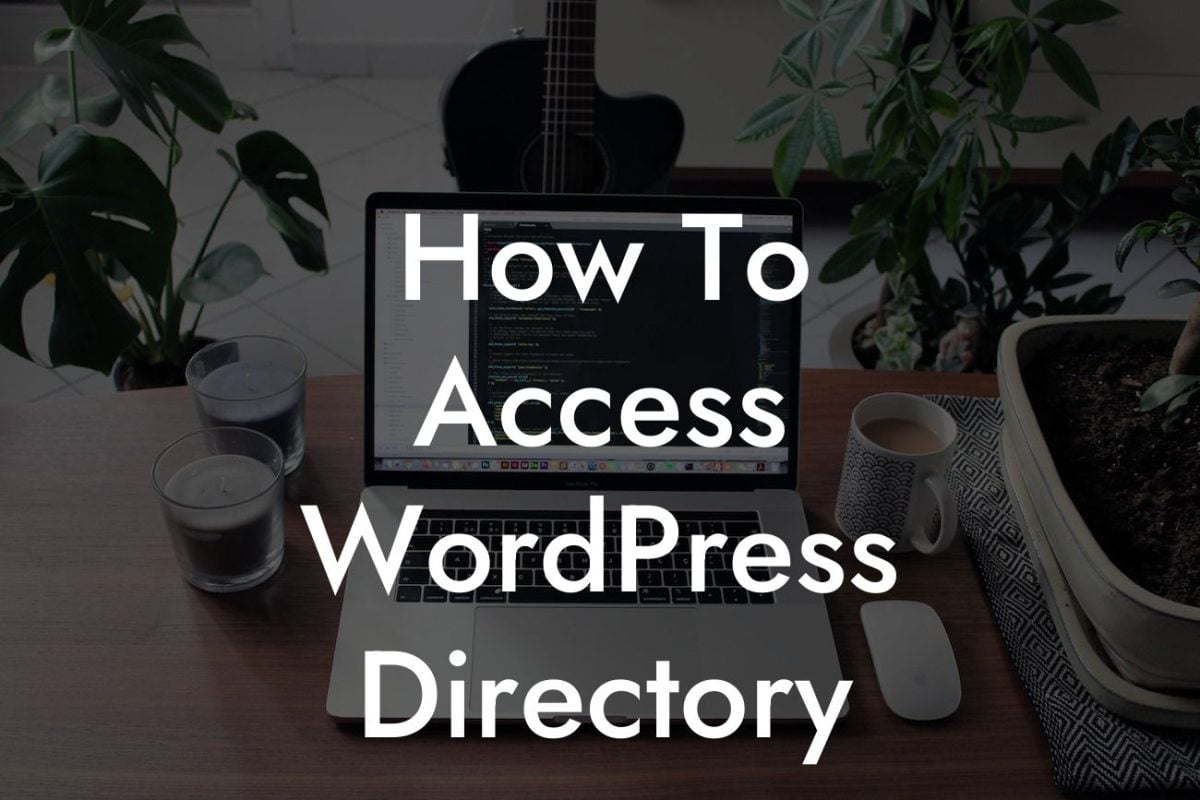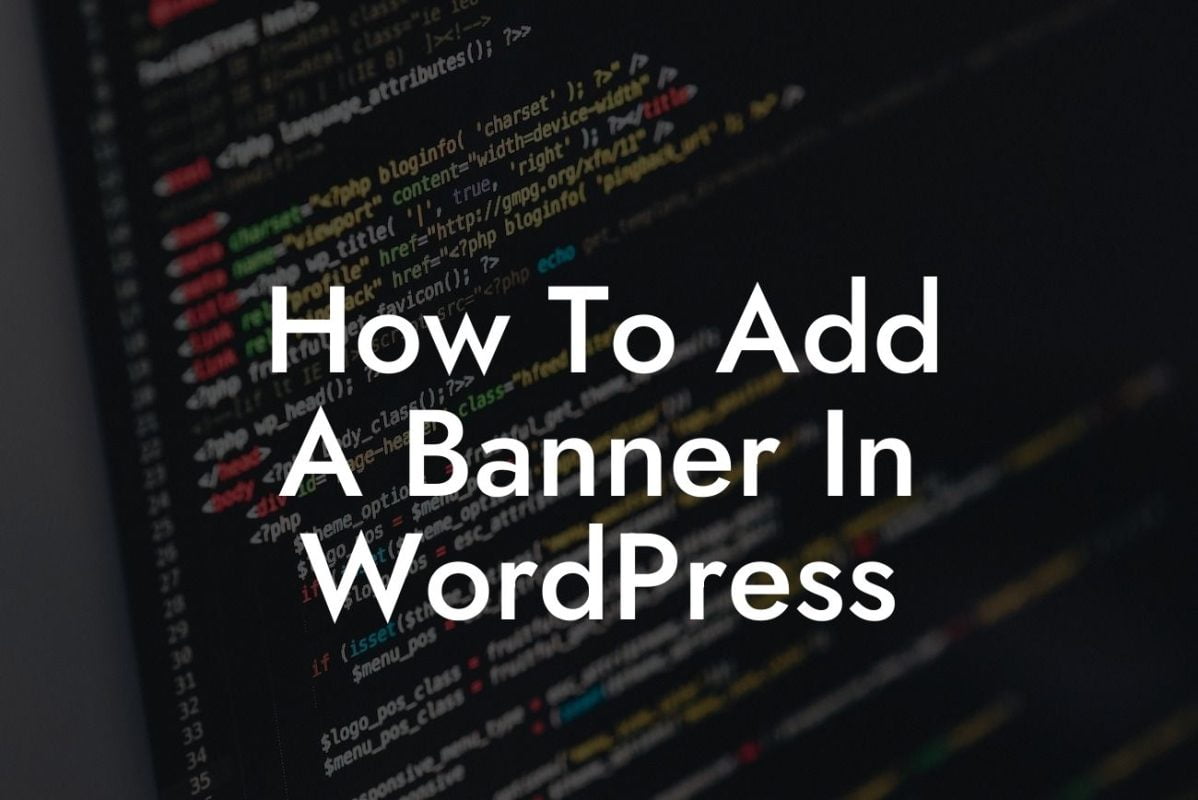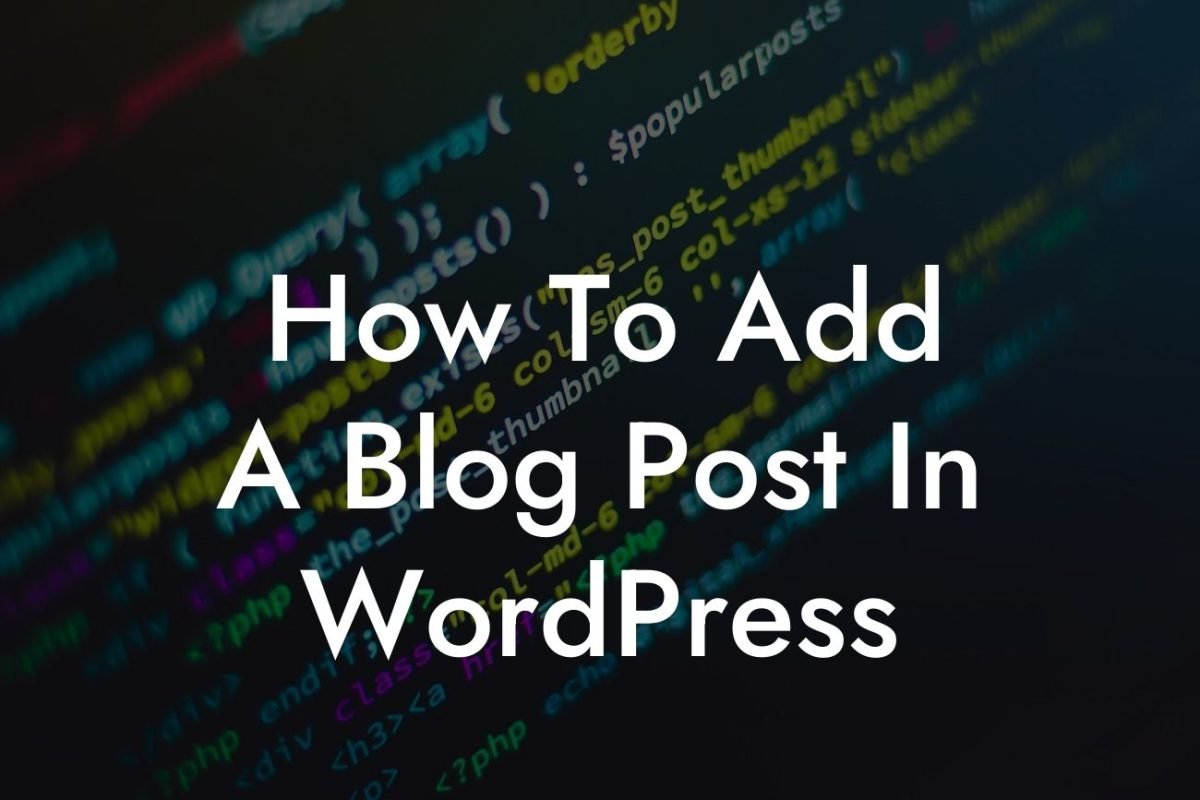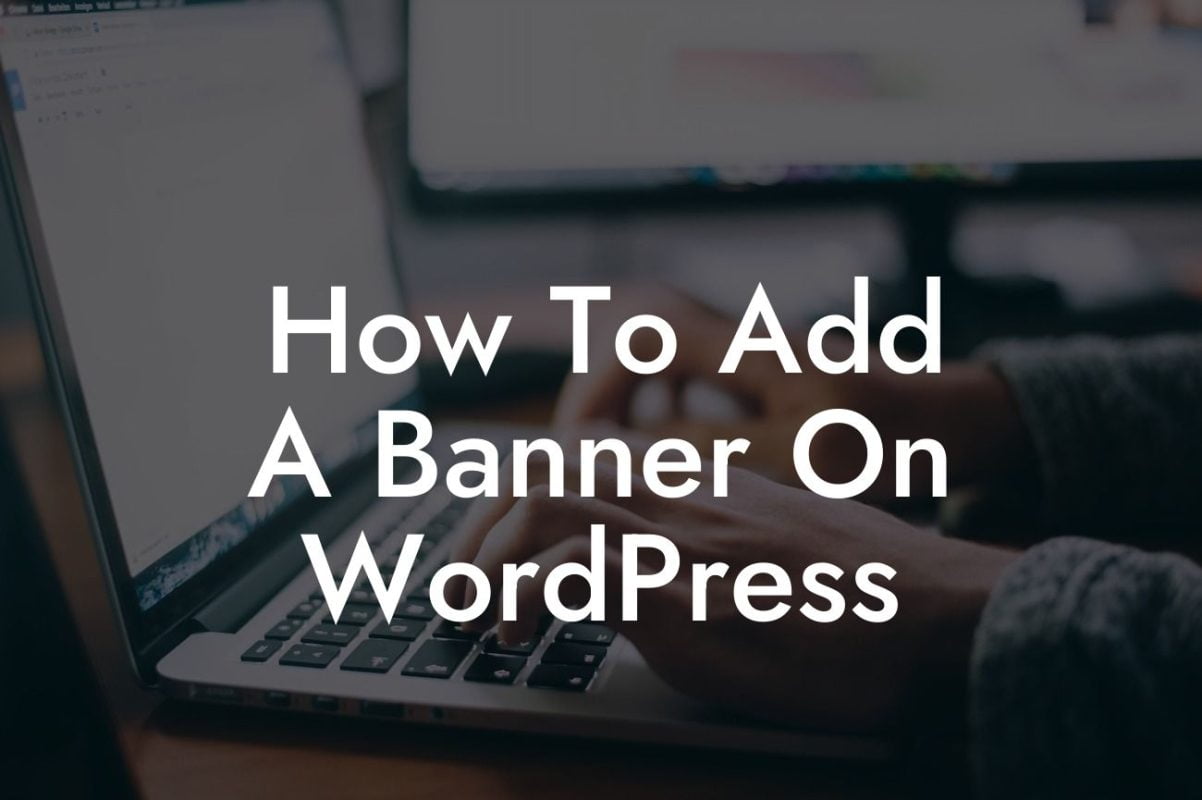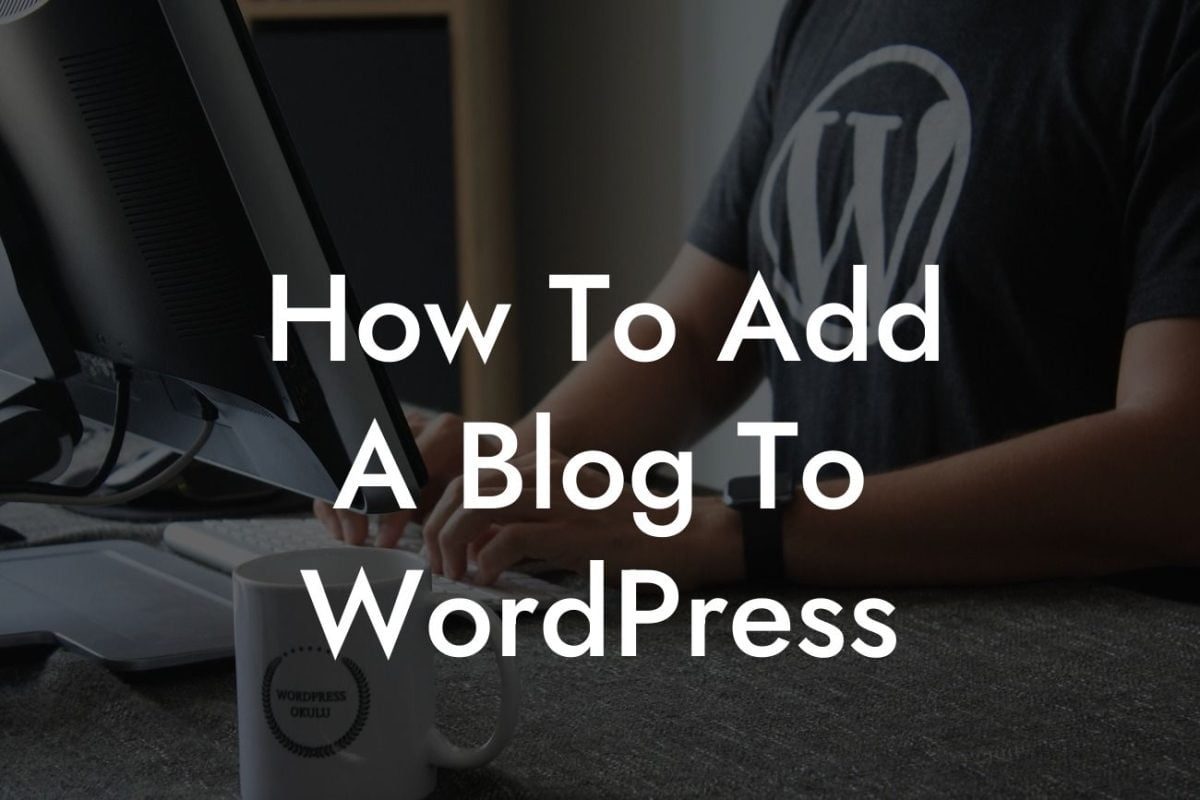Updating your WordPress theme is crucial for keeping your website secure, optimized, and visually appealing. However, the process can be a bit daunting for beginners. In this guide, we will walk you through the step-by-step process of updating a theme in WordPress, ensuring that you have the latest features, bug fixes, and overall improvements. Whether you're a small business owner or an entrepreneur, this guide will ensure that your website stays fresh and up-to-date.
Updating a theme in WordPress involves a few essential steps to ensure a smooth transition. Let's dive into each step in detail:
1. Backup Your Website:
Before making any changes, it's crucial to create a backup of your website. This ensures that you have a reliable copy to revert to if anything goes wrong during the update process. Take advantage of plugins like UpdraftPlus or manually backup your files and database.
2. Check Theme Compatibility:
Looking For a Custom QuickBook Integration?
Before updating, check if your current theme is compatible with the latest version of WordPress. This information can usually be found on the theme developer's website. If there are any compatibility issues, consider contacting the theme developer for further guidance or explore alternative themes.
3. Update Your Plugins:
Ensure that all your plugins are up-to-date before updating the theme. Outdated plugins may conflict with the updated theme, affecting your website's functionality. Update each plugin individually or use a plugin management tool to streamline the process.
4. Test the Updated Theme Locally:
To avoid potential issues on your live website, it's recommended to test the updated theme locally before implementing it on your live site. Set up a local development environment using tools like Local by Flywheel or XAMPP. Import your website's content and test the updated theme thoroughly, ensuring that all elements function as intended.
5. Perform the Theme Update:
Once you've thoroughly tested the updated theme locally, it's time to implement it on your live website. Start by downloading the latest version of the theme from the developer's website or the WordPress theme repository. Access your WordPress dashboard, navigate to Appearance > Themes, and click on the "Add New" button. Upload the updated theme zip file, and make sure to activate it once the upload is complete.
6. Review and Customize:
After activating the updated theme, review your website to ensure everything is in order. Check for any design inconsistencies, broken links, or missing functionality. Take this opportunity to customize your theme further by updating colors, fonts, or layouts to align with your brand identity.
How To Update A Theme In Wordpress Example:
Let's imagine you have a small business website powered by WordPress. You've been using the same theme for a while but have noticed a few bugs and outdated features. To ensure your website's efficiency and user experience, you decide to update the theme.
First, you backup your website using the UpdraftPlus plugin. Then, you visit the theme developer's website and confirm that the latest version of the theme is compatible with your current WordPress version. You update all your plugins and create a local development environment to test the updated theme's functionality thoroughly.
Once you're satisfied with the testing phase, you download the updated theme from the developer's website and proceed to upload it on your live website. After activation, you review your website, ensuring a seamless transition. You notice a few areas for improvement and customize the theme accordingly, making it more visually appealing and tailored to your brand.
Updating your WordPress theme is a crucial step in maintaining a modern and secure website. By following the steps outlined in this guide, you can ensure a smooth and successful theme update. Don't forget to regularly check for theme updates to stay ahead in terms of functionality and security. Explore other guides on DamnWoo and try our amazing plugins to further enhance your website's performance. Share this article with fellow entrepreneurs and small business owners who can benefit from a theme update.
Remember, at DamnWoo, we strive to provide extraordinary solutions that elevate your online presence and supercharge your success.