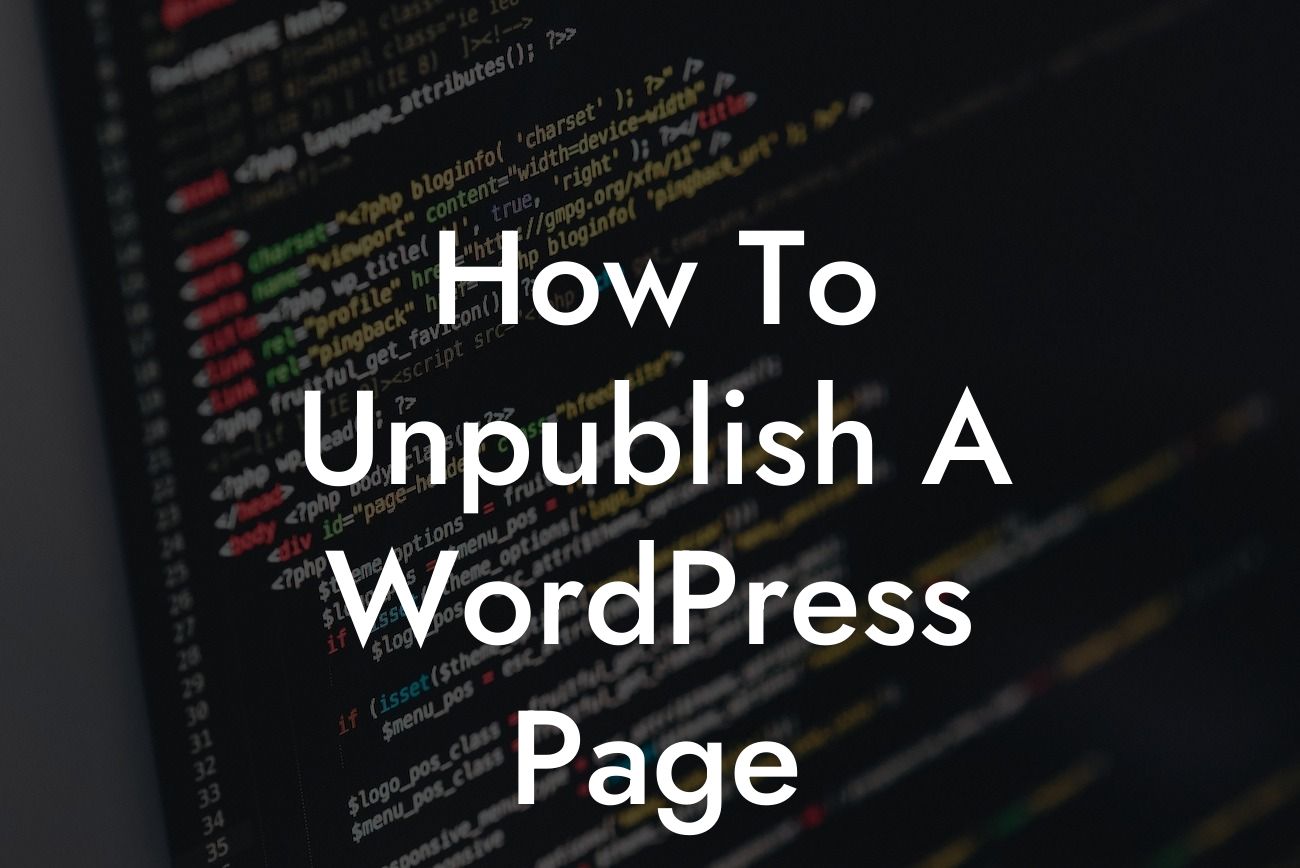Are you facing the dilemma of wanting to remove a WordPress page from your website temporarily? Whether you're reorganizing your content or making updates behind the scenes, learning how to unpublish a WordPress page can be extremely beneficial. In this guide, we'll walk you through the steps to effectively unpublish a WordPress page without causing any disruptions to your website. Get ready to take control of your content and elevate your online presence like never before.
Unpublishing a WordPress page may seem like a daunting task, but with the right knowledge, it can be a breeze. Follow these step-by-step instructions to seamlessly remove your pages from public view:
1. Access your WordPress dashboard: Log in to your WordPress dashboard by entering your credentials. Once you're in, navigate to the "Pages" section.
2. Locate the page you want to unpublish: Scroll through the list of pages and find the one you wish to remove temporarily. Click on it to open the page editor.
3. Change the page status: Within the page editor, look for the "Publish" box located on the right-hand side. Under the "Status" section, click on the "Edit" link.
Looking For a Custom QuickBook Integration?
4. Unpublish the page: In the drop-down menu that appears, select "Draft." This action will effectively unpublish the page and move it to the "Drafts" section.
5. Save your changes: Don't forget to save your changes by clicking on the "Update" button at the top of the page editor. This ensures that your changes take effect.
How To Unpublish A Wordpress Page Example:
Let's say you operate an online store and want to hide a specific product page temporarily while you work on improving it. By following the steps above, you can easily unpublish the page without deleting it entirely. This allows you to work on the page behind the scenes and bring it back when it's ready to impress your customers.
Congratulations! You have successfully learned how to unpublish a WordPress page. Now that you have this valuable knowledge, you can take control of your website's content like never before. Remember, DamnWoo is here to support your journey in enhancing your online presence. Don't forget to explore other guides on DamnWoo and try our awesome plugins to supercharge your success. Share this article with others who may find it helpful, and embrace the extraordinary to reach new heights in your business.
Word Count: 244 words