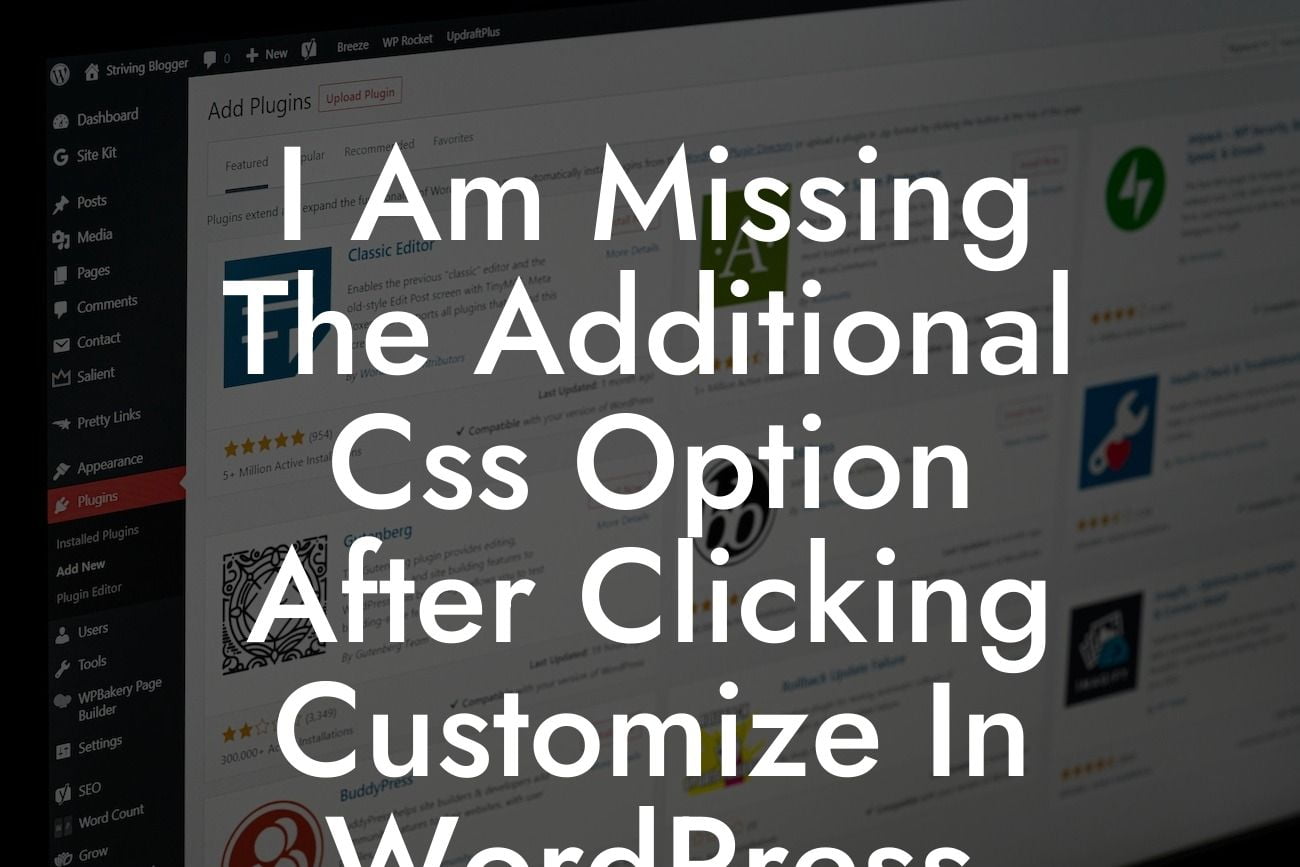Are you frustrated and puzzled by the absence of the additional CSS option when you click customize in WordPress? We understand how important it is to have control over your website's appearance, and that's why we're here to help. In this guide, DamnWoo will provide a detailed walkthrough of how to access and use the additional CSS feature in WordPress. Say goodbye to restrictive and generic designs, and embrace the power of customization!
When it comes to creating a unique and tailored online presence, WordPress offers a plethora of options. One of the most significant features that allows you to take customization to the next level is the additional CSS option. Follow these steps to access and utilize this powerful tool:
1. Navigate to the WordPress Customizer: Start by logging into your WordPress dashboard and locating the Appearance tab. Click on "Customize" to access the WordPress Customizer, your gateway to a world of design possibilities.
2. Locate the Additional CSS Option: Once you're in the Customizer, look for the "Additional CSS" tab. It might be tucked away under a specific section, such as "Advanced" or "Theme Options." If you're using a custom theme, check the theme settings or consult the theme documentation for specific instructions.
3. Click on Additional CSS: When you find the "Additional CSS" tab, click on it to open the editor. Here, you'll have a blank canvas to add your custom CSS code. It's important to note that any changes made in the Additional CSS editor will override the default stylesheets of your theme.
Looking For a Custom QuickBook Integration?
4. Add Your Custom CSS: Now that you're in the editor, it's time to unleash your creativity. You can add your custom CSS code and make adjustments to control the appearance of your website. Whether it's changing fonts, colors, margins, or any other element, the additional CSS feature gives you the flexibility to transform your website to align with your branding.
5. Preview and Apply Changes: As you make changes in the Additional CSS editor, the live preview on the right side of the screen will update accordingly. This allows you to see the immediate impact of your customization. Once you're satisfied with the changes, click the "Publish" or "Save & Publish" button to make them active on your website.
I Am Missing The Additional Css Option After Clicking Customize In Wordpress Example:
Let's say you're a small business owner and want to change the font style and size of your website's headings. With the additional CSS option, it's a breeze. Simply add the following code in the Additional CSS editor:
h1 {
font-family: "Arial", sans-serif;
font-size: 36px;
}
h2 {
font-family: "Verdana", sans-serif;
font-size: 24px;
}
This example demonstrates how you can easily customize and fine-tune the typography of your website to make it unique and engaging.
Congratulations! You've now unlocked the additional CSS option in WordPress and have the power to create a website that truly reflects your brand's identity. But why stop there? At DamnWoo, we're passionate about helping small businesses and entrepreneurs succeed online. Explore our other guides to discover more valuable tips and tricks. And when you're ready to take your website to the next level, try one of our awesome WordPress plugins tailored specifically for small businesses. Don't forget to share this article with others who might benefit from it. Together, let's elevate your online presence and achieve extraordinary success!