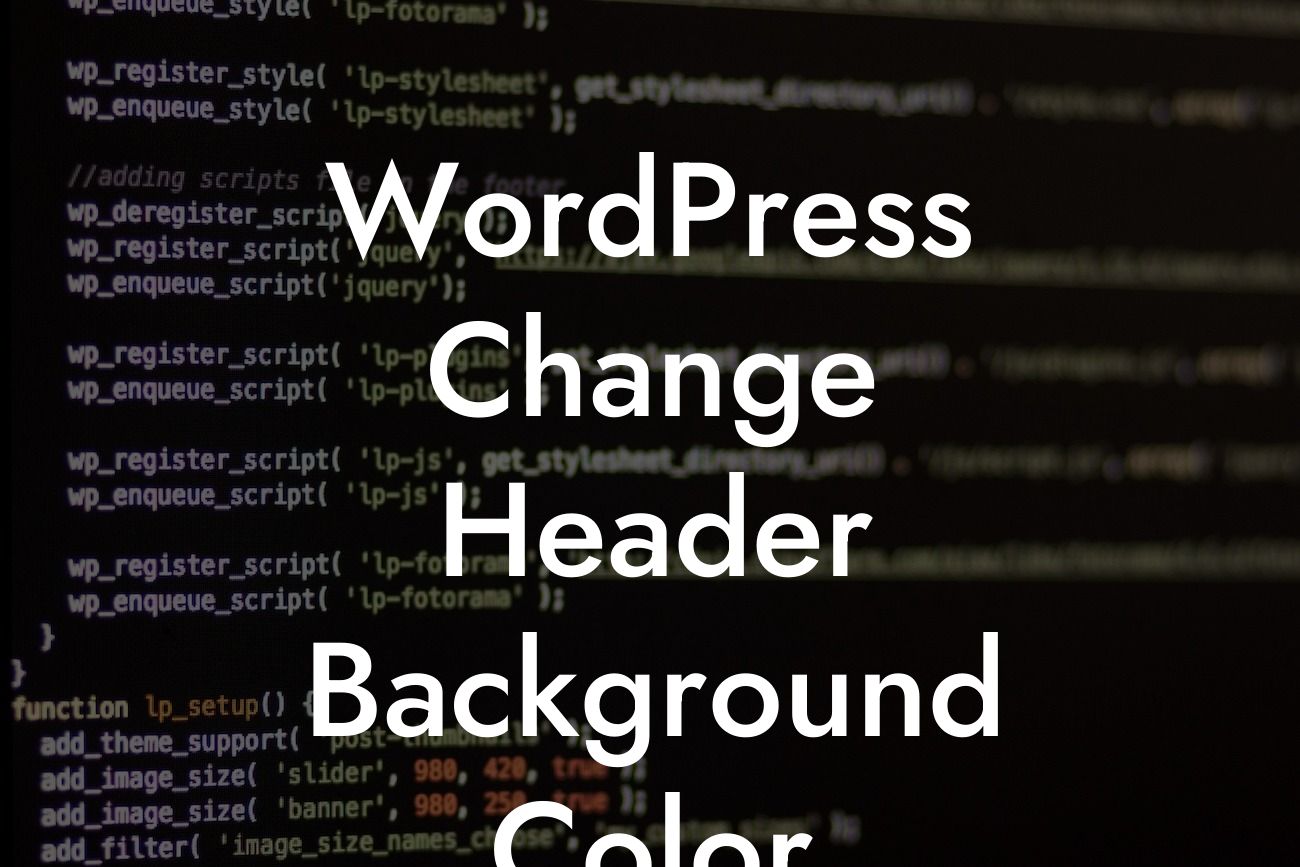Are you tired of the plain and boring header background color on your WordPress website? Do you want to add some personality and style to your site? Look no further! In this detailed guide, we will show you how to change the header background color on your WordPress website. With our step-by-step instructions and helpful tips, you'll be able to give your website a fresh and eye-catching look that matches your brand and catches the attention of your visitors.
Changing the header background color in WordPress is easier than you might think. Follow these simple steps to give your website a vibrant new look:
1. Choose the Perfect Color:
Before you start making any changes, think about the color scheme that best represents your brand or the mood you want to convey. Consider using a color that complements your logo or the overall design of your website. Take some time to browse through color palettes and choose the one that resonates with your vision.
2. Locate the Header CSS Class:
Looking For a Custom QuickBook Integration?
To change the header background color, you'll need to access your WordPress Customizer. From your WordPress dashboard, go to "Appearance" and click on "Customize." Look for the section labeled "Additional CSS" or "Custom CSS" and open it. This is where you'll be adding the necessary code to change the header background color.
3. Add CSS Code:
Once you're in the Customizer, you'll need to locate the header CSS class. This class is usually found by inspecting the header section of your website using your browser's developer tools. Once you find it, add the following code to change the background color:
```
.header-class {
background-color: #yourcolorcode;
}
```
Remember to replace `header-class` with the actual CSS class of your header and `#yourcolorcode` with the hexadecimal code of your chosen color.
4. Preview and Save:
After adding the CSS code, you can preview your changes by clicking on the "Preview" button within the Customizer. If you're satisfied with how it looks, click on the "Save" button to apply the changes to your website.
Wordpress Change Header Background Color Example:
Let's say you have a WordPress website for your bakery business, and you want to change the header background color to a warm and inviting shade of orange. You would follow the steps above, replacing `header-class` with the appropriate CSS class for your header and `#yourcolorcode` with the hexadecimal code for your chosen orange shade, such as `#FFA500`. Preview the changes, and if it aligns with your bakery's branding, save it and enjoy the fresh new look on your website.
Congratulations! You've successfully changed the header background color on your WordPress website. Now your website has a revamped and captivating look that will surely make a lasting impression on your visitors. Don't stop here, though! Explore other helpful guides and tutorials on DamnWoo to enhance your website further. You can also try out our awesome WordPress plugins, specifically designed to supercharge your online presence and boost your success. Don't forget to share this article with others who might find it helpful in elevating their websites' aesthetics.