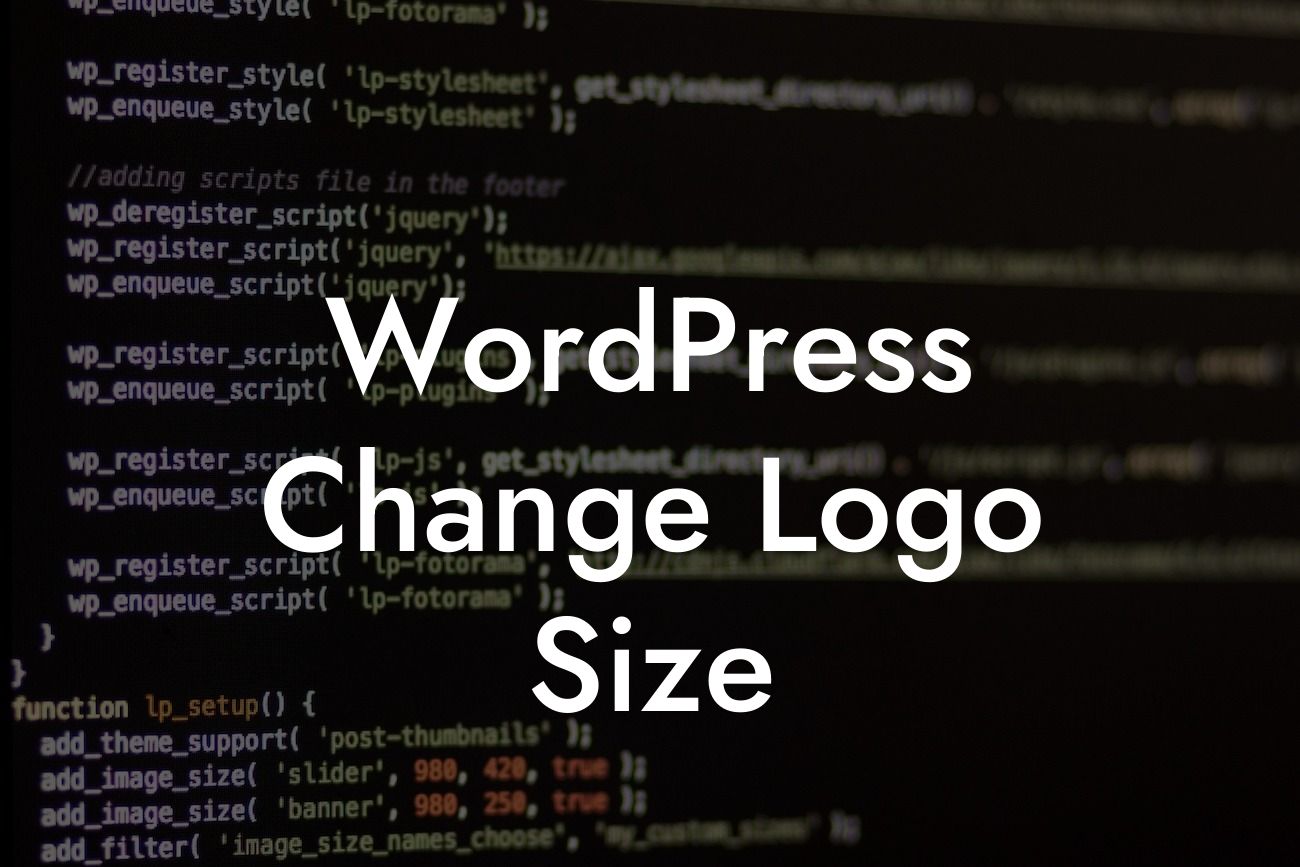Are you a small business owner or entrepreneur who wants to customize the size of your WordPress logo for a more personalized online presence? Look no further! In this detailed and engaging article, we will guide you through the steps to change your WordPress logo size. Say goodbye to the cookie-cutter solutions and embrace a more extraordinary online branding experience with DamnWoo.
H2 Heading: Why Change Your WordPress Logo Size?
Changing your WordPress logo size can have several benefits for your small business or entrepreneurial venture. Firstly, it allows you to have a more unique and memorable brand identity. By customizing your logo size, you can make your website stand out from the competition and have a more professional look.
H3 Heading: Step 1 - Select a Suitable Logo Size
The first step in changing your WordPress logo size is selecting a suitable size that aligns with your branding goals. Consider the dimensions of your website's header and ensure that the logo size complements the overall design. It is recommended to create a responsive logo that looks great on both desktop and mobile devices.
Looking For a Custom QuickBook Integration?
H3 Heading: Step 2 - Backup Your Website
Before making any modifications to your WordPress site, it is essential to create a backup. This ensures that you have a copy of your website in case anything goes wrong during the logo size change process. There are several reliable plugins available that can help you with this task.
H3 Heading: Step 3 - Locate the Logo Image File
To change the logo size in WordPress, you need to locate the logo image file. The logo image is usually stored in the theme folder of your WordPress installation. You can access this file via the WordPress admin panel or through an FTP client. Once you find the logo image file, make sure to make a duplicate copy before proceeding with any modifications.
H3 Heading: Step 4 - Resize the Logo Image
Next, you'll need to resize the logo image to your desired dimensions. There are different methods to achieve this depending on your preference and skill level. If you're comfortable with photo editing software like Adobe Photoshop, you can manually resize the image. Alternatively, you can use online image resizing tools or WordPress plugins that offer image editing features.
H3 Heading: Step 5 - Replace the Logo Image
Now that you have a resized logo image, it's time to replace the existing logo on your WordPress website. Access the theme folder where the logo image is located and upload the new resized image, replacing the old one. Make sure to update the file name if necessary.
Wordpress Change Logo Size Example:
Let's say you run a small e-commerce business selling handmade jewelry. Your current WordPress logo size doesn't align with your brand's aesthetics, and you want to make it bigger to showcase the intricate details of your jewelry pieces. By following the steps outlined above, you can resize your logo and instantly enhance your website's visual appeal.
Congratulations! You've successfully changed the logo size on your WordPress website, giving it a more personalized touch. Now, don't forget to share this article with your fellow small business owners and entrepreneurs who might find it helpful. Explore other guides on DamnWoo to discover more ways to elevate your online presence. Finally, why not try one of our awesome WordPress plugins to supercharge your success? We're here to support your journey to extraordinary branding.