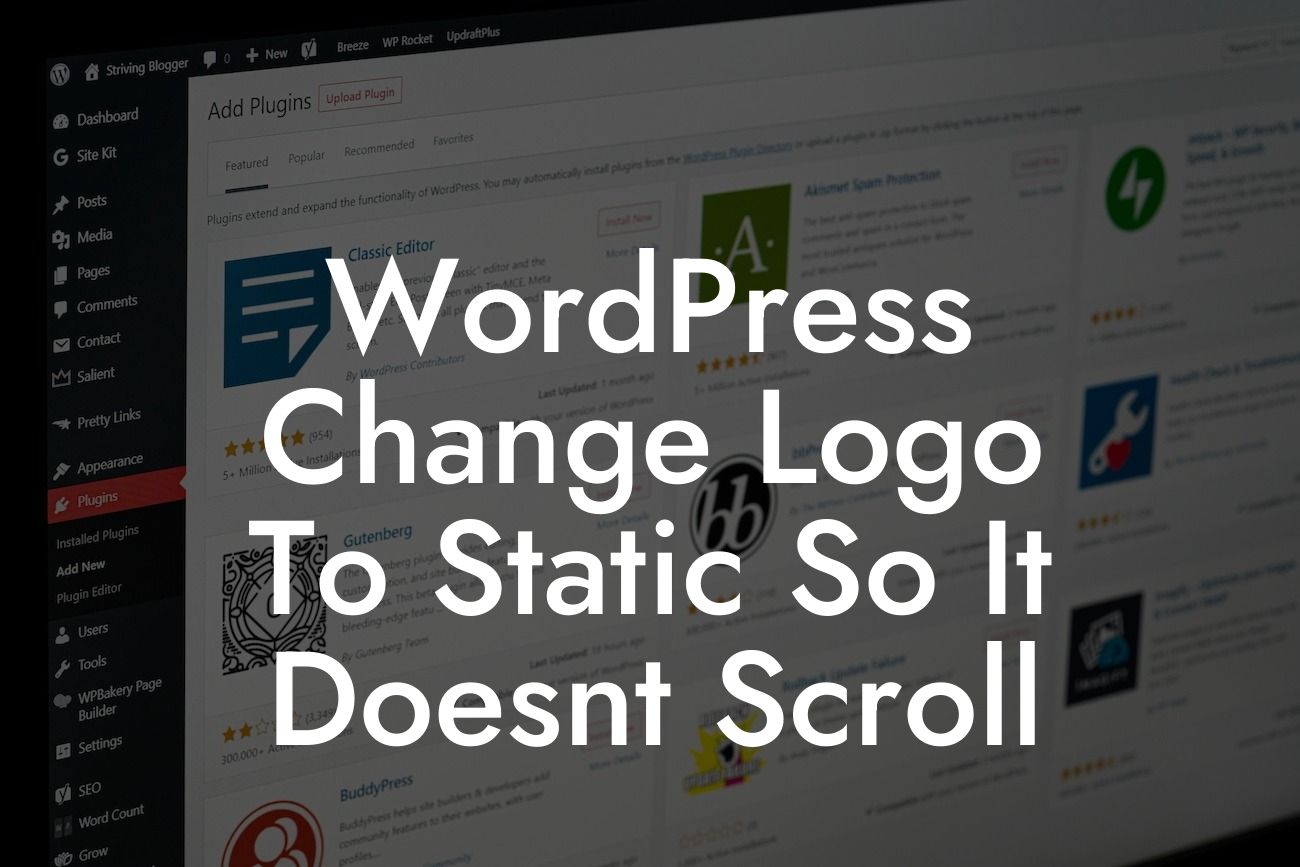In today's digital age, having a strong online presence is crucial for any small business or entrepreneur. One of the key elements of brand identity is the logo, which serves as a visual representation of your business. However, when it comes to WordPress websites, the logo may sometimes scroll along with the webpage, causing a distraction for website visitors. In this article, we will guide you through the process of changing the logo to static in WordPress, ensuring that it remains fixed in place while users navigate your website. By incorporating this simple yet effective technique, you can enhance the user experience and make a lasting impression on your audience.
To achieve a static logo in WordPress, follow these step-by-step instructions:
1. Choose a suitable method:
- Plugin: WordPress offers several plugins that allow you to easily make your logo static. Some popular options include 'Sticky Menu (or Anything!) on Scroll,' 'Sticky Header Effects for Elementor,' and 'Sticky Logo Anywhere.'
- Manual code integration: If you prefer a more hands-on approach, you can achieve a static logo by adding custom code to your WordPress theme's files.
Looking For a Custom QuickBook Integration?
2. Install and activate a plugin (if applicable):
- Search for the desired plugin in the WordPress Plugin Directory.
- Click on 'Install Now' and then 'Activate' to enable the plugin on your WordPress website.
3. Configure the plugin settings (if applicable):
- Access the plugin settings by navigating to the 'Plugins' section in your WordPress dashboard.
- Look for the specific plugin you installed and click on 'Settings' or 'Customize' to access the available options.
- Configure the plugin to make your logo static and customize any additional settings as desired.
4. Additional CSS customization (if required):
- In some cases, the plugin may not offer a specific option to make the logo static. In such situations, you can add custom CSS code to achieve the desired effect.
- Access the 'Theme Editor' in your WordPress dashboard and open the 'style.css' file.
- Add the CSS code provided by the plugin or customize it according to your requirements.
- Save the changes.
Wordpress Change Logo To Static So It Doesnt Scroll Example:
Let's consider a hypothetical scenario where you have installed and activated the 'Sticky Menu (or Anything!) on Scroll' plugin to make your logo static. After configuring the plugin settings, you notice that your logo now remains fixed at the top of the webpage, even when scrolling through the content. This ensures that your logo remains highly visible to visitors, reinforcing your brand identity and maintaining a professional appearance throughout the user's journey on your website.
Congratulations! You have successfully learned how to change the logo to static in WordPress. By implementing this simple solution, you can improve the user experience on your website and create a stronger brand image. At DamnWoo, we understand the unique needs of small businesses and entrepreneurs, which is why we offer a range of WordPress plugins designed exclusively for you. Explore our other guides to discover more ways to enhance your online presence, and don't forget to try our awesome plugins for a truly extraordinary website. Share this article with others who may find it helpful in their WordPress journey.