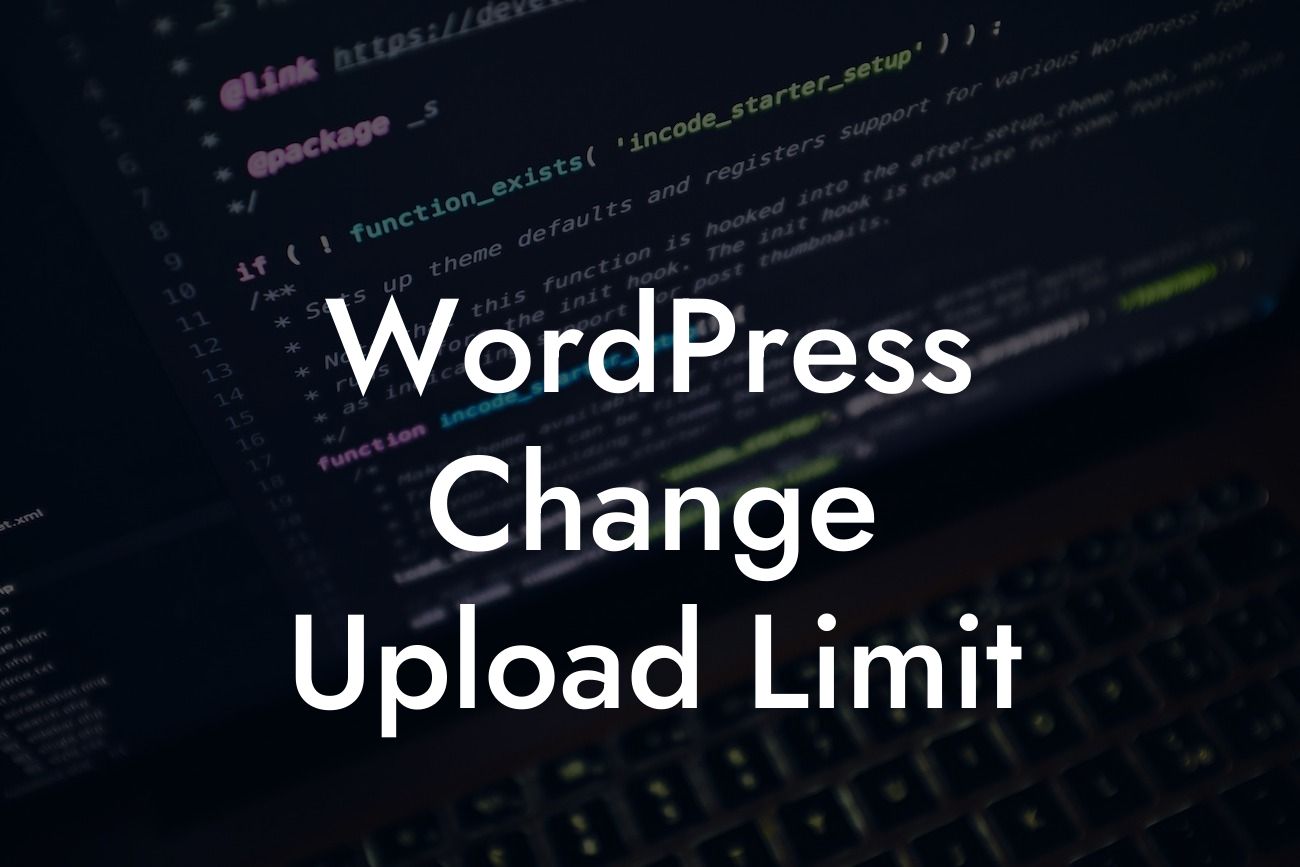Are you frustrated with the file size limitations when uploading content on your WordPress site? Don't worry, you're not alone. Many small businesses and entrepreneurs face this hurdle, hindering their ability to share high-quality images, videos, and downloadable files. But fear not! In this article, we will guide you through the process of changing the upload limit on WordPress. With DamnWoo's expert tips and our amazing plugins, you'll soon be able to break free from these restrictions and unleash the full potential of your online presence.
Changing the upload limit on WordPress involves a few simple steps. Let's dive in and explore how to make the necessary adjustments quickly and efficiently.
Step 1: Accessing the PHP.INI File
The PHP.INI file is where you can modify your WordPress site's upload limit. However, accessing this file can be different depending on your hosting provider. Here are two common ways to locate it:
Option 1: Using File Manager
Looking For a Custom QuickBook Integration?
1. Log in to your hosting account.
2. Go to your hosting control panel (cPanel) and navigate to the "File Manager."
3. Look for the "public_html" or "www" folder, and open it.
4. Find the "php.ini" file. If you can't find it, search for a file named "php.ini.default" or "php.ini-sample" and rename it to "php.ini."
Option 2: Using FTP (File Transfer Protocol)
1. Download an FTP client like FileZilla and install it on your computer.
2. Launch the FTP client and connect to your hosting server using your FTP credentials.
3. Once connected, navigate to the root directory of your WordPress site.
4. Look for the "php.ini" file. If it's not there, create a new file and name it "php.ini."
Step 2: Editing the PHP.INI File
Now that you've located the PHP.INI file, it's time to edit it and increase the upload limit. Follow these steps:
1. Right-click on the "php.ini" file and select "Edit" or "View/Edit" to open it in a text editor.
2. Look for the line that starts with "upload_max_filesize" - this determines the maximum file size a user can upload.
3. Adjust the value next to "upload_max_filesize" to your desired limit. For example, setting it to "64M" allows files up to 64 megabytes to be uploaded.
4. Save the changes to the "php.ini" file and exit the text editor.
Step 3: Applying the Changes
To ensure the modifications take effect, you may need to restart your server or clear the cache. Follow these instructions based on your hosting environment:
Option 1: Shared Hosting
1. Log in to your hosting account and navigate to the "PHP Settings" or similar section.
2. You may find an option to apply changes or restart PHP. Click on it to activate the newly-configured upload limit.
Option 2: Dedicated/Virtual Server
1. Access your server via SSH (Secure Shell).
2. Run the command to restart the server. The specific command varies depending on your server setup. Consult your hosting provider's documentation for guidance.
Wordpress Change Upload Limit Example:
Let's say you're a photographer, and you want to allow your website visitors to upload high-resolution images for a contest. By increasing your WordPress upload limit, participants can effortlessly share stunning photos without compromising on quality. Not only does this enhance user experience, but it also sets your contest apart from others, attracting more participants and boosting engagement.
Congratulations! You've successfully increased the upload limit on your WordPress site. Now, with DamnWoo's suite of plugins, you can further optimize your online presence. Explore our other guides and unlock a world of possibilities with our awesome plugins. Don't forget to share this article with fellow small business owners and entrepreneurs who could benefit from this knowledge. Together, let's make a difference in the online world!