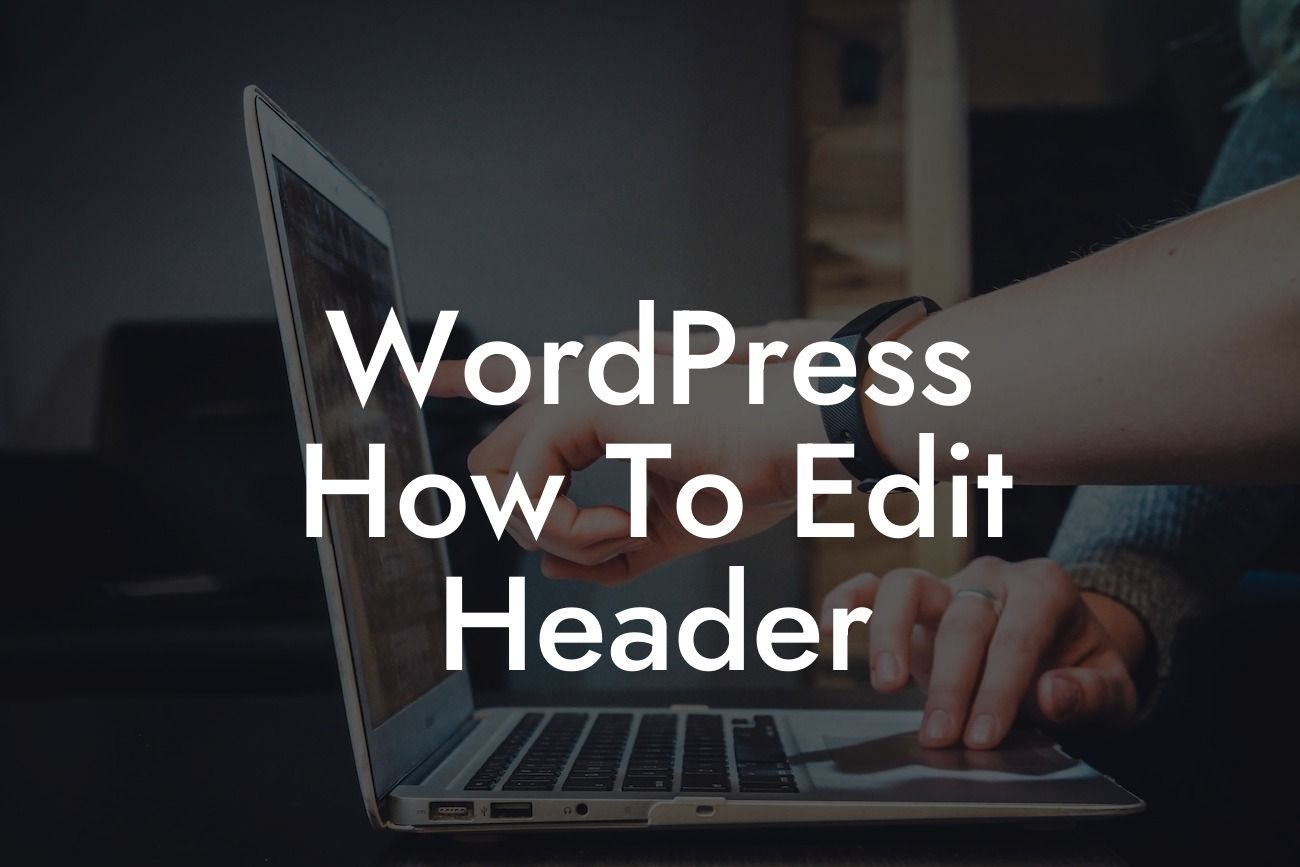Are you looking to give your WordPress website a unique and personalized touch? One of the best ways to achieve this is by editing the header. Your website's header is typically the first thing visitors see when they land on your site, so why not make it stand out? In this guide, we will walk you through the step-by-step process of editing the header in WordPress. With DamnWoo's exclusive focus on small businesses and entrepreneurs, we guarantee that our tips and tricks will elevate your online presence and supercharge your success. Say goodbye to cookie-cutter solutions and embrace the extraordinary.
H2 - What is the WordPress header?
The header is the top section of your website, usually containing your logo, site title, and navigation menu. It serves as a visual introduction to your website and sets the tone for your brand. Editing the header allows you to fully customize this section according to your preferences.
H3 - Step 1: Accessing the WordPress Customizer
To begin editing your header, log in to your WordPress dashboard. From the left-hand menu, navigate to "Appearance" and click on "Customize". This will take you to the WordPress Customizer, which provides a live preview of the changes you make to your website.
Looking For a Custom QuickBook Integration?
H3 - Step 2: Selecting the Header Section
Once inside the WordPress Customizer, look for the "Header" option. The location of this option may vary based on your theme. Click on it to access the header settings.
H3 - Step 3: Uploading or Changing Logo
In the header settings, you will find the option to upload or change your logo. If you already have a logo, click on the "Select Logo" button and choose the image from your media library. If you don't have a logo yet, you can create one using online logo makers or hire a professional designer.
H3 - Step 4: Customizing the Site Title and Tagline
If you prefer to display your site title and tagline instead of a logo, you can customize them in this step. Simply enter your desired text in the respective fields. You can also choose the font, color, and size of the title and tagline to match your brand's aesthetics.
H3 - Step 5: Modifying the Navigation Menu
The header often includes a navigation menu, allowing visitors to easily navigate through your website. In this step, you can customize the menu by adding, removing, or reordering menu items. You can also change the styling of the menu, such as the font, color, and background.
Wordpress How To Edit Header Example:
Let's say you have a small bakery business called "Sweet Delights." You want to edit the header of your WordPress website to reflect the mouth-watering nature of your products. In the WordPress Customizer, you upload a high-quality image of one of your homemade cakes as the logo. You also replace the site title and tagline with "Sweet Delights Bakery - Indulge in Heavenly Treats." To make the navigation menu more accessible, you choose a playful font and a warm color palette. The result is a visually enticing header that immediately captivates visitors.
Congratulations! You've successfully learned how to edit the header in WordPress. By customizing this important section of your website, you have the power to leave a lasting impression on your visitors. Don't stop here, though. Explore other helpful guides on DamnWoo to further enhance your online presence. And don't forget to try our awesome plugins designed exclusively for small businesses and entrepreneurs. Share this article with others who might find it helpful in their WordPress journey. Cheers to building an extraordinary online presence!