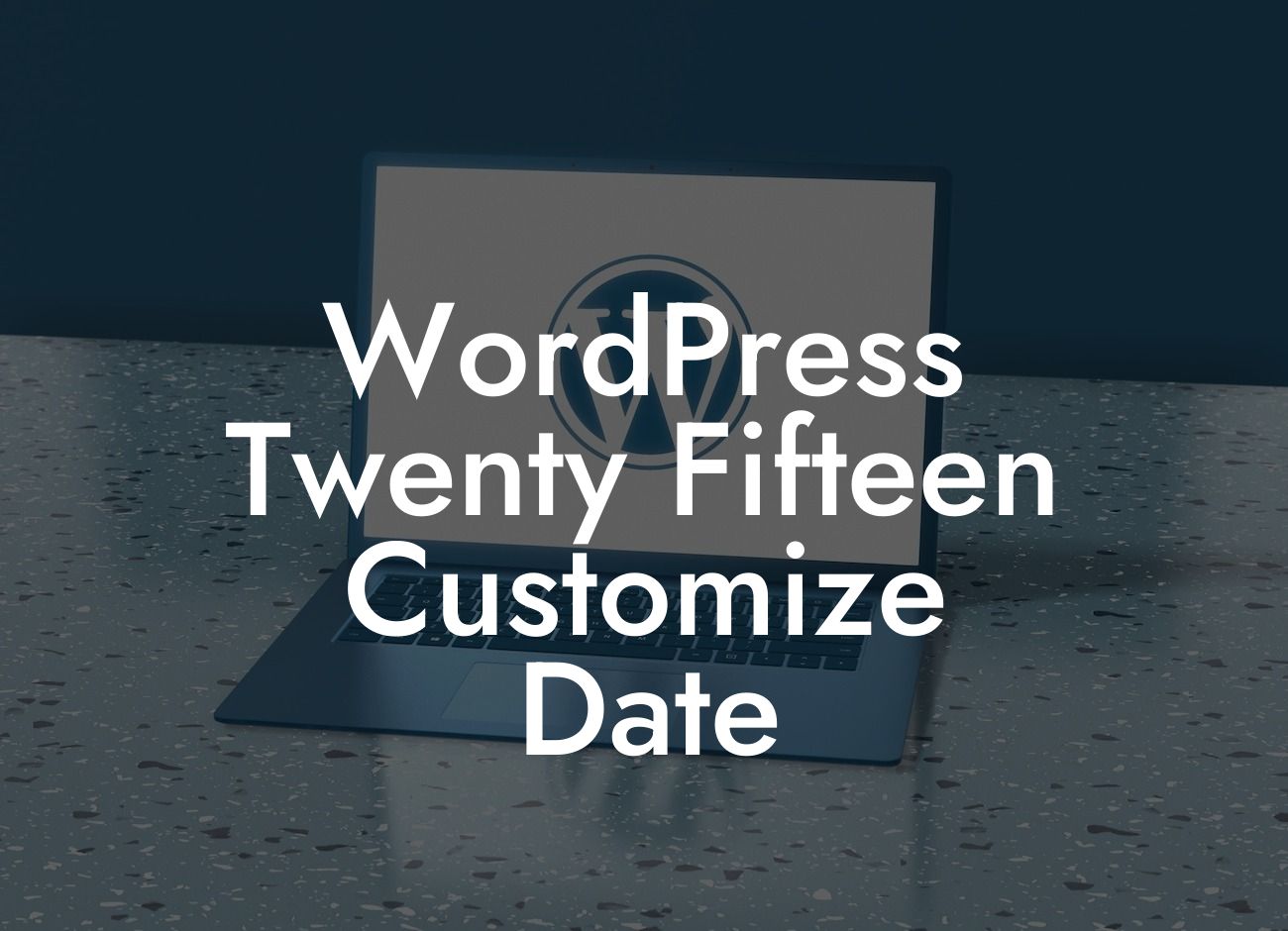WordPress is undoubtedly one of the most popular content management systems, and the Twenty Fifteen theme offers a sleek and modern design suitable for a wide range of websites. However, sometimes the default settings may not align with your branding or specific requirements. In this guide, we will walk you through the process of customizing the date in WordPress Twenty Fifteen theme, enabling you to add a personal touch to your website and improve its overall appeal.
Customizing the date format in WordPress Twenty Fifteen theme is a straightforward process that requires minimal coding knowledge. Follow these simple steps to get started:
1. Access the theme files: Log in to your WordPress dashboard and navigate to Appearance > Theme Editor. From the list of files on the right-hand side, choose "functions.php."
2. Locate the current date function: Scroll through the code until you find the function that displays the date. It should be labeled as "twentyfifteen_posted_on" or something similar.
3. Modify the date format: Inside the function, you will see a line of code that defines the format in which the date appears. By default, it may be set as "F j, Y" which represents the month (in its full form), day, and year. You can customize the format by referring to the WordPress documentation on date and time formatting.
Looking For a Custom QuickBook Integration?
4. Save your changes: After customizing the date format, click on the "Update File” button to save the modifications. Remember to test your website to ensure the changes are properly implemented.
Wordpress Twenty Fifteen Customize Date Example:
Suppose you run a photography blog and want the date format to display as "Month Day, Year" to add a touch of elegance to your posts. You would modify the date format line in the "functions.php" file to look like this:
$date_format = get_the_date('F j, Y');
Congratulations! You have successfully customized the date in WordPress Twenty Fifteen theme to match your branding or specific requirements. By personalizing the date format, you have taken a step towards creating a unique and captivating website. Don't forget to explore more guides on DamnWoo that will help you optimize your WordPress experience. Lastly, why not give one of our awesome plugins a try? They are designed to supercharge your success and elevate your online presence. Share this article with others who might benefit from it and spread the knowledge.