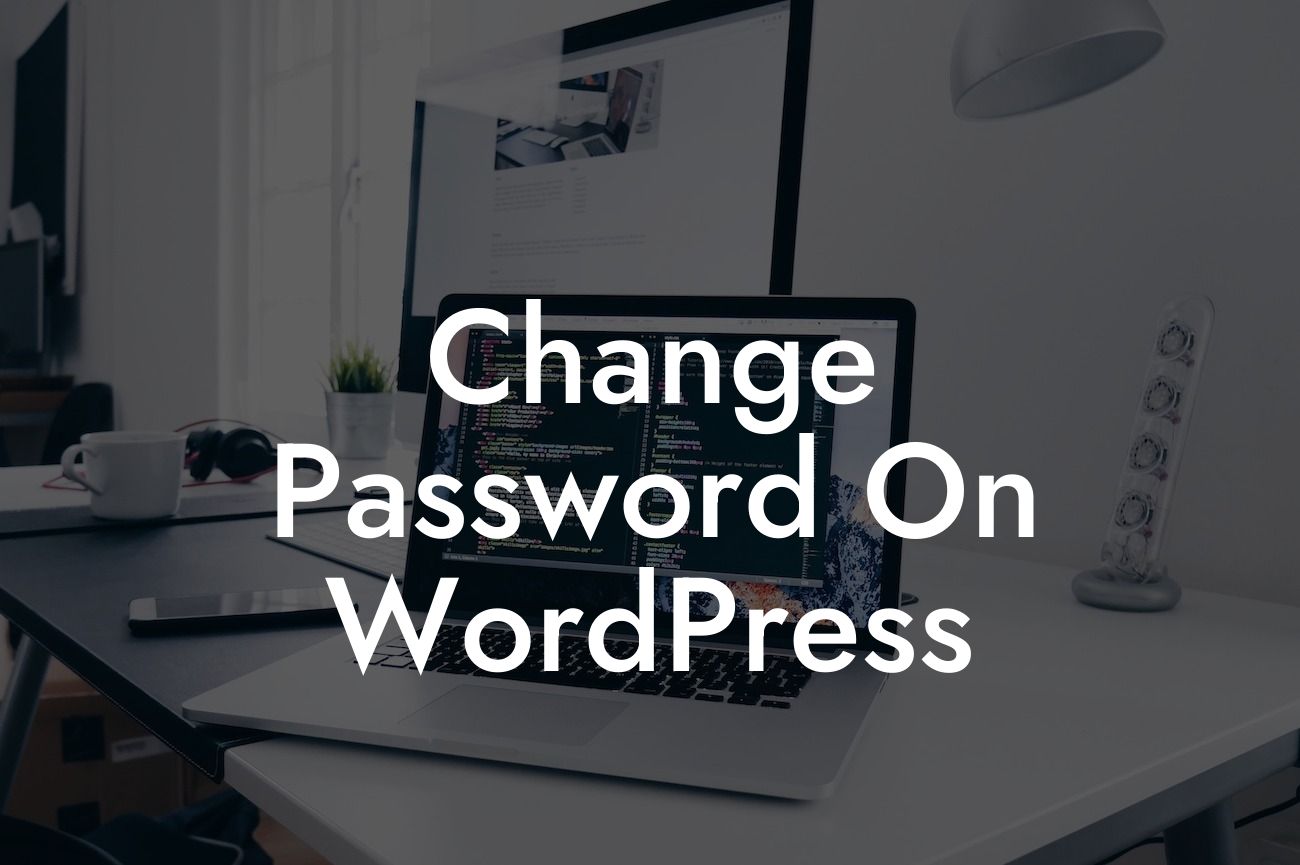Your WordPress website is the key to your online presence and success. But what happens when your password is compromised? It's crucial to regularly change your password to ensure the safety and security of your website. In this guide, we'll show you the step-by-step process of changing your password on WordPress, empowering you to take control of your online security and protect your business from potential breaches.
Engaging Heading: Why is Changing Your Password Important?
When it comes to online security, changing your WordPress password regularly serves as a vital safeguard against unauthorized access and potential breaches. By regularly updating your password, you minimize the risk of hackers gaining control of your website and potentially compromising sensitive information. Taking this simple yet effective step can save you from a ton of trouble in the long run.
Engaging Heading: Step 1 - Accessing Your WordPress Dashboard
To begin the process of changing your password, you need to log in to your WordPress dashboard. Simply visit your website's URL followed by "/wp-admin" (e.g., www.yourwebsite.com/wp-admin). This will bring you to the login page where you can enter your username and current password to access the dashboard.
Looking For a Custom QuickBook Integration?
Engaging Heading: Step 2 - Navigating to the User Profile Settings
Once you're logged in, locate the "Users" tab on the left-hand side of your WordPress dashboard. Click on it to reveal a drop-down menu and select "Your Profile." This will take you to the user profile settings page where you can make modifications to your account.
Engaging Heading: Step 3 - Changing Your Password
On the user profile settings page, you'll find a section labeled "Account Management." Within this section, there is an option to generate a new password. Click on the "Generate Password" button to create a strong, secure password automatically. Alternatively, you can enter a password of your choice in the text field provided. Make sure to create a robust password containing a combination of uppercase and lowercase letters, numbers, and special characters.
Engaging Heading: Step 4 - Updating Your New Password
After generating or entering your new password, scroll down the page and click on the "Update Profile" button to save the changes. WordPress will now save your new password, ensuring that you are the only one with access to your account.
Change Password On Wordpress Example:
Let's say you've been using the same password for your WordPress website since you first launched it a couple of years ago. As your business has grown, so has the threat of potential security breaches. By following the steps outlined above, you can easily change your password to something more secure, such as "D@mnWoo!2022". This combination of uppercase and lowercase letters, along with special characters and numbers, significantly strengthens your online security and provides peace of mind.
Congratulations! You've successfully changed your password on WordPress and taken a crucial step towards enhancing the security of your online presence. Remember, regularly changing your password is just one aspect of maintaining a secure website. Explore DamnWoo's range of awesome WordPress plugins designed exclusively for small businesses and entrepreneurs to further elevate your online presence. Don't forget to share this article with others in your network who may benefit from this valuable information. Stay tuned for more informative guides on DamnWoo to optimize your WordPress experience.