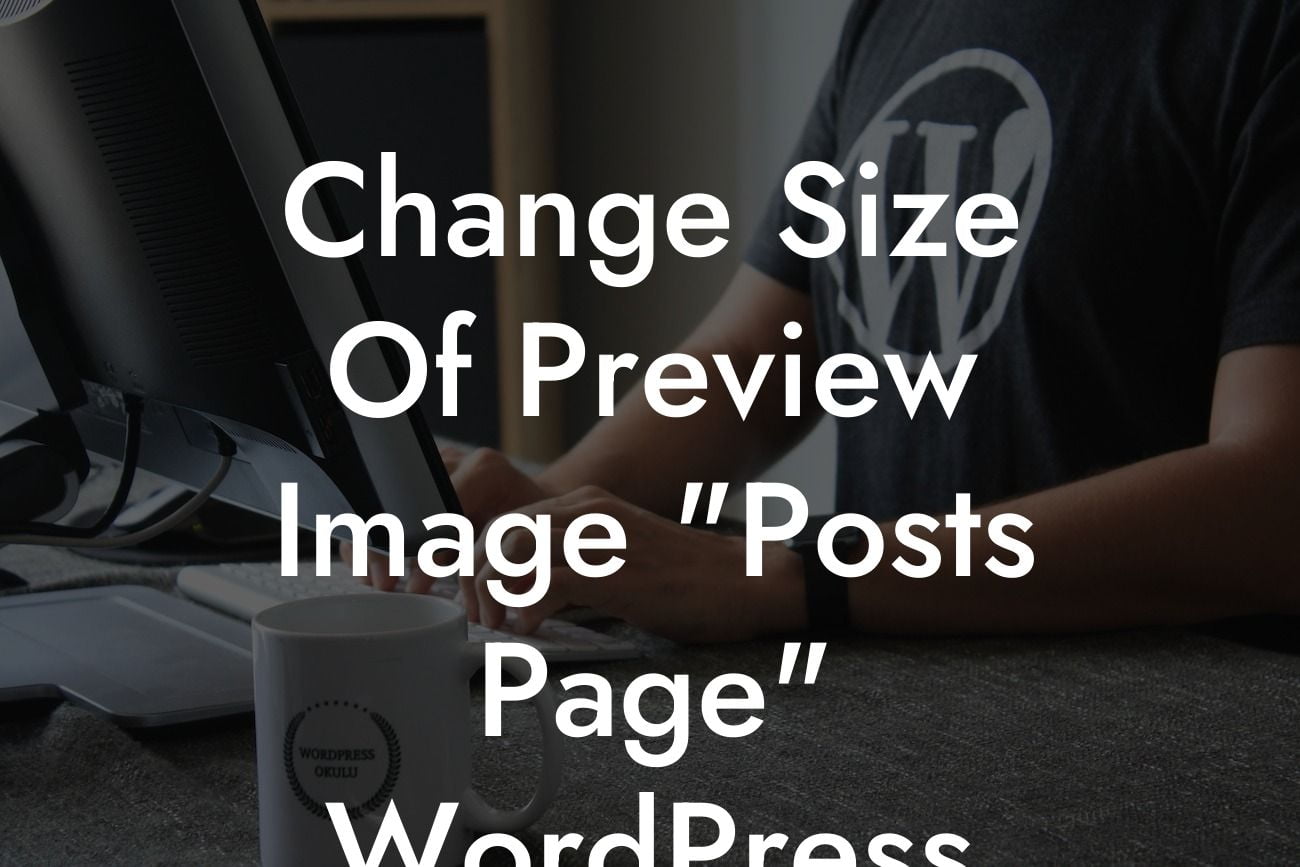Welcome to DamnWoo, where we pride ourselves on creating remarkable WordPress plugins specifically designed for small businesses and entrepreneurs. In this blog post, we will dive into the topic of changing the size of the preview image on the "Posts Page" in WordPress. We understand the importance of standing out in the digital realm, so let's explore how to make your WordPress site visually appealing and optimize it for success.
Changing the size of the preview image on the "Posts Page" in WordPress can greatly impact the overall aesthetic and user experience of your website. By default, WordPress generates thumbnail images for your blog posts, but the dimensions may not always align with your desired vision. Fortunately, with a few simple steps, you can customize the size of these preview images.
1. Understand WordPress Thumbnail Sizes:
WordPress provides built-in thumbnail sizes such as "thumbnail," "medium," and "large." These sizes can be adjusted in the media settings, but they may not be sufficient for your unique needs. By manually setting your preferred dimensions, you gain more control over how your images appear on the "Posts Page."
2. Modify Functions.php File:
Looking For a Custom QuickBook Integration?
To change the size of the preview image, you need to modify your theme's functions.php file. This file acts as the engine that powers various functionalities of your WordPress site. However, before proceeding, it's crucial to create a child theme to prevent any potential loss or damage during updates.
3. Locate the Functions.php File:
Access your WordPress theme's directory, locate the functions.php file, and open it using a text editing tool. Remember to make a backup before making any changes.
4. Add Custom Code:
Within the functions.php file, you can add custom code to define new thumbnail sizes. Use the "add_image_size" function to declare the desired dimensions for your preview image. For example, you can use the following code:
add_image_size( 'custom-preview', 400, 300, true );
Here, 'custom-preview' is the name of the new thumbnail size, while 400 and 300 represent the width and height, respectively. The 'true' parameter ensures that the image is cropped to fit the defined dimensions while maintaining its aspect ratio.
5. Regenerate Thumbnails:
After modifying the functions.php file, it is crucial to regenerate your existing thumbnail images to reflect the changes. You can use various plugins available in the WordPress repository, such as Regenerate Thumbnails, to automatically resize your existing images.
Change Size Of Preview Image "Posts Page" Wordpress Example:
Let's imagine you run a small business selling handmade crafts. Your WordPress site showcases various products on the "Posts Page." To create a visually appealing website, you decide to change the size of the preview image. By customizing the thumbnail dimensions to 600x400 pixels using the steps mentioned above, you can ensure that your craft images appear in an attractive and consistent format across the site.
Congratulations! You have successfully learned how to change the size of the preview image on the "Posts Page" in WordPress. By implementing this customization, you can elevate the visual presentation of your website and establish a unique online presence.
Don't forget to share this article with your fellow small business owners and entrepreneurs who can benefit from these tips. Feel free to explore other guides and resources available on DamnWoo to enhance your WordPress experience. And, if you're looking for exceptional WordPress plugins, give our awesome plugins a try and supercharge your online success.