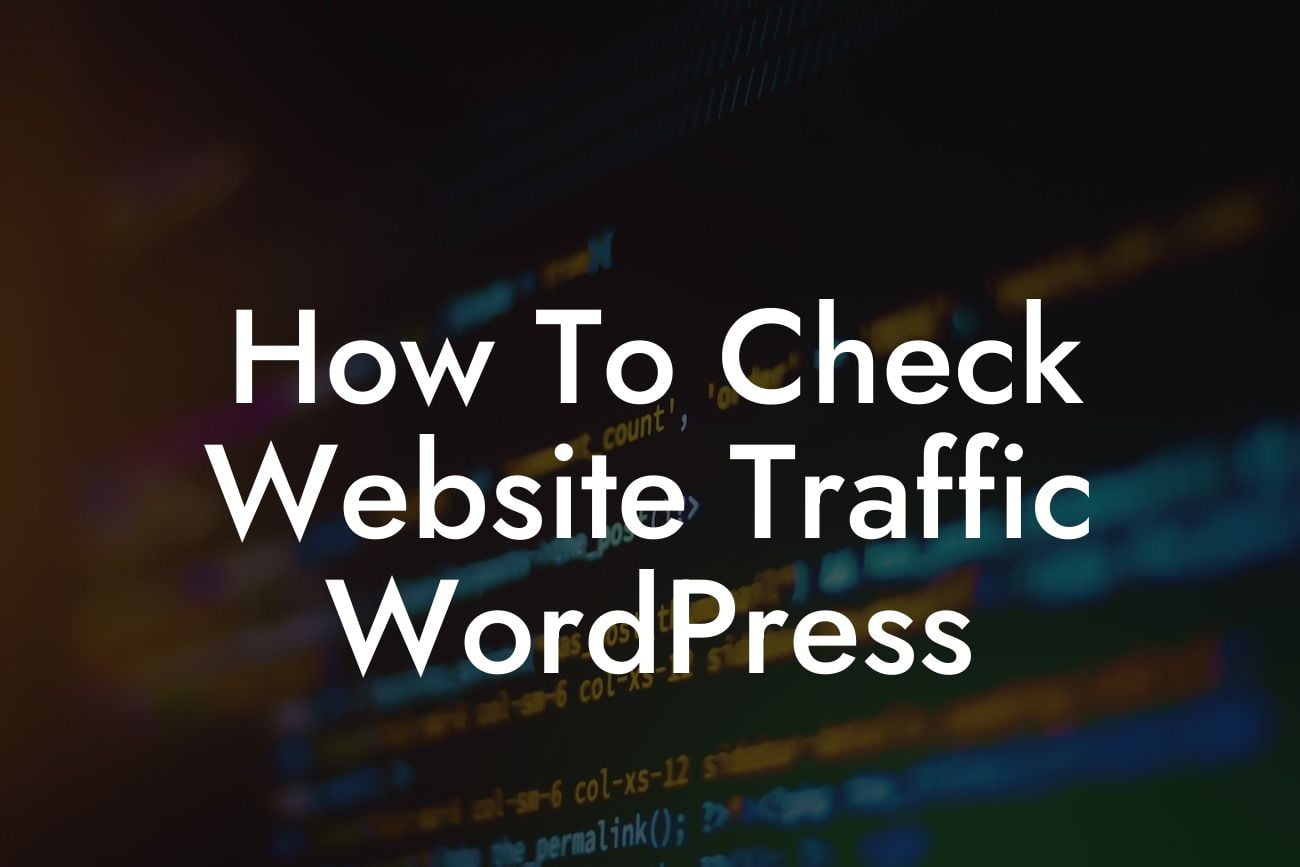Website traffic is a crucial metric for every website owner. It gives you valuable insights into how many visitors your site receives, which pages they are visiting, and how long they stay on your site. Understanding your website traffic can help you make informed decisions to boost your online presence, drive more conversions, and ultimately, supercharge your success. In this guide, we will show you how to check website traffic in WordPress, providing you with the tools and knowledge to harness this data and take your online strategy to the next level.
Checking Website Traffic with Google Analytics:
One of the most popular and powerful tools for website analytics is Google Analytics. Follow these steps to set up and use Google Analytics in your WordPress website:
1. Sign up for a Google Analytics account: Visit the Google Analytics website and create an account by following the necessary steps. Once you have created an account for your website, you will receive a unique tracking code.
2. Install a Google Analytics plugin: Install a Google Analytics plugin on your WordPress website, such as "MonsterInsights" or "Google Analytics Dashboard for WP." These plugins simplify the setup process and allow you to enter your tracking code seamlessly.
Looking For a Custom QuickBook Integration?
3. Configure the plugin: Once installed, navigate to the settings of the Google Analytics plugin and enter your tracking code. Save the changes, and the plugin will start tracking your website's traffic.
4. Analyze your website traffic: After a few days, visit your Google Analytics account to access detailed reports on your website traffic. You will be able to view metrics such as the number of visitors, bounce rate, most popular pages, and referral sources.
Checking Website Traffic with Jetpack:
If you prefer an all-in-one solution within WordPress, Jetpack provides built-in website analytics functionality. Here's how to check website traffic using Jetpack:
1. Install and activate Jetpack: Go to your WordPress dashboard, navigate to the "Plugins" section, search for Jetpack, and click "Install" followed by "Activate."
2. Connect to WordPress.com: Once Jetpack is activated, you need to connect your website to a WordPress.com account. Follow the prompts to create an account or log in to an existing one.
3. Enable Jetpack's Site Stats module: After connecting to WordPress.com, go to the Jetpack settings in your WordPress dashboard and locate the "Site Stats" module. Activate it to start tracking your website traffic.
4. Access your website traffic data: Return to your WordPress dashboard and click on "Jetpack" in the menu. Under the "Site Stats" section, you can view essential analytics, including the number of visitors, top posts and pages, and traffic sources.
How To Check Website Traffic Wordpress Example:
Imagine you own a small online store that sells handmade jewelry. By checking your website traffic, you discover that a significant portion of your traffic comes from social media platforms like Facebook and Instagram. Armed with this information, you can focus your marketing efforts on these platforms, leveraging their potential to drive even more traffic and potential sales. Additionally, you notice that some of your product pages have a high bounce rate. This insight prompts you to improve the page design, optimize the loading speed, and enhance the user experience, ultimately increasing the chances of converting visitors into customers.
Now that you know how to check website traffic in WordPress, it's time to unleash the power of this information for your online success. Leverage DamnWoo's powerful WordPress plugins designed exclusively for small businesses and entrepreneurs. Explore our array of plugins to enhance your website's performance, boost conversions, and elevate your online presence. Don't forget to share this article with others who can benefit from these insights and check out our other guides on DamnWoo. Start your journey towards extraordinary online success today!